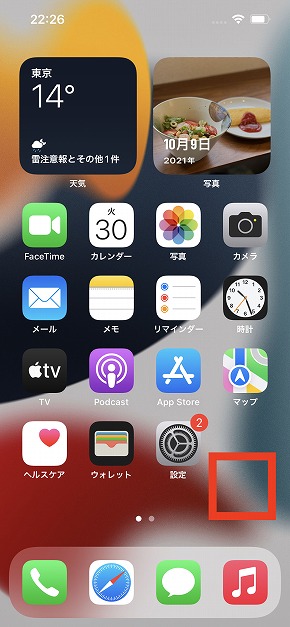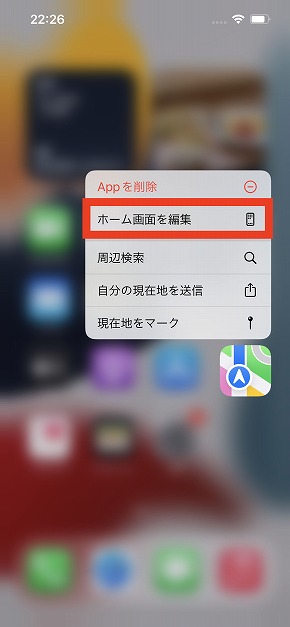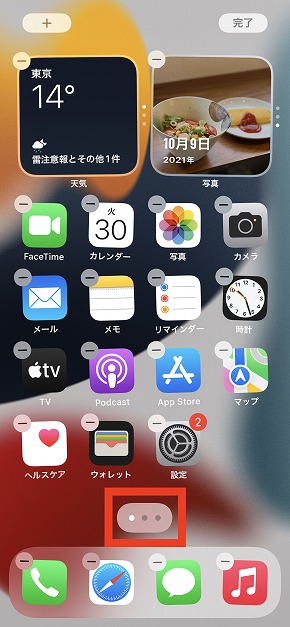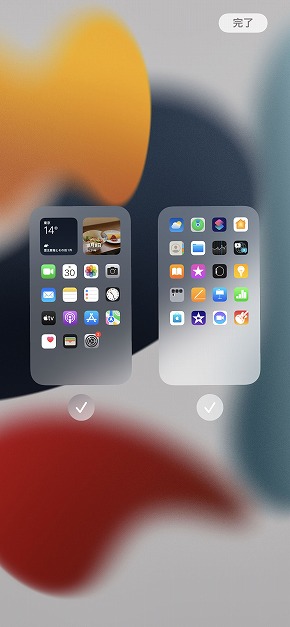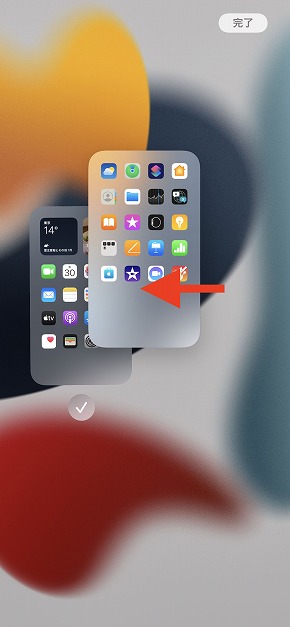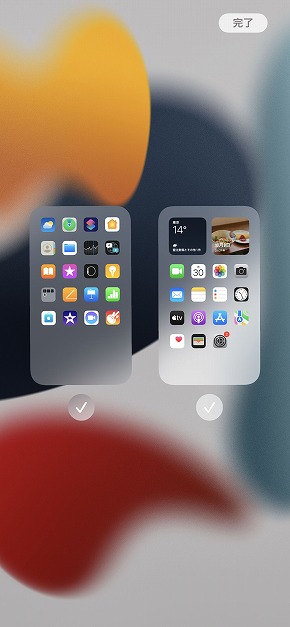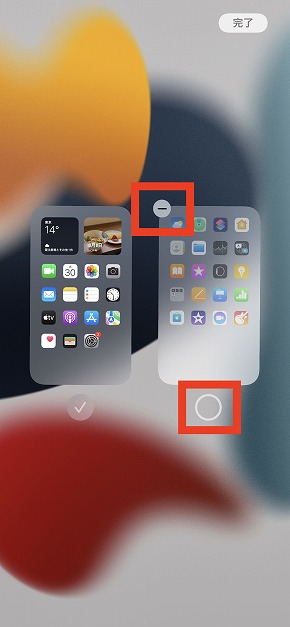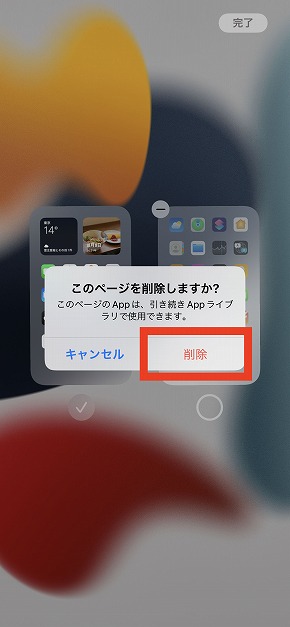iOS 15ではホーム画面の「ページ並び替え」や「削除」が簡単に
iOS 14では「App ライブラリ」や「ウィジェット」を交えて、ホーム画面の高度な編集が可能になったことがトピックだった。一方、iOS 15では、ホーム画面におけるページの並び替え操作やページ単位での消去操作などが簡単に行えるようになった。本稿ではこれらの具体的な操作方法について紹介していこう。
ホーム画面の編集モードで下部のドットをタップしよう
ホーム画面の編集を行う操作は、iOS 14と比べて大きな違いはない。まず、ホーム画面で何も配置していない部分を長押しするか、アプリアイコンを長押しして表示される「ホーム画面を編集」をタップしよう。これでアプリアイコンが揺れ出し、おなじみのドラッグアンドドロップで移動させられる状態になる。
ホーム画面のページを編集するには、この状態で画面下部のページを表すドット部分をタップしよう。これでページを編集するための画面が起動する。ページ数が少ない場合には、スムーズに反応した。
ただし、補足しておくと、筆者が試した範囲では、ページ数が多いと下部のドットをタップしても、うまく反応せず、ページの切り替え操作になってしまうことがあった。これは筆者の私物iPhoneがホーム画面に14ページを配置していたので、イレギュラーなケースだとは思う。この場合、指の腹や側面などを広く使って幅広くタップするようにして、何度も試みているとうまくページの編集画面に切り替わることがああったので、もし同じような症状が出た場合には試してみてほしい。
並び替えと削除ができるように
ページの表示・非表示といった切り替えはiOS 14からできたことだが、iOS 15では新たにページの並び替えとページ単位での削除が行えるようになっている。
まず、並び替えについては、ページの編集画面で、表示されるページをドラッグアンドドロップして並び替えればOKだ。
ページ単位での削除操作については、ページ下部のチェックをタップした状態で、左肩に表示される「-」をタップすれば良い。確認画面が表示されたら「削除」を選択することで、ページを削除できる。
なお、ページに配置したアプリは端末から削除されるわけではなく、ホーム画面で非表示になるだけなので、App ライブラリなどの画面から引き続きアクセスできる状態である。
ホーム画面にアプリアイコンが増えすぎて煩わしいと感じている人や、iOS 15の新機能である「集中モード」のカスタマイズを試したいという人にとっては、こうしたページ単位での整理機能は重宝すると思う。ぜひお手元の端末で試してみてほしい。
関連記事
 iPhoneのページを一瞬で入れ替える方法
iPhoneのページを一瞬で入れ替える方法
今回のテーマは「iPhoneのページを一瞬で入れ替える方法」です。iPhoneのホーム画面、整理整頓していますか? ホーム画面がカオスとなっている人も多いのではないでしょうか。 iOS 15で追加された6つのウィジェットを検証 実用性は?
iOS 15で追加された6つのウィジェットを検証 実用性は?
iOS 15では、新たに6つのウィジェットが追加された。特に「連絡先」や「メール」は便利な機能だ。これらのウィジェットをおさらいしてみよう。 iPhoneをルーペ代わりに iOS 15で標準アプリになった「拡大鏡」の使い方
iPhoneをルーペ代わりに iOS 15で標準アプリになった「拡大鏡」の使い方
これまで「設定」の「アクセシビリティ」に格納されていたが、iOS 15で標準アプリとなった「拡大鏡」を使ってみる。カメラと似た使用感だが、見たいものを即座に確認したり、色調を補正できたりする点で便利なアプリだ。 iOS 15の「メモ」アプリを試す 「タグ」機能が追加されて検索効率アップ!
iOS 15の「メモ」アプリを試す 「タグ」機能が追加されて検索効率アップ!
「iOS 15」では、メモアプリをより便利に活用するための「タグ」や「共同編集」関連の機能がいくつも追加されている。タグ機能を活用すれば、検索効率がアップするはずだ。 “iPhoneの通知多過ぎ問題”を解消 iOS 15の「通知要約」機能を活用しよう
“iPhoneの通知多過ぎ問題”を解消 iOS 15の「通知要約」機能を活用しよう
iOS 15の「通知要約」機能を活用すれば、指定しておいた時間帯にアプリの通知をまとめて確認できる。要約にまとめると、指定の時間まで通知が確認できなくなる。通知のデザインも変わり、コミュニケーションアプリで相手のアイコンも表示されるようになった。 iOS 15で対応した「ドラッグ&ドロップ」を便利に活用する方法
iOS 15で対応した「ドラッグ&ドロップ」を便利に活用する方法
iOS 15ではファイルの異なるアプリ間におけるドラッグ&ドロップ操作に対応しました。例えば「写真」アプリで選んだ写真をLINEのトークで送ることができる。Siriを使った活用方法もある。
関連リンク
Copyright © ITmedia, Inc. All Rights Reserved.
アクセストップ10
- 貼り付ければOK、配線不要の小型ドライブレコーダー発売 スマート感知センサーで自動録画 (2024年04月25日)
- シャープ、5月8日にスマートフォンAQUOSの新製品を発表 (2024年04月24日)
- 中古スマホが突然使えなくなる事象を解消できる? 総務省が「ネットワーク利用制限」を原則禁止する方向で調整 (2024年04月25日)
- Evernoteからの乗り換えでオススメのメモアプリ5選 無料で使うならどれがいい? (2024年02月13日)
- ドコモ、「Xperia 10 V」を5万8850円に値下げ 「iPhone 15(128GB)」の4.4万円割引が復活 (2024年04月25日)
- モバイルSuicaのチャージや利用でポイントがたまる 「JRE POINT」をお得に活用しよう (2024年04月26日)
- 通信品質で楽天モバイルの評価が急上昇 Opensignalのネットワーク体感調査で最多タイの1位 (2024年04月25日)
- 楽天モバイルのスマホが乗っ取られる事案 同社が回線停止や楽天ID/パスワード変更などを呼びかけ (2024年04月23日)
- 「HUAWEI Pocket 2」はデザインとカメラで勝負の縦折りスマホ 16GB+1TBの特別版も (2024年04月26日)
- スマホを携帯キャリアで買うのは損? 本体のみをお得に買う方法を解説 (2024年04月24日)