Atom搭載MID「Viliv S5」の“進化するキーボード”に迫る:この完成度は侮れない(2/3 ページ)
日本語配列の仮想キーボードは良好な使い勝手
日本語配列の仮想キーボードは、英語配列キーボードのアルファベット中心パネルでは省略されていた最上段の数字キー列が追加され、長音符もパネルの切り替えなしで入力可能となった。「全角/半角」キーも左上に大きめに用意され、キーを1回押すだけで日本語と英語の入力を切り替えられるなど、操作性が一気に向上している。仮想キーボードが画面に占める面積はさらに広くなってしまうが、日本語配列のほうが圧倒的に使いやすい。
まだβ版ということもあり、仮想キーボードの日本語表記は「半角/全角」キーに誤字が見られ、「む」が逆さまになっているなど気になる部分もあるが、実用上は問題ない。実際の製品では最新版の仮想キーボードが搭載される予定とのことなので、大いに期待したいところだ。

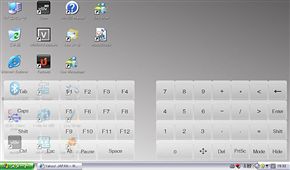 日本語配列の仮想キーボード(写真=左)。キーが4段配列になったため、占有面積は広がったが、入力しやすい。Enterキーが小さく、Deleteや「¥」のキーが最下段にあるなど、キーレイアウトには少しクセがある。「Mode」を押すと、数字や記号、ファンクションキー入力用のパネルに切り替わる(写真=右)。
日本語配列の仮想キーボード(写真=左)。キーが4段配列になったため、占有面積は広がったが、入力しやすい。Enterキーが小さく、Deleteや「¥」のキーが最下段にあるなど、キーレイアウトには少しクセがある。「Mode」を押すと、数字や記号、ファンクションキー入力用のパネルに切り替わる(写真=右)。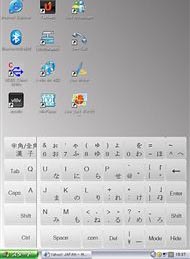
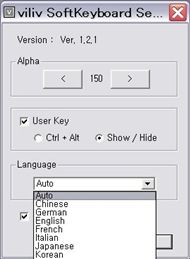 縦位置の画面表示では、さすがに仮想キーボードは利用できないが、これは仕方ない部分だ(写真=左)。仮想キーボードの設定画面では、透過率(Alpha)やキーボードボタン(User Key)の動作、言語の選択が可能だ(写真=右)。言語の設定は「Auto」のままで日本語配列で動作する
縦位置の画面表示では、さすがに仮想キーボードは利用できないが、これは仕方ない部分だ(写真=左)。仮想キーボードの設定画面では、透過率(Alpha)やキーボードボタン(User Key)の動作、言語の選択が可能だ(写真=右)。言語の設定は「Auto」のままで日本語配列で動作するレイアウト以外に通常のハードウェアキーボードと異なるのは、タッチパネルを利用している都合上、複数キーの同時押し操作を受け付けないことだ。そこでShift/Ctrl/Altキーは一度押すと押下されたままの状態で待機し、次に押したキーと同時入力したように振る舞う。Windows Mobileなどでも採用されている機能なので、この操作に慣れている人もいるだろう。
また、仮想キーボードのオン/オフを行うキーボードボタンを押したままにすると、CtrlとAltキーが押された状態になり、ここでDelキーを押すとタスクマネージャが呼び出せる(キーボードボタンの機能自体をCtrlとAltキーの同時押しに割り当てる設定も可能)。また、PrtScキーを押すと、画面キャプチャの邪魔にならないように一時的に仮想キーボードが消えるといった工夫も見られる。
仮想キーボードに初めて触れたときは、両手持ちでの操作性は悪くないと感じた一方、日本語配列には対応しておらず、正直にいって「これじゃあ、IMEのオン/オフをどうするの?」といった、あまりよい印象を持たなかった。しかし、日本語配列の仮想キーボードが利用可能となることで、日本語の文章入力で例外的な操作をする必要もほとんどなくなった。
当然ながら、本格的な長文入力にも耐えるといったレベルの仮想キーボード機能ではないが、Webブラウズ中に検索文字列を入力したり、短文のメモやメールなどのちょっとした文章を書く程度ならば、十分使えるというのが実感だ。
この仮想キーボードに加えて、感圧式のタッチパネルは細かな操作でなければ指でもそれなりに扱える。例えば、Webブラウザを起動して検索エンジンを利用し、検索結果からWebサイトのリンクを次々とたどっていく、といった使い方ならば、付属のストラップ兼スタイラスを手に握る必要もなさそうだ。
もっとも、ディスプレイサイズが4.8型ワイドと小さい割に、画面解像度は1024×600ドットとNetbook並みなので、表示はかなり細かい。タスクバーの通知領域にある小さなアイコンなどを選択する場合、指での操作は難しいだろう。
少ないながらも使い勝手が良好なボタン類
Viliv S5は液晶ディスプレイの両サイドに4つのボタンとスティック、上面にシーソー式のボリュームボタンを備えている。4つのボタンは、画面左の「MENU」がWindowsキー、画面右の上から「OK」が左クリック、中央の「C」が右クリック、一番下が仮想キーボードのオン/オフに割り当てられている。スティックはカーソルキーとして利用でき、スティックの中央を垂直に押すとTabキーとして機能する仕組みだ。
スタートメニューからプログラムを起動したり、Webブラウザのスクロールやフォーカスの移動を行ったりといった操作は、これらのボタンとスティックだけで行える。右クリックメニューの表示については、タッチパネルの操作だと一点を長くタップする必要があるので、専用のボタンが利用できるのは結構便利だ。またシーソー式のボリュームボタンは中央部を押すとミュートのオン/オフになり、操作は合理的で分かりやすい。
さらに、これらのボタンは長押しやコンビネーション操作でほかの機能も利用できるのがポイントだ。「MENU」ボタンを長押しすると、スティックによるマウスポインタの8方向移動が可能となり、スタイラスを使わなくても細かな操作が行えるようになる。また、「MENU」ボタンを押しながらボリュームボタンを操作すると、バックライト輝度の明暗調整が可能だ。「MENU」ボタンを押しながらキーボードボタンを押すと、OSのユーザー補助機能であるソフトキーボードや拡大鏡のオン/オフといった設定が行えるユーティリティマネージャが起動する。
ボタン操作によって、画面の表示方向を手軽に変更することもできる。スティックがカーソルキーのモードになっているときに、キーボードボタンを押しながらスティックを倒すことで、縦位置での表示や上下の反転表示が可能だ。
縦位置表示では、ボタンやスティックの配置が画面の上下に変わることから、おのずとタッチパネル中心の操作になるが、縦方向に長いWebページの閲覧などで役立つ。横位置表示でも上下を反転させると、ACアダプタやUSBポートの利用時にこれらのケーブルが上側に位置するようになるので、両手の親指で仮想キーボードを入力しやすくなる。無論、最初から表示を反転させなくても邪魔にならない位置にインタフェースが配置されているのがベターだが、ハードウェアのキーボードがないからこそ、使い勝手で融通が利くという一面もあるのだ。

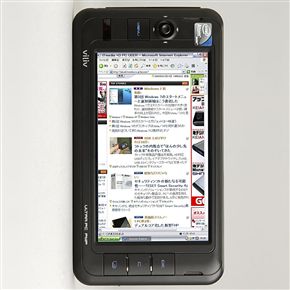 全画面表示でWebサイトを閲覧している様子。左が通常の横位置表示、右が縦位置での表示だ。最近のWebサイトは左右に目次や広告、中央にメインコンテンツを配置したレイアウトが多いので、縦位置での表示のほうがメインコンテンツだけを見るには都合がよい場合もある
全画面表示でWebサイトを閲覧している様子。左が通常の横位置表示、右が縦位置での表示だ。最近のWebサイトは左右に目次や広告、中央にメインコンテンツを配置したレイアウトが多いので、縦位置での表示のほうがメインコンテンツだけを見るには都合がよい場合もある携帯利用時に重宝するボタン機能もある。スライド式の電源スイッチを下方向にスライドすると、キーロックがかかるのだが、これはカバンの中などに入れて移動中に誤って電源が入ってしまうトラブルも防いでくれる。「OK」ボタンは長押しすると、液晶ディスプレイ表示のオン/オフが行えるので、短距離をちょっと移動する場合などは、PCをスタンバイや休止状態にしなくても、ディスプレイ表示をオフにしてキーロックすれば、バッテリー消費をある程度抑えた状態で持ち運び、移動後には即座に復帰して作業を再開することもできる。
バッテリー駆動時間は今後の記事で検証する予定だが、公称値で最大約7時間(SSDの場合)と、かなり長時間のバッテリー駆動が見込めるので、本体サイズやボタン類の使い勝手のよさと合わせて、携帯性は高いレベルにあるといえる。
Copyright © ITmedia, Inc. All Rights Reserved.
アクセストップ10
- もう全部、裏配線でいいんじゃない? 「ASUS BTF DESIGN」が示す自作PCの新しい形 (2024年04月19日)
- ノートPCに外付けキーボードを“載せて”使える「タイプスティックス/打ち箸」に新色 (2024年04月18日)
- さらなる高速化を実現! PCI Express 5.0接続SSDの新モデル「Crucial T705」を試して分かったこと (2024年04月18日)
- 話題になったトラックボール「IST」も登場! エレコムのPC周辺機器が最大21%お得に買える (2024年04月19日)
- Core Ultra搭載の「Let's note FV5」を徹底検証 プレミアムモバイルの実力は? (2024年04月19日)
- MSI、第12世代Core i3/i5を採用したミニデスクトップPC「Cubi 5」 (2024年04月19日)
- ついに8K対応した「Insta360 X4」の画質をX3と1インチ360度版で比較 今買うべき全天球カメラだと確信した (2024年04月16日)
- あなたのPCのWindows 10/11の「ライセンス」はどうなっている? 調べる方法をチェック! (2023年10月20日)
- バッファロー製Wi-Fiルーターに脆弱性 対象機種は今すぐファームウェア更新を (2024年04月17日)
- 東プレREALFORCEキーボードが10%オフ! ゲーミングキーボードも対象に (2024年04月18日)




