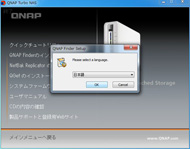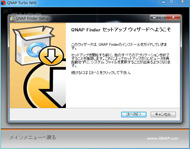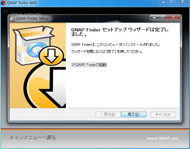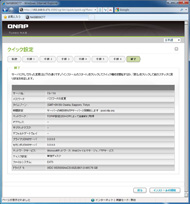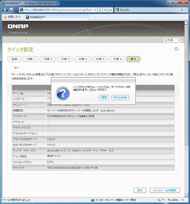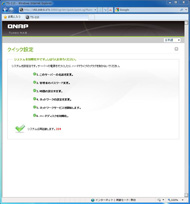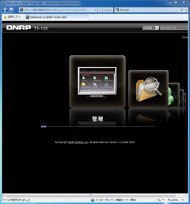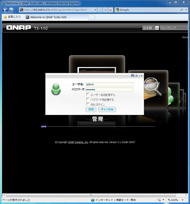はじめてのNASに――手ごろな価格で手に入る「TS-110」を使う:“真・最強NAS”活用術 第3回(1/3 ページ)
NASの導入を検討しよう
今や一家に複数台のPCを持っている人は多い。Netbookの普及により、1人でノートPCとデスクトップPCを併用している人もめずらしくなくなってきた。また、ノートPCを使っていてHDDの空き容量を気にしながら使っている人、さらに最近話題のSSDを使ってみたいが、バイト単価の高さが気になる、という人も増えてきている。
そういった人がまず最初に検討するのは外付けHDDだろう。USBやeSATAで接続する外付けHDDはホットプラグに対応しているため、簡単に複数のPCで使い回することができる。しかし、複数のPCから同時に使いたいとなると、今度はWindowsの機能を使ってファイル共有を行うことになる。その場合は外付けHDDを接続しているPCがファイルサーバとなるため、自分自身が使わなくてもほかの人が使いたいときにはそのPCを立ち上げておかなければならない。
もちろんWindowsファイル共有はWindowsの標準機能であるため、追加費用がかからずに実現できるのは大きなメリットだ。だが、自身も使用するPCにそのようなサーバ機能を持たせるのは意外と不自由なものだ。ほかの人が使っていれば電源を落とすことも、再起動することもままならなくなってしまう。重たい処理を走らせれば別室の家人から「今なにかしてる?」と非難めいた声をかけられるのがオチだ。
そのような人は、NASの導入を検討してみよう。これまでNASは外付けHDDに比べてかなり高価だという問題があった。たとえ不自由があるとはいっても追加費用がかからない方法を選択する人も多いだろう。
ここで紹介するTS-110は、2万を切る低価格ながらも、単なるNASキットにとどまらず、上位機種の持つ機能を受け継いだ多機能モデルだ。初めてNASを導入しようというユーザーにとって有力な選択肢となるに違いない。
低価格モデルながら機能に妥協なし
それでは、TS-110で何ができるのかを見ていくことにしよう。
1、ネットワークでファイル共有
Windowsでも基本的なことはできるが、TS-110は専用機であるために機能が豊富で管理もしやすい。みんなで共有するフォルダ、1人だけが書き込みができてほかの人は読み込みだけができるフォルダや、各人専用のフォルダ、というような柔軟な運用が簡単にできるようになっている。また、1人で使いすぎてしまわないよう、容量制限(クオータ)をかけることも可能だ。WindowsだけでなくMacやUNIX/Linuxからも利用できるので、プラットフォームが混在している場合には重宝する。
2、プリンタサーバ
ネットワーク機能を持たないプリンタでも、TS-110のUSBポートに接続すればネットワークプリンタとして利用できるようになる。3台まで接続できるのでインクジェットプリンタ、ラベルプリンタ、モノクロレーザプリンタなど複数のプリンタがある環境でも十分対応可能だ。
3、iTunesサーバ/UPnPメディアサーバ
音楽ファイルをTS-110に置き、iTunesサーバ機能を有効にすると各PCのiTunesから共有ライブラリとしてアクセスすることができるようになる。また、UPnPメディアサーバ機能も搭載されており、指定フォルダ以下に置かれたメディアファイルはDLNA対応クライアントから再生が可能だ。
他にもWWW、データベースなどのサーバ機能、FTPやBitTorrentに対応したダウンロードステーションなどNASの範ちゅうに収まらない多機能ぶり、その一方で発熱量の小ささからくる静音性、待機時5ワット、動作時7ワットという低消費電力と、家庭内で24時間稼働させる機器としての要件を十分に満たすスペックと言えよう。
とっても簡単、TS-110の導入手順
とはいえ、初めての人にとってはNASキットを導入するのは難しいのではないか、という不安もあるだろう。今回は実際の画面を交えて導入までの手順を見ていく。
まずはHDDの取り付けから始める。TS-110は内蔵HDDが1台のみでホットスワップには対応しておらず、取り付けはケースを開けて行う。HDDの内蔵が完了したらファームウェアのインストール、設定だ。TS-110をネットワークに接続し、PCに本体付属のCD-ROMを入れる。インストールで最低限必要なのはQNAP Finderだ。作業の流れはQNAPインストーラからQNAP Finderをインストール、QNAP Finderからクイック設定を起動してWebブラウザからTS-110のインストールと設定を行う。
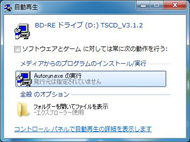
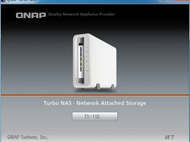
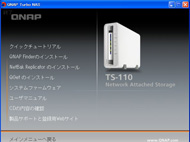 CD-ROM投入後に自動再生の設定画面が表示されたときはAutorun.exeの実行を選択(画面=左)。インストーラが起動したらTS-110のボタンをクリックする(画面=中央)。インストーラメインメニュー。まずは「QNAP Finderのインストール」を選択する(画面=右)
CD-ROM投入後に自動再生の設定画面が表示されたときはAutorun.exeの実行を選択(画面=左)。インストーラが起動したらTS-110のボタンをクリックする(画面=中央)。インストーラメインメニュー。まずは「QNAP Finderのインストール」を選択する(画面=右)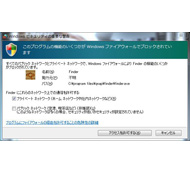
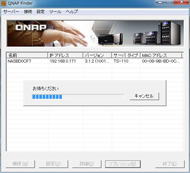
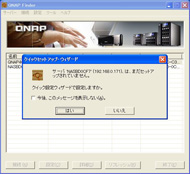 検索の際にファイアウォールの警告が表示される場合があるので通信を許可する。セキュリティソフトによっては警告を出さずに自動的にブロックする場合もあるので、検索が失敗する場合には一時的にファイアウォールを停止させる(画面=左)。QNAP Finderはネットワーク上のQNAP製品を自動的に検索する(画面=中央)。セットアップが完了していないQNAP製品が見つかるとクイックセットアップ・ウィザードが起動するので「はい」を押す(画面=右)
検索の際にファイアウォールの警告が表示される場合があるので通信を許可する。セキュリティソフトによっては警告を出さずに自動的にブロックする場合もあるので、検索が失敗する場合には一時的にファイアウォールを停止させる(画面=左)。QNAP Finderはネットワーク上のQNAP製品を自動的に検索する(画面=中央)。セットアップが完了していないQNAP製品が見つかるとクイックセットアップ・ウィザードが起動するので「はい」を押す(画面=右)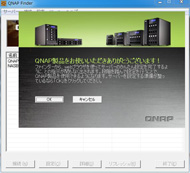
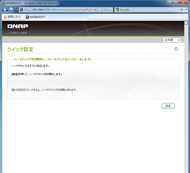
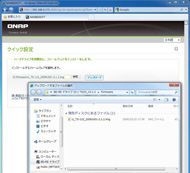 OKをクリックするとWebブラウザが起動(画面=左)。内蔵ドライブは初期化され、データはすべて消去される(画面=中央)。ファームウェアは本体付属のCD-ROMの\Firmwareに含まれているが、最新版がないかQNAPサイトで確認しておく(画面=右)
OKをクリックするとWebブラウザが起動(画面=左)。内蔵ドライブは初期化され、データはすべて消去される(画面=中央)。ファームウェアは本体付属のCD-ROMの\Firmwareに含まれているが、最新版がないかQNAPサイトで確認しておく(画面=右)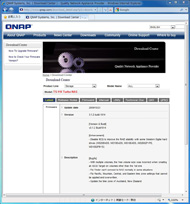
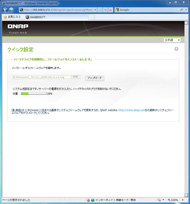
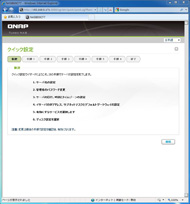 TS-110のファームウェアダウンロードサイト。原稿執筆時点(2009年12月21日)の最新ファームはCD-ROM収録と同じ3.1.2 build 1014(画面=左)。アップロードを押すとファームウェアの転送とインストールが始まる(画面=中央)。ファームウェアのインストールが終わると設定開始(画面=右)
TS-110のファームウェアダウンロードサイト。原稿執筆時点(2009年12月21日)の最新ファームはCD-ROM収録と同じ3.1.2 build 1014(画面=左)。アップロードを押すとファームウェアの転送とインストールが始まる(画面=中央)。ファームウェアのインストールが終わると設定開始(画面=右)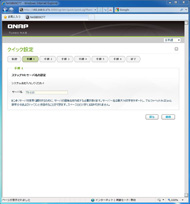
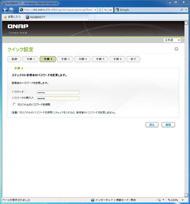
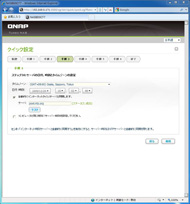 まずはサーバ名を設定する(画面=左)。管理者(admin)のパスワード設定(画面=中央)。時刻の設定を行う。初期状態ではタイムゾーンがGMTになっているので、日本国内であれば「(GMT+09:00) Osaka, Sapporo, Tokyo」を選択。また、インターネットに接続できる環境であればインターネットタイムサーバと同期するようにしておく(画面=右)
まずはサーバ名を設定する(画面=左)。管理者(admin)のパスワード設定(画面=中央)。時刻の設定を行う。初期状態ではタイムゾーンがGMTになっているので、日本国内であれば「(GMT+09:00) Osaka, Sapporo, Tokyo」を選択。また、インターネットに接続できる環境であればインターネットタイムサーバと同期するようにしておく(画面=右)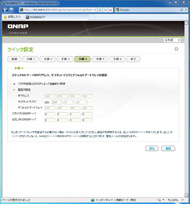
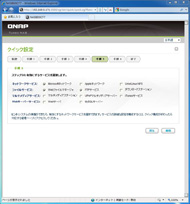
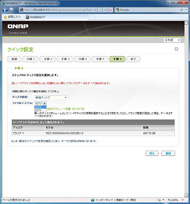 ネットワーク設定。初期状態ではDHCPになっている。サーバとして動作するため、固定IPアドレスにしておきたいという人は手動で設定する(画面=左)。有効にするサービスを指定する。サービスの有効/無効はいつでも切替えられるので、この時点ではそのままにしておいてもかまわない(画面=中央)。ディスク設定。TS-110の場合は単独ディスクしか選択できない。ファイルシステムはEXT3とEXT4のいずれかだが、PC側からはあまり意識する必要はない(画面=右)
ネットワーク設定。初期状態ではDHCPになっている。サーバとして動作するため、固定IPアドレスにしておきたいという人は手動で設定する(画面=左)。有効にするサービスを指定する。サービスの有効/無効はいつでも切替えられるので、この時点ではそのままにしておいてもかまわない(画面=中央)。ディスク設定。TS-110の場合は単独ディスクしか選択できない。ファイルシステムはEXT3とEXT4のいずれかだが、PC側からはあまり意識する必要はない(画面=右)Copyright © ITmedia, Inc. All Rights Reserved.
アクセストップ10
- もう全部、裏配線でいいんじゃない? 「ASUS BTF DESIGN」が示す自作PCの新しい形 (2024年04月19日)
- ノートPCに外付けキーボードを“載せて”使える「タイプスティックス/打ち箸」に新色 (2024年04月18日)
- さらなる高速化を実現! PCI Express 5.0接続SSDの新モデル「Crucial T705」を試して分かったこと (2024年04月18日)
- 話題になったトラックボール「IST」も登場! エレコムのPC周辺機器が最大21%お得に買える (2024年04月19日)
- Core Ultra搭載の「Let's note FV5」を徹底検証 プレミアムモバイルの実力は? (2024年04月19日)
- MSI、第12世代Core i3/i5を採用したミニデスクトップPC「Cubi 5」 (2024年04月19日)
- ついに8K対応した「Insta360 X4」の画質をX3と1インチ360度版で比較 今買うべき全天球カメラだと確信した (2024年04月16日)
- あなたのPCのWindows 10/11の「ライセンス」はどうなっている? 調べる方法をチェック! (2023年10月20日)
- バッファロー製Wi-Fiルーターに脆弱性 対象機種は今すぐファームウェア更新を (2024年04月17日)
- 東プレREALFORCEキーボードが10%オフ! ゲーミングキーボードも対象に (2024年04月18日)