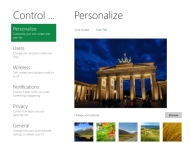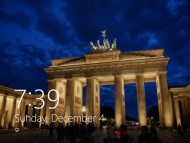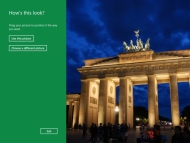“Metro”なInternet Explorerを使ってみる:鈴木淳也の「お先に失礼! Windows 8(まだ仮称)」(3/3 ページ)
ロック画面をカスタマイズしてみよう
Windows 8 DPの基本的な操作の最後に、ロック画面をカスタマイズしてみよう。ロック画面は、OSの起動直後に時刻などと一緒に出てくる“1枚写真”だ。そのカスタマイズはコントロールパネルから行う。
Windows 8 DPでコントロールパネルを開くには、スタート画面で「Control Panel」のタイルを選択する。Metroスタイルのコントロールパネルが開く。ただし、ここで表示している設定項目は基本的なもので、詳細な設定は「More Settings」で行うように指示される。しかし、この項目を選択しようとすると、なんとデスクトップ画面に移動して従来のコントロールパネルが開くようになっている。解像度などの変更は、デスクトップ版のコントロールパネルで行う必要があるため、「Windows 8はWindows 7にタイル表示のメニュー画面を被せただけでは」なんて考えてしまったりもする。とはいえ、Windows 8 DPはまだまだ開発中なので、β版以降の推移を見守りたいところだ。
ロック画面の変更は、コントロールパネルを開いて最初の項目にある「Personalize」で行う。初期状態で5種類の画像が用意されており、そこから好きなものに変更できるほか、ユーザーが用意した画像も利用できる。「Browse」を選択するとファイルブラウザが開くので、ここでロック画面で使いたい画像を選択する。USBメモリのような外部メディアやネットワークドライブ経由でファイルから読み込むことも可能だ。
従来のWindowsであれば、こうしたファイル選択画面で「ダイアログ」と呼ばれる専用のファイル選択ウィンドウが出現したが、Metroスタイルアプリでは全画面表示が前提なので、ファン選択画面も全画面で表示する。ただ、この部分も最終版でないため、今後の開発進捗に伴ってユーザーインタフェースが変わる可能性もある。ファイルを選択したら一度ログオフして、ロック画面に選んだ画像が表示されているか確認しよう。
新機能の「Picture Password」はどう使う
Windows 8 DPで確認された新機能に「Picture Password」がある。Picture Passwordは、あらかじめ用意した写真にクリックポイントを3カ所設定しておき、このポイントを順番にクリックしてロック画面を解除する仕組みだ(実際の操作は以前掲載したBUILDリポートの中でも紹介している)。設定方法は簡単で、Picture Passwordに使う画像を選び、3カ所のクリックポイントを順番に選択し、さらに確認のために同じポイントを同じ順番で選択すれば完了だ。
PINコード入力も含め、こうした仕組みを導入するのは、Windows 8がタブレットデバイスなどのタッチ操作も重視しているためで、従来のようにキーボードを前提としたパスワード入力だけでは操作が面倒になるからだ。そこで、数字キーだけの入力で済むPINコードや、ジェスチャーだけで入力可能なPicture Passwordが導入されたわけだ。
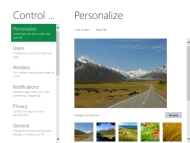

 コントロールパネルの起動はスタート画面で「Control Panel」のタイルを選択する(写真=左)。このコントロールパネルでは基本的な設定項目しかないため、より細かい設定項目を出したい場合は「More Settings」を選択する(写真=中央)。すると、なんとデスクトップ画面へ移動して、従来スタイルのコントロールパネルが起動する(写真=右)
コントロールパネルの起動はスタート画面で「Control Panel」のタイルを選択する(写真=左)。このコントロールパネルでは基本的な設定項目しかないため、より細かい設定項目を出したい場合は「More Settings」を選択する(写真=中央)。すると、なんとデスクトップ画面へ移動して、従来スタイルのコントロールパネルが起動する(写真=右)
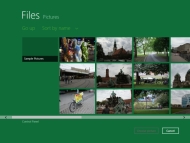
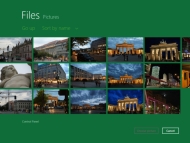 解像度もデスクトップ画面で設定する。なお、VirtualBoxでWindows 8 DPをインストールすると初期状態で800×600ドットの解像度になるため、ここで設定を1024×768ドットに変更しないとMetroスタイルのアプリが利用できない(写真=左)。ロック画面で表示する画像を変更してみる。初期状態で用意する画像のほかに、「Browse」を選択してユーザーの画像も選択できる(写真=中央)。なお、ここで表示するファイル選択画面が「Windows 8における標準のファイル選択画面」になるようだ。従来は「ダイアログ」と呼ばれる小さなウィンドウだったが、Metroスタイルのアプリではダイアログも全画面表示となるらしい(写真=右)
解像度もデスクトップ画面で設定する。なお、VirtualBoxでWindows 8 DPをインストールすると初期状態で800×600ドットの解像度になるため、ここで設定を1024×768ドットに変更しないとMetroスタイルのアプリが利用できない(写真=左)。ロック画面で表示する画像を変更してみる。初期状態で用意する画像のほかに、「Browse」を選択してユーザーの画像も選択できる(写真=中央)。なお、ここで表示するファイル選択画面が「Windows 8における標準のファイル選択画面」になるようだ。従来は「ダイアログ」と呼ばれる小さなウィンドウだったが、Metroスタイルのアプリではダイアログも全画面表示となるらしい(写真=右)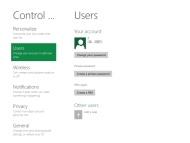
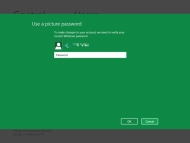
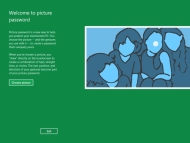 「Picture Password」の設定では、事前にパスワードの入力が求められる(写真=左、中央)。Picture Passwordは、用意した画像の3カ所にクリックポイントとクリックする順番を設定することで、クリックポイントを正しい順番でクリックすることでロック解除が可能になる(写真=右)
「Picture Password」の設定では、事前にパスワードの入力が求められる(写真=左、中央)。Picture Passwordは、用意した画像の3カ所にクリックポイントとクリックする順番を設定することで、クリックポイントを正しい順番でクリックすることでロック解除が可能になる(写真=右)Windows 8の基本操作では、これまでタッチ操作が訴求されていたが、ユーザーインタフェースの違いこそあれ、実際には、キーボード操作やマウス操作も含めて従来と共通した操作が多い。そこで、次回はキーボード操作に注目して、Windows 8 DPで使えるキーボードショートカットを“あえて”掘り下げてみたい。
関連キーワード
Windows | Windows 8 | Metro | Internet Explorer | ユーザーインタフェース | Share | Microsoft | Silverlight | Build Windows | タッチ操作 | Flash | タブレットPC | WinRT | Flash Player | HTML5 | IE10 | VirtualBox
関連記事
 Windows 8で“Metro”と“デスクトップ”を行き来する
Windows 8で“Metro”と“デスクトップ”を行き来する
これまで「Windows 8 Developer Preview」の導入解説を行ってきたが、今回からは実際のWindows 8の仕組みと操作方法について紹介していく。 Windows 8 Developer Previewの直インストと「Windows To Go」の注意点
Windows 8 Developer Previewの直インストと「Windows To Go」の注意点
仮想環境へのインストールは、“安全”だがフル機能のテストができない。そこで利用したいのが新機能の「Windows To Go」だ。ホント、利用したいのだがねええ! 「Windows 8 Developer Preview」を仮想環境に導入する
「Windows 8 Developer Preview」を仮想環境に導入する
9月の「BUILD」でその姿が見えてきたWindows 8(まだ仮称)。これから正式出荷まで、どのように“進化”していくのかを追いかける連載が!いま!始まる! 開発者が知っておきたいMetroの“作法”
開発者が知っておきたいMetroの“作法”
Windows 8では“Metro UI”が求める新しい操作体系以外に、動作するすべてのデバイスで使えるアプリが求められるという。そんな開発で必須の“お作法”とは? 何も考えずに「Windows Developer Preview」をインストールしてしまった
何も考えずに「Windows Developer Preview」をインストールしてしまった
米国のBUILDで公開されたWindows 8(いまだ仮称)は、新しいMetro UIや軽快な挙動で意外と評判がいいという。ならば、Developer Previewで確かめてみる? ARM版Windows 8は1年後の世界に期待する
ARM版Windows 8は1年後の世界に期待する
Windows 8で注目されながら情報がほとんど公開されないARM対応。その“分厚い”のカーテンの向こう側に注目しつつ、新しいランタイム環境「WinRT」を解説する。 「Windows 7+WinRT=Windows 8」──明らかになるARMが動く“仕掛け”
「Windows 7+WinRT=Windows 8」──明らかになるARMが動く“仕掛け”
Microsoftの開発者カンファレンス「BUILD」が始まり、Windows 8の概要が発表された。開発リーダーは、このイベントを「Windows 8のローンチ」と宣言した。 クセのある操作! 快速挙動! 動画あり! ──Windows 8速攻レビュー
クセのある操作! 快速挙動! 動画あり! ──Windows 8速攻レビュー
Windows 8の詳細情報が明らかになるというBUILDに合わせて、この“次世代OS”を導入した評価機を入手した。使って分かった“Windows 8の新事実”とは? 勝手に想像! 開催直前でWindows 8に期待すること
勝手に想像! 開催直前でWindows 8に期待すること
Microsoft主催の「BUILD」が、9月13日から始まる。Windows 8の情報公開を“勝手に”期待するこのイベントで、“なにがどこまで”明らかになるだろうか? Windows 8がタイルUIを採用する意図、そして“面倒な制約”とは──ここまで判明、「Windows 8」詳報
Windows 8がタイルUIを採用する意図、そして“面倒な制約”とは──ここまで判明、「Windows 8」詳報
しだいに判明してきた「次期Windows」の中身。COMPUTEX TAIPEI開催中の台北でMicrosoftが開催したパートナー向けイベントで明かされた、Windows 8の“詳細”をリポートする。 Microsoftが本気だ! Windows 8のユーザーインタフェースを公開
Microsoftが本気だ! Windows 8のユーザーインタフェースを公開
米Microsoftは、台北市で「Microsoft Partner Preview COMPUTEX 2011」を開催し、「Windows 8」のユーザーインタフェースを紹介した。
関連リンク
Copyright © ITmedia, Inc. All Rights Reserved.
アクセストップ10
- Snapdragon X Eliteを搭載した新型「Surface Laptop」 パフォーマンスをチェック ARM版Windowsの未来は意外と明るい? (2024年07月26日)
- スイッチサイエンスが「Raspberry Pi 5」向けACアダプターを取り扱い (2024年07月25日)
- 鏡から映像が飛び出す!? NTTが肉眼で楽しめる「超鏡空中像表示システム」を開発 文化施設を中心に訴求 (2024年07月26日)
- 「Surface Laptop 7」を思わず自腹購入! プロイラストレーターが試して分かった満足点と懸念点 (2024年07月24日)
- あなたのPCのWindows 10/11の「ライセンス」はどうなっている? 調べる方法をチェック! (2023年10月20日)
- 全世界で発生したCrowdStrike“ブルスク”問題、原因からIT担当者が検討すべきセキュリティ対策を考察する (2024年07月24日)
- ベンキュー、USB4接続に対応した7in1タイプの拡張ドック (2024年07月25日)
- AMDが「Ryzen 9000シリーズ」の発売を1〜2週間程度延期 初期生産分の品質に問題 (2024年07月25日)
- 熱伝導ゲル「えくすとりーむげる」が専用ガン付きで登場!/暑すぎるがゆえにファンがよく売れる (2024年07月27日)
- VRやハイスペックPCは教育をどう変えるのか? マウスコンピューターと大阪教育大学が「VR教材」セミナーを開催 (2024年07月25日)