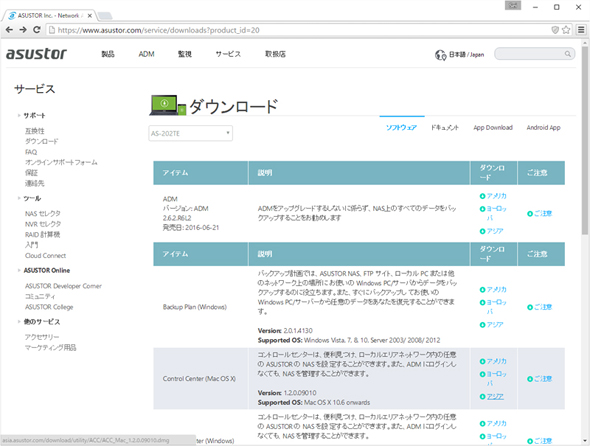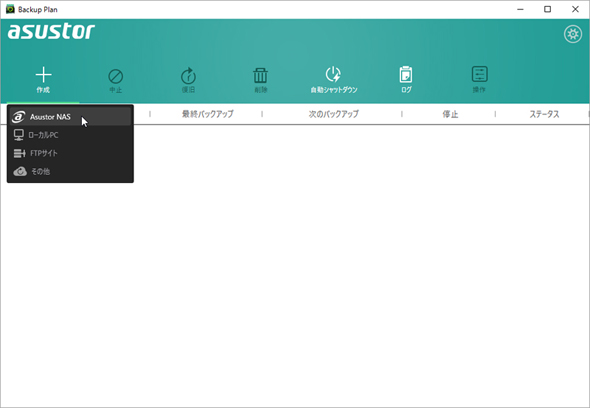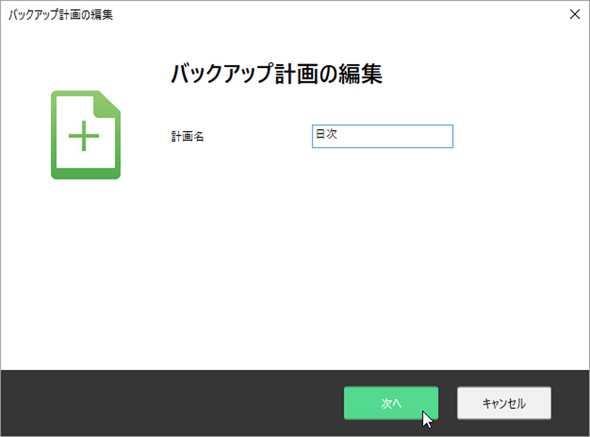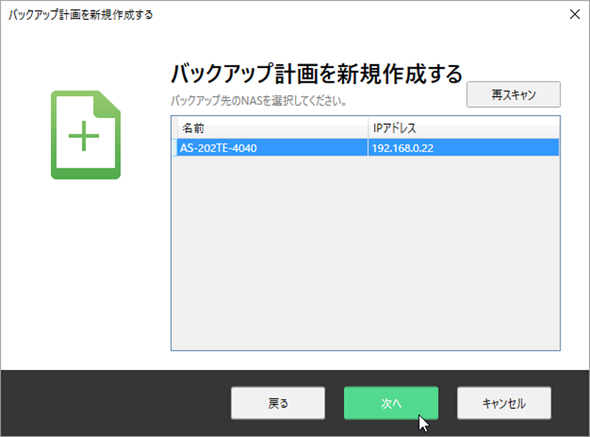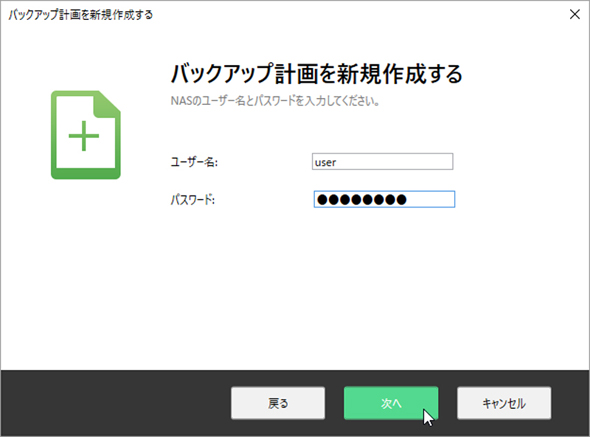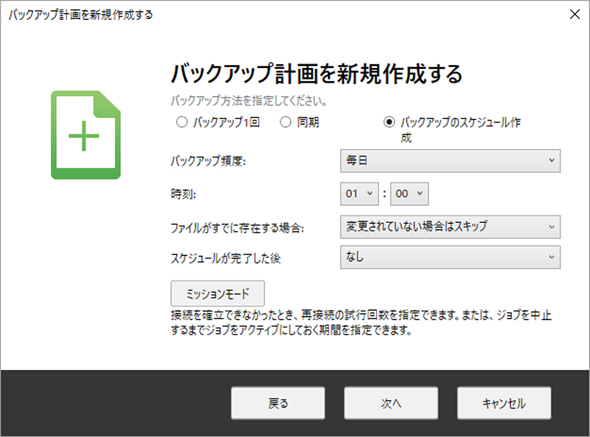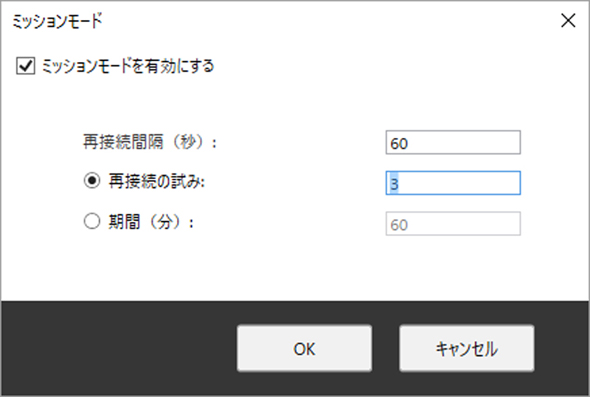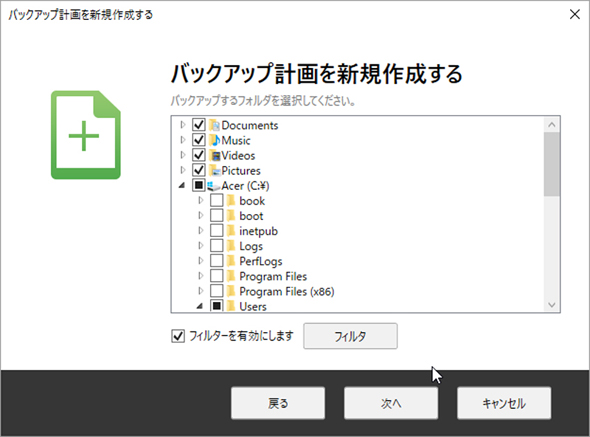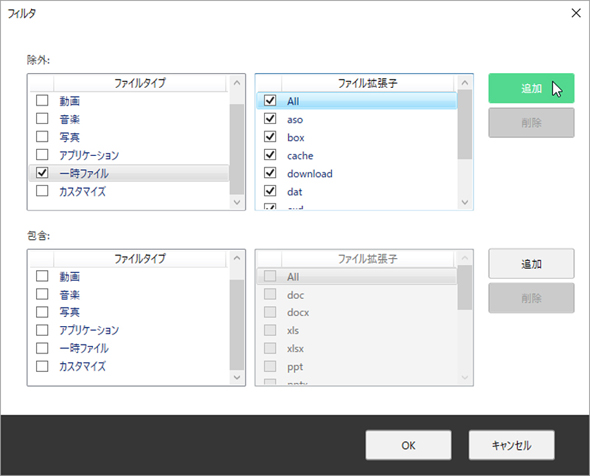いつでもWindows 10に無償アップグレードできる環境を構築する――リストア編:無償アップグレード期限は目前(2/2 ページ)
» 2016年07月20日 14時00分 公開
[瓜生聖,ITmedia]
データのバックアップもお忘れなく
これでいつでもOSをリストアできる環境が整ったわけだが、ここでもう一つ、データのバックアップもやっておこう。ディスクを丸ごとリストアすると、すべてのデータやドキュメントもそのバックアップを取得した時点に戻ってしまう。データはこまめにバックアップを取っておき、ディスク全体をリストアしたときも最新のものを書き戻すことができるようにしておく。
ASUSTORから提供されているBackup Planは、ASUSTOR NASやクラウドストレージに定期的にバックアップを取ったり、同期することができるツールだ。システムに重要な変更があったときのためのイメージバックアップに加え、日々のデータ更新のためのファイルバックアップを行うことで、より柔軟で堅牢な運用が可能になる。すでにWindows 10への移行を済ませている人も、この機会にバックアップを見直してみてはいかがだろうか。
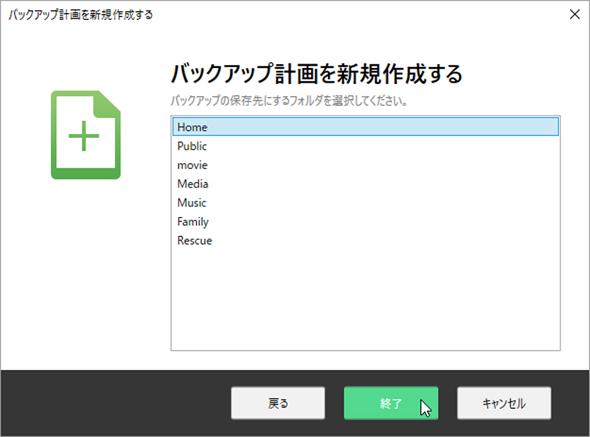 保存先の共有フォルダを指定する。バックアップはここで指定したフォルダ以下に[コンピュータ名]@[ボリューム名]でフォルダが作成され、その下にディレクトリ構成ごと保存される。リストアの場合はBackup Planの復元機能よりも、エクスプローラーなどで直接ファイルを書き戻す方が柔軟な操作が可能だ
保存先の共有フォルダを指定する。バックアップはここで指定したフォルダ以下に[コンピュータ名]@[ボリューム名]でフォルダが作成され、その下にディレクトリ構成ごと保存される。リストアの場合はBackup Planの復元機能よりも、エクスプローラーなどで直接ファイルを書き戻す方が柔軟な操作が可能だ以上、ASUSTOR NASを使って、7月29日に迫ったWindows 10無償アップグレード期限を乗り越える方法を紹介した。Windows 10へのアップグレードをためらっている人は、とりあえず先にいつでもWindows 10が使える環境を構築してみてはいかがだろうか。
関連記事
 いつでもWindows 10に無償アップグレードできる環境を構築する――バックアップ編
いつでもWindows 10に無償アップグレードできる環境を構築する――バックアップ編
Windows 10の無償アップグレード期限は7月29日。これまで先延ばしにしてきたユーザーーにも決断の時が迫っている……が、NASを使えば決断しなくてもいいのだ。 もしも漫画家がNASを使ったら――在宅アシスタントさんと効率的にデータをやりとりしたい!(後編)
もしも漫画家がNASを使ったら――在宅アシスタントさんと効率的にデータをやりとりしたい!(後編)
ASUSTOR NASでできることはたくさんあります。その中には、あなたが困っていることを解決してくれるものがあるかもしれません。 もしも漫画家がNASを使ったら――効率的に在宅アシスタントさんとデータをやりとりしたい!(前編)
もしも漫画家がNASを使ったら――効率的に在宅アシスタントさんとデータをやりとりしたい!(前編)
ASUSTOR NASでできることはたくさんあります。その中には、あなたが困っていることを解決してくれるものがあるかもしれません。 「見たら消す!」「消さない!」戦争に終止符――sMedio DTCP MoveでNASを地デジ番組ライブラリに
「見たら消す!」「消さない!」戦争に終止符――sMedio DTCP MoveでNASを地デジ番組ライブラリに
録画した番組を巡る言い争いをNAS+nasne+sMedio DTCP Moveで解決する。 まさかの「OneDrive」縮小……よろしい、ならば「ASUSTOR NAS」だ
まさかの「OneDrive」縮小……よろしい、ならば「ASUSTOR NAS」だ
Office 365ユーザー向けに提供していた「OneDrive」の容量無制限サービスが終了した。筆者にとってはこれで3度目の失意体前屈になる。orz Windows 10へアップグレードする前にやるべきこと――バックアップと復元をやさしく解説
Windows 10へアップグレードする前にやるべきこと――バックアップと復元をやさしく解説
Windoows 7とWindows 8.1のバックアップおよび復元の手順を具体的に解説。バックアップ先にNASを使った方法も紹介。 「ASUSのNASはコスパがすごい」――ASUSTORが名古屋でユーザーイベントを開催
「ASUSのNASはコスパがすごい」――ASUSTORが名古屋でユーザーイベントを開催
ASUSTeKグループ傘下の新興NASメーカー、ASUSTORのイベントが名古屋大須で開催。コストパフォーマンスの高さで注目を集めるNASキットの魅力が紹介された。 仕事で使うNAS 第6回:ゼロから分かる初めての仮想環境――ASUSTOR NASで仮想ストレージを構築する
仕事で使うNAS 第6回:ゼロから分かる初めての仮想環境――ASUSTOR NASで仮想ストレージを構築する
ASUSTOR NASは現在の代表的な仮想プラットフォームであるVMware、Citrix、Hyper-Vを正式にサポートしている。仮想環境は初めて、という人にASUSTOR NASを使った構築方法を紹介しよう。 仕事で使うNAS 第5回:NASで効率的なプロジェクト管理を実現する方法
仕事で使うNAS 第5回:NASで効率的なプロジェクト管理を実現する方法
ASUSTOR NASはAppCentralを通じて機能を拡張できるのが特徴の1つ。今回はビジネス向けアプリとして、複数のメンバーが協力してプロジェクトに取り組む際の助けとなるプロジェクト管理ツール「Collabtive」を紹介する。 仕事で使うNAS 第4回:ASUSTOR NASをメールサーバとして使うときの注意点
仕事で使うNAS 第4回:ASUSTOR NASをメールサーバとして使うときの注意点
ビジネス向けNAS講座の連載第4回では、ASUSTOR NASにApp Centralで機能を追加し、メールサーバーとして活用するための具体的な方法を解説する。 仕事で使うNAS 第3回:企業内でファイル共有をする際のアクセス制御を考える
仕事で使うNAS 第3回:企業内でファイル共有をする際のアクセス制御を考える
連載第3回では、WindowsサーバからASUSTOR NASに移行する際のポイントとして「Windows ACL」を取り上げ、アクセス制御の具体例を見ていく。 仕事で使うNAS 第2回:WindowsサーバからNASに乗り換えるとき気をつけるべきことは?
仕事で使うNAS 第2回:WindowsサーバからNASに乗り換えるとき気をつけるべきことは?
「仕事で使うNAS」の連載第2回では、WindowsサーバからNASに乗り換える際、注目すべきポイントを見ていく。 仕事で使うNAS 第1回:ビジネス向けNAS選びで注目したい8つのポイント
仕事で使うNAS 第1回:ビジネス向けNAS選びで注目したい8つのポイント
家庭やSOHOで使っても便利なNAS。数十人規模以上の中小企業で使えばより活用の場も広がる。しかし、規模が大きくなればその分、意識しなければならないことも多くなる。今回はビジネス向けNASを選ぶうえで注目すべきポイントを紹介していこう。 「自分だけは大丈夫」←アウト:NASのバックアップを真面目に考えてみた
「自分だけは大丈夫」←アウト:NASのバックアップを真面目に考えてみた
ASUSTOR製NAS「AS-202TE」の活用方法を取り上げる当連載。今回はバックアップについて考えていく。加えて、新OS「ADM2.3」の新機能も紹介。 今がチャンス!?:週末特価のHDDでNASのディスク容量を増やす
今がチャンス!?:週末特価のHDDでNASのディスク容量を増やす
円安を無視するかのように、このところアキバではHDDが週末特価の目玉となっている。年末の休みを利用してASUSTOR製NASのストレージを拡張していこう。 ASUSTORで始めるメディアサーバ:NASに保存したコンテンツをいつでもどこでも楽しみたい!
ASUSTORで始めるメディアサーバ:NASに保存したコンテンツをいつでもどこでも楽しみたい!
前回はASUSTORの「AS-202TE」をメディアプレーヤーとして活用する方法を紹介した。今回はAS-202TEをメディアサーバとして利用し、いつでもどこでもコンテンツを楽しめる環境を構築していく。 “リビングNAS”の作り方:ASUSTOR製NASでアレなメディアライブラリを構築する
“リビングNAS”の作り方:ASUSTOR製NASでアレなメディアライブラリを構築する
連載第3回では、ASUSTOR製NASキット「AS-202TE」にXBMCをインストールしてメディアプレーヤーとして活用する方法を紹介。 最初の一歩:真打ちNAS「ASUSTOR AS-202TE」を導入する
最初の一歩:真打ちNAS「ASUSTOR AS-202TE」を導入する
前回、ASUSTOR(アススター)のNASキットを導入するときにモデルの選択に迷うようであれば「AS-202TE」がオススメと書いた。今回はNASは初めて、という人向けにAS-202TEの具体的な導入方法を紹介する。 NASを使ってみたい? それなら「ASUSTOR」で1歩先を行くデジタルライフを始めよう
NASを使ってみたい? それなら「ASUSTOR」で1歩先を行くデジタルライフを始めよう
新興NASメーカー「ASUSTOR」は、エントリーモデルにもインテルCPUを採用し、同価格帯の製品では抜群のコスパを誇る。まさにこれからNASを導入したいと考えている人にうってつけなのだ。 COMPUTEX TAIPEI 2014:新しい時代のNASを目指して――新興NASメーカー「ASUSTOR」ブースをチェック
COMPUTEX TAIPEI 2014:新しい時代のNASを目指して――新興NASメーカー「ASUSTOR」ブースをチェック
ASUSTeK傘下のNASメーカーであるASUSTORは、ユーザー層の拡大するNAS市場に向けて、より手軽にデータを扱えるさまざまなソリューションを提供していく。マーケティングを統括するアレン氏に聞いた。 “熟練”の新興NASメーカー来襲:シン・最強NASとなるか? 新規参入の実力派、ASUSTOR「AS-604T」
“熟練”の新興NASメーカー来襲:シン・最強NASとなるか? 新規参入の実力派、ASUSTOR「AS-604T」
台湾から新たなNASメーカー「ASUSTOR」が日本市場に参入してきた。ん? あそこのメーカーの製品に似てるって? でもそれは当然なのです…… ASUSTOR、マルチメディアプレーヤーとしても使えるAtom搭載の多機能NAS「AS3」シリーズを発売
ASUSTOR、マルチメディアプレーヤーとしても使えるAtom搭載の多機能NAS「AS3」シリーズを発売
ユニスターは、台湾ASUSTOR製NAS「AS3」シリーズ2製品の取り扱いを発表。HDMI出力を装備しマルチメディアプレーヤーとしても利用できる。
関連リンク
Copyright © ITmedia, Inc. All Rights Reserved.
SpecialPR
SpecialPR
アクセストップ10
2024年04月19日 更新
- ノートPCに外付けキーボードを“載せて”使える「タイプスティックス/打ち箸」に新色 (2024年04月18日)
- もう全部、裏配線でいいんじゃない? 「ASUS BTF DESIGN」が示す自作PCの新しい形 (2024年04月19日)
- バッファロー製Wi-Fiルーターに脆弱性 対象機種は今すぐファームウェア更新を (2024年04月17日)
- さらなる高速化を実現! PCI Express 5.0接続SSDの新モデル「Crucial T705」を試して分かったこと (2024年04月18日)
- ついに8K対応した「Insta360 X4」の画質をX3と1インチ360度版で比較 今買うべき全天球カメラだと確信した (2024年04月16日)
- SwitchBotのミニプラグに不具合 「断続的にオン/オフを繰り返す、異音」などで該当製品の交換を呼びかけ (2024年04月17日)
- あなたのPCのWindows 10/11の「ライセンス」はどうなっている? 調べる方法をチェック! (2023年10月20日)
- アイロボットが4万円切りの「水拭き対応ロボット掃除機」を投入 “一家に1台”を目指す (2024年04月17日)
- 「JBL GO 4」でBluetoothスピーカーデビュー! 累計出荷台数5700万台を突破した人気製品の最新モデルを試す (2024年04月17日)
- 無線LANルーター「Aterm」シリーズの一部に複数の脆弱性 設定変更や買い替えをアナウンス (2024年04月11日)
最新トピックスPR