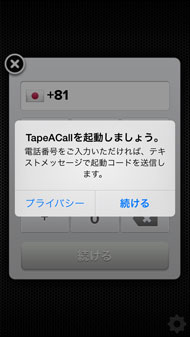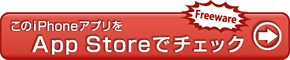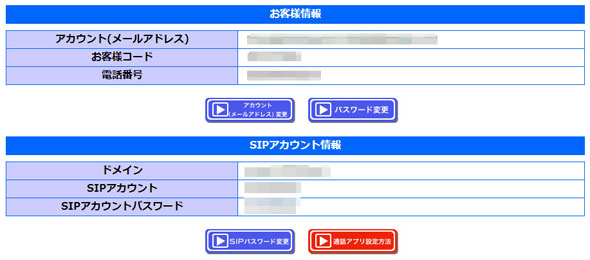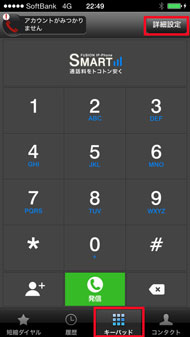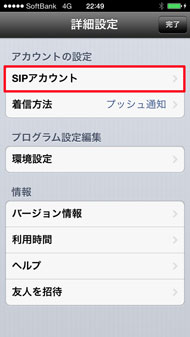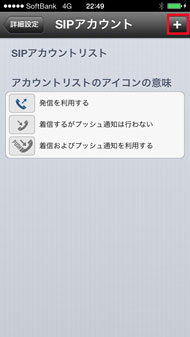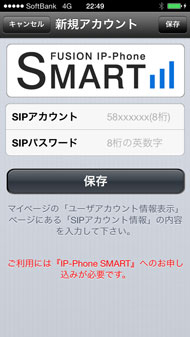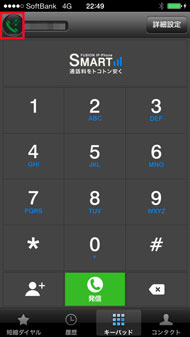iPhoneで通話を録音する方法――アプリや専用レコーダーを活用しよう:今日から始めるiPhone(1/2 ページ)
前回はiPhoneでの通話の仕方を紹介したが、通話の録音についてはどうか。ケータイでは1件最大30秒までの「音声メモ」機能として使え、一部のAndroidスマートフォンには標準搭載されている録音機能だが、iPhoneにはその機能が付いていない。iPhoneでは通話中にテキストでメモを取れることは前回紹介したが、音声で記録できるとより便利だろう。そこで今回は、アプリや専用のボイスレコーダーを使って通話を録音する方法を紹介しよう。なお、検証にはiOS 7.0.3搭載のソフトバンクモバイル版iPhone 5を使用した。
- 「メール」と「メッセージ」はどう違う?――アプリとキャリア別サービスをチェック
- iOS 7でさらに進化した「ホーム画面」の基本操作
- iOS 7で進化した音声案内アプリ「Siri」で何ができる?
- iPhoneの文字入力を快適にする小技集
- フリックからローマ字まで iPhone基本の文字入力をマスターしよう
- iPhoneで通話を録音する方法――アプリや専用レコーダーを活用しよう
- 基本中の基本、通話の仕方をマスターしよう
- iPhoneユーザーには必須! Apple IDを作成しよう
- 「iCloud」「iTunes」でiPhoneからiPhoneへアドレス帳を移行する
- 絵文字やデコメは?――iPhone 5s/5cに対応したspモードメールを使ってみた
通話録音用のiOSアプリをインストールする
まずは、録音用のiOSアプリを使って通話を録音する方法だ。「TapeACall Lite - 通話録音」は、無料でApp Storeからインストールできるが、無料版は録音した最初の60秒が聞けるだけ。録音した通話全体を聞くには1000円でPRO版にアップグレードする必要がある。PRO版では録音時間や件数に制限はない。
なお、本アプリは「グループ通話」機能を使用するので、「三者通話サービス」が使えるKDDIと、「グループ通話」が使えるソフトバンクモバイル向けのiPhoneでしか利用できない。
まずは、TapeACallアプリを起動して録音ボタンをタップしよう。すると通話画面になり、しばらくすると「通話を追加」ボタンをタップできるようになる。通話を追加ボタンを押し、録音したい相手に電話かけよう。これでTapeACallの録音回線と録音したい相手と3者通話を行っている状態になる。録音したデータは、「メッセージ」アプリや「Dropbox」などを使ってスマートフォンやPCと共有できる。対象OSはiOS 6.0以降となっている。
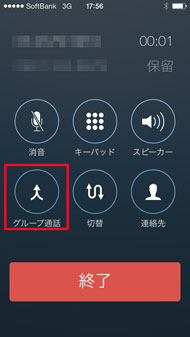
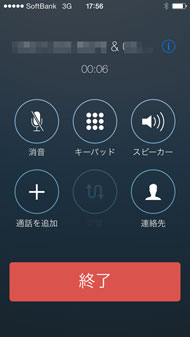
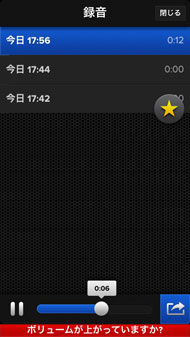 「グループ通話」ボタンをタップして録音したい相手に電話をかけると、(写真=左)3者通話をしている状態になる(写真=中)。録音したデータはあとから聞ける。PRO版にすれば全ての録音データを聞ける(写真=右)
「グループ通話」ボタンをタップして録音したい相手に電話をかけると、(写真=左)3者通話をしている状態になる(写真=中)。録音したデータはあとから聞ける。PRO版にすれば全ての録音データを聞ける(写真=右)IP電話アプリ「SMARTalk」を利用する
050番号で発着信できるアプリ「SMARTalk」は、通話録音機能を備えている。留守番電話やミュート、保留機能なども搭載する。初期費用と月額基本料は無料で、30秒あたり8.4円なので通話料を安く抑えられる。対象OSはiOS 5.0以降で、支払いはクレジットカードのみで行える。
利用するにはPC経由で専用Webサイトから「IP-Phone SMART」に申し込みをする必要がある。そこでメールアドレスや個人情報の登録が完了すると、SIPアカウントとSIPパスワードが割り振られる。あとはiPhoneでアプリを起動してSIPアカウントとSIPパスワードをそれぞれ入力するだけだ。画面下の「キーパッド」→右上の「詳細設定」→「SIPアカウント」→右上の「+」ボタンをタップし、SIPアカウントとSIPパスワードを入力して「保存」ボタンをタップしよう。最初は左上が赤いアイコンで「エラー」と表示されているが、これが緑色に変われば発着信が可能となる。通話中に表示される赤いボタンをタップすると録音できる。
Copyright © ITmedia, Inc. All Rights Reserved.
アクセストップ10
- ダイソーで110円の「ガラスコーティング液」は本当に使える? 試してみた結果 (2024年04月29日)
- ドコモで買える指輪「EVERING」、Visaのタッチ決済に対応 ただしSuicaには対応せず (2024年05月02日)
- モバイルSuicaでの「通学証明書」、当日中承認の締め切りをもっと遅くできない? JR東日本に聞いた (2024年05月02日)
- パイオニアの車載スマートデバイス「NP1」を試して感じたイイところ、ムムムなところ 音声操作前提のドラレコ&カーナビ (2024年05月02日)
- PayPayキャンペーンまとめ【5月1日最新版】 最大20%還元や地域限定プレミアム付き商品券発売 (2024年05月01日)
- PayPayの「あなたのまちを応援プロジェクト」、6月以降に2自治体が追加 最大30%還元 (2024年04月30日)
- IIJmioのスマホ大特価セールで「moto g13」「moto g24」が110円に (2024年05月01日)
- 日本発売も期待の「Xiaomi 14 Ultra」レビュー ライカ品質のカメラだけでなく全方位で満足できる名機だ (2024年05月01日)
- ポケモンGO、幻のポケモン「ディアンシー」と出会える無料スペシャルリサーチ開催 5月1日から (2024年04月30日)
- ドコモオンラインショップでGW限定セール Galaxy S23やiPhone 14 Plusなどが1万1000円割引 (2024年05月01日)