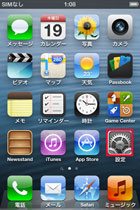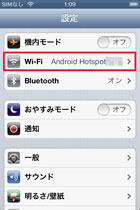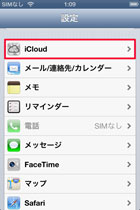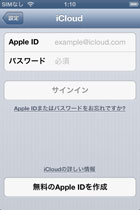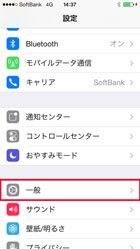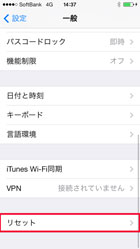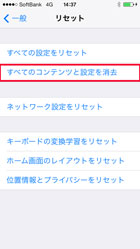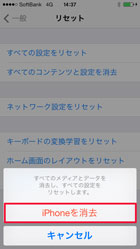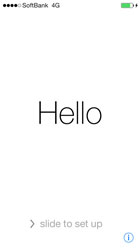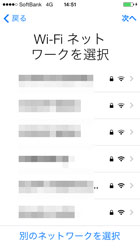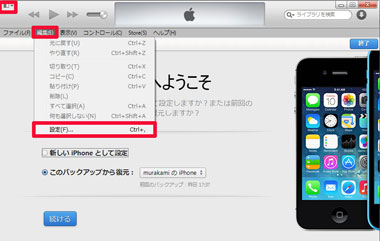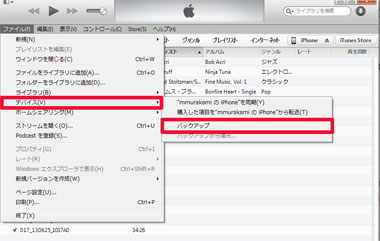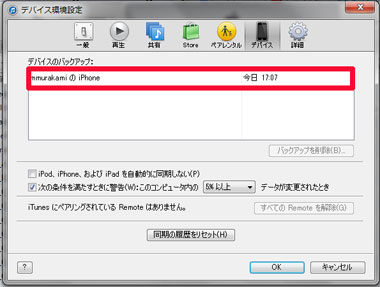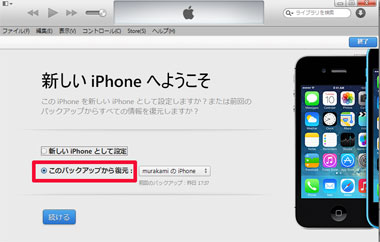「iCloud」「iTunes」でiPhoneからiPhoneへアドレス帳を移行する:今日から始めるiPhone
前々回は、Gmail(Googleアカウント)を使ったiPhone同士のアドレス帳移行を紹介したが、今回はAppleが提供する「iCloud」または「iTunes」を使う方法を紹介しよう。どちらもアドレス帳だけでなく、iPhone内の音楽や写真、アプリのバックアップにも使えるため、ぜひ使い方を覚えておきたい。
- 「メール」と「メッセージ」はどう違う?――アプリとキャリア別サービスをチェック
- iOS 7でさらに進化した「ホーム画面」の基本操作
- iOS 7で進化した音声案内アプリ「Siri」で何ができる?
- iPhoneの文字入力を快適にする小技集
- フリックからローマ字まで iPhone基本の文字入力をマスターしよう
- iPhoneで通話を録音する方法――アプリや専用レコーダーを活用しよう
- 基本中の基本、通話の仕方をマスターしよう
- iPhoneユーザーには必須! Apple IDを作成しよう
- 「iCloud」「iTunes」でiPhoneからiPhoneへアドレス帳を移行する
- 絵文字やデコメは?――iPhone 5s/5cに対応したspモードメールを使ってみた
作業内容はシンプルでそこまで手間はかからない。Wi-Fi環境があればiPhoneのみで使えるクラウドサービスの「iCloud」を、クラウドではなく自分のPCを使うなら専用ソフトの「iTunes」を利用することになる。いずれの操作も初回は約30分前後(データ量やネットワーク環境により変動する)かかるため、時間に余裕があるときに行いたい。なお、今回はiOS 6.1.3のiPhone 4SとiOS 7のiPhone 5、バージョン11.1のiTunesを使用した。それぞれの方法の特徴や、操作手順を紹介していこう。
必要なのはWi-Fi環境とiPhoneのみ PC不要の「iCloud」
iPhoneユーザーなら、すでに「iCloud」は使っているかもしれない。iCloudは、PCがなくてもアドレス帳、写真、メール、音楽などさまざまなデータを保存(バックアップ)できる、Apple公式のクラウドサービスだ。ただし、iCloudを使うにはWi-Fi環境が必要な点に注意しよう。自宅にWi-Fi環境がなければ、各キャリアが提供する無料Wi-Fiスポットを利用すると良いだろう。
iCloudは無料で5Gバイト分のデータを利用できる。アドレス帳だけでその容量を超えることはないだろうが、ほかのデータも含めると容量が足りなくなることは充分考えられる。その場合は、ストレージ容量は有料で増やすことができる。ただし、iTunes Storeで購入した楽曲や映画、TV番組などは5Gバイトの無料ストレージには含まれない。iPhone本体のストレージ容量が16Gバイトから64Gバイトまであることから、iCloudは、あくまで端末内の一部のデータを保存するサービスであると考えてほしい。今回は、アドレス帳移行だけに焦点を絞って使い方を紹介しよう。
まずは、移行前のiPhoneで行う作業だ。「設定」アプリ内の「Wi-Fi」をタップし、Wi-Fi環境を確認しよう。接続が確認できたら、バックアップ作業に入る。iCloudにデータを保存するには、iCloudの初期設定が必要だ。ホーム画面の「設定」→「iCloud」の順にタップすると、Apple IDとパスワードを求められる。まだIDを作成していないなら、画面下の「無料のApple IDを作成」ボタンからIDを新規に取得しよう。サインインしてサービス規約に同意すると、設定は完了。iCloudとの結合を選ぶと、「連絡先/カレンダーリマインダー/ブックマーク」がiCloud上にアップロードされる。次に位置情報の利用許可を求められるが、万が一の紛失に備えるならばオンにしておきたい。位置情報を使って紛失したiPhoneを探すサービスに利用できるからだ。これでバックアップの準備ができた。
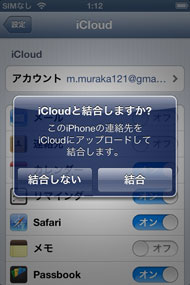
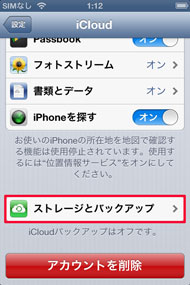
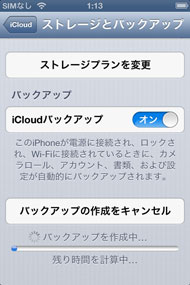 「結合」をタップすると、「連絡先/カレンダー/リマインダー/ブックマーク」データがiCloud上にアップロードされる(写真=左)。「ストレージとバックアップ」を選んだ後、「iCloudバックアップ」を「オン」にするとバックアップを開始(写真=中、右)
「結合」をタップすると、「連絡先/カレンダー/リマインダー/ブックマーク」データがiCloud上にアップロードされる(写真=左)。「ストレージとバックアップ」を選んだ後、「iCloudバックアップ」を「オン」にするとバックアップを開始(写真=中、右)iCloudへサインインした後は、画面下にある「ストレージとバックアップ」をタップし、「iCloudバックアップ」をオンにすると、バックアップを開始する。バックアップデータの詳細は、ストレージとバックアップ内の「ストレージを管理」で確認できる。
次に、移行先のiPhoneでの作業だ。復元にかかる時間は約20分と案内されているが、ネット環境やデータ量によって所要時間は異なってくる。こちらも、事前にWi-Fi環境、Apple IDの用意が必要だ。確認ができたら、ホーム画面から「設定」→「一般」→「リセット」→「すべてのコンテンツと設定を消去」→「iPhoneを消去(2回連続)」とタップしていく。すると、全てのデータが消去されて、iPhoneが再起動する。
再起動したら、「日本語」→「日本」とタップし、位置情報サービスのオン/オフを選択する。次に、利用するWi-Fiネットワークを選び、パスワードを入力しよう。「iCloudバックアップで復元」をタップすると、Apple IDとパスワードの入力を求められる。利用規約に同意すると、バックアップデータの復元を開始する。これで全工程が終了だ。iCloudを使えば、同期したアプリのデータは自動的にバックアップされる。ただし、自動バックアップができるのは、端末充電時かつ画面がスリープ状態で、Wi-Fi接続しているときに限る。
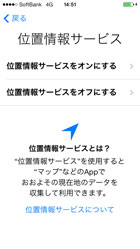
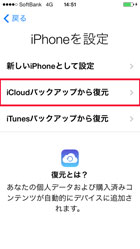 位置情報サービスをオンにすると、万が一端末を紛失したときに探索できるので便利だ(写真=左)。「iCloudバックアップから復元」を選んで、バックアップを開始しよう。Apple IDとパスワードの入力が必要だ(写真=右)
位置情報サービスをオンにすると、万が一端末を紛失したときに探索できるので便利だ(写真=左)。「iCloudバックアップから復元」を選んで、バックアップを開始しよう。Apple IDとパスワードの入力が必要だ(写真=右)容量を気にせず全てのデータを扱える「iTunes」
PCにiPhoneを接続してデータ移行を行うにはiTunesを使用する。ここでは、Windows OSを使って説明しよう。すでにiPhoneを使っているならiTunesを使っている人がほとんどだと思うが、未使用の場合はPCにiTunesをインストールしておく必要がある。iTunesの対応OSは、Windows XP(Service Pack 3)/ Vista/7/8、Mac OS X 10.6.8以降だ。
バックアップは、PCのiTunes上で行う。ただし、iPhoneとPCを接続すると、両端末間のデータが同期され、iPhoneのデータが上書きされてしまう可能性がある。万が一に備えて、iTunes画面左上にあるアイコン(もしくはメニューバーの「編集」)をクリックし、「設定」→「デバイス」→「iPod、iPhone、および iPad を自動的に同期しない」にチェックを入れておこう(Mac OSの場合は「iTunes」→「環境設定」をクリック)。
ここで、バックアップを取るため、iPhoneに付属されているケーブルでiPhoneとPCを接続する。画面左上のアイコン(もしくはメニューバーの「ファイル」)→「デバイス」→「バックアップ」とクリックしよう。すると、バックアップが始まる。
バックアップしたデータは、iTunes内で確認できる。画面左上のアイコン(もしくは「編集」)から「設定」→「デバイス」と操作し、「デバイスのバックアップ」欄でデータを確認できる。
次に、バックアップしたデータを移行先のiPhoneに移そう。ここでもデータ移行作業には20分以上かかるため、時間に余裕のあるときに作業したい。
バックアップしたデータを復元する前に、まずは自動同期設定を解除する必要がある。iPhone内のデータがPC内に保存したバックアップデータを上書きしてしまうからだ。自動同期を解除する方法はバックアップを取ったときと同じだ。画面左上のアイコンをクリックし、「設定」→「デバイス」と選び、「iPod、iPhone、および iPad を自動的に同期しない」にチェックを入れる(Macの場合は、「iTunes」→「環境設定」をクリック)。これで復元を行うための準備は整った。
iPhoneを付属のケーブルでPCと接続しよう。すると、「新しいiPhoneへようこそ」という画面とともに、「このバックアップから復元」という項目が表示されるので、チェックを入れる。これで新しいiPhoneへのデータ移行は完了だ。なお、iTunesのバージョンやPCのOSなどで操作画面が多少変わってくるので、注意してほしい。
関連記事
 今日から始めるiPhone:絵文字やデコメは?――iPhone 5s/5cに対応したspモードメールを使ってみた
今日から始めるiPhone:絵文字やデコメは?――iPhone 5s/5cに対応したspモードメールを使ってみた
ドコモは、10月1日4時からiPhone 5s/5cでspモードメールのサービスを開始した。初期設定の方法から、実際触ってみての使い勝手までを紹介していきたい。 iOS 7ではアドレス帳の移行が簡単に
iOS 7ではアドレス帳の移行が簡単に
AndroidスマートフォンからiPhoneへアドレス帳データを移行させる場合、Googleアカウントで連絡先を管理していれば、簡単にデータを行できる。移行先のiPhoneのOSバージョンによって方法が異なるので、iOS 5〜6/7それぞれのやり方を紹介しよう。 簡単・便利にAndroidスマホからiPhoneへアドレス帳を移行する方法
簡単・便利にAndroidスマホからiPhoneへアドレス帳を移行する方法
前回はフィーチャーフォンからiPhoneへ機種変更する際のアドレス帳データの移行方法を紹介したが、今回はAndroidスマートフォンからiPhoneへのデータ移行方法を紹介したい。移行方法はケータイからと基本は変わらない。 簡単・便利にケータイからiPhoneへアドレス帳を移行する方法
簡単・便利にケータイからiPhoneへアドレス帳を移行する方法
ケータイやスマホの機種変更で気になるのがアドレス帳の移行だろう。ケータイからiPhoneへ機種変更する際に、なるべく簡単・便利にデータ移行できる方法をキャリア別に紹介しよう。 第30回 機種変更時に覚えておきたいスマホのバックアップ術
第30回 機種変更時に覚えておきたいスマホのバックアップ術
スマホを使い始めたはいいが、もっと便利に使えることを知らないまま何となく使っている人は多い。そんなユーザーに向けて、使い方の基礎から一歩進んだ活用法を取り上げる本コーナー。第30回ではスマホ内のデータのバックアップ方法を紹介する。 スマートフォンのデータをバックアップしているのは2割以下――トレンドマイクロ調査
スマートフォンのデータをバックアップしているのは2割以下――トレンドマイクロ調査
トレンドマイクロは、スマートフォンユーザーを対象としたWebアンケート調査を実施した。スマートフォンに保存している連絡先や写真を失いたくなくないという回答が9割以上あったが、実際にデータをバックアップしているのは2割以下という結果だった。 端末情報、キャリアの発表、iOS 7、周辺機器――iPhone 5s/5cの詳細まとめ
端末情報、キャリアの発表、iOS 7、周辺機器――iPhone 5s/5cの詳細まとめ
iPhoneの新モデル「iPhone 5s」「iPhone 5c」が発表された。端末の詳細、通信キャリアの発表、iOS 7、周辺機器など、iPhone 5s/5cの関連記事をまとめた。 快適なiOSライフを過ごすには──「初めてでも絶対わかるiCloud&iTunes」
快適なiOSライフを過ごすには──「初めてでも絶対わかるiCloud&iTunes」
ソフトバンククリエイティブが、iOSユーザーのためのiCloudとiTunesの活用本を発売。初心者向けの基本からワンランク上の応用まで、両サービスについて幅広く扱っている。価格は1470円。 Apple、日本でも「iTunes in the Cloud」開始
Apple、日本でも「iTunes in the Cloud」開始
iTunesで購入した音楽などをiCloud経由で複数のデバイスで同期できる「iTunes in the Cloud」が日本国内でも利用できるようになった。
Copyright © ITmedia, Inc. All Rights Reserved.
アクセストップ10
- 縦折りスマートフォン6機種のスペックを比較する サイズ/カメラ/価格の違いは? (2024年04月17日)
- 「ポケモンGO」大幅アップデート より自分に近いスタイル変更、現実世界を反映したビジュアルなど (2024年04月16日)
- ソフトバンク版iPhone 15 Pro、Pixel 8 Proの一部容量が実質24円 1年で買い替える人向け「新トクするサポート(プレミアム)」の内訳とは (2024年04月17日)
- Back Marketの「リファービッシュ製品」が中古と違うワケ 売れ筋はiPhone 13、バッテリー“100%保証”の計画も (2024年04月17日)
- 「なめてんの?」前澤友作さん、Metaの“他責的声明”に激怒 著名人なりすまし広告問題で (2024年04月17日)
- HMDとハイネケン、透明で“退屈な”折りたたみ携帯を発表 (2024年04月17日)
- ソフトバンク、「新トクするサポート(プレミアム)」を4月18日に開始 対象機種は? 現行プログラムとの違いは? (2024年04月16日)
- バッファロー製Wi-Fiルーターに脆弱性 対象機種は今すぐファームウェア更新を (2024年04月17日)
- 「改正NTT法」が国会で成立 KDDI、ソフトバンク、楽天モバイルが「強い懸念」表明 (2024年04月17日)
- ガストの「テーブル決済」をPayPayで試してみた 便利だけど思わぬワナも (2024年04月14日)