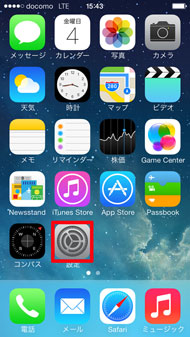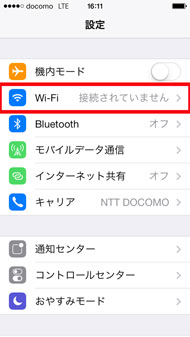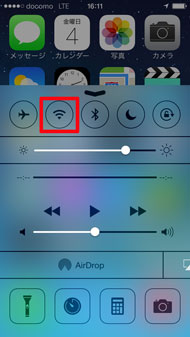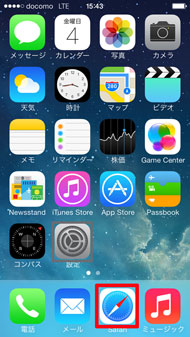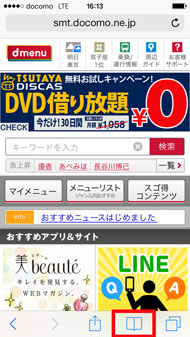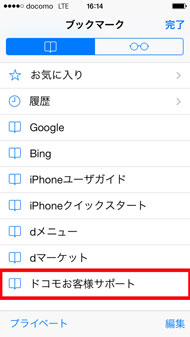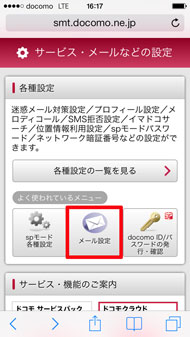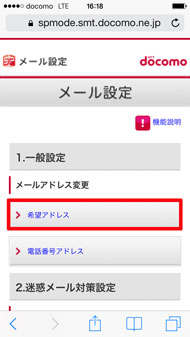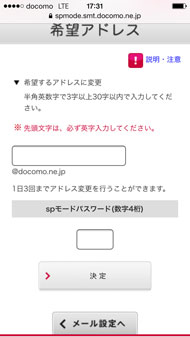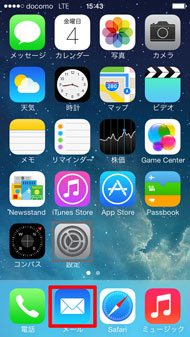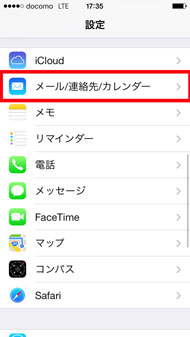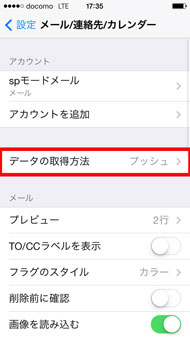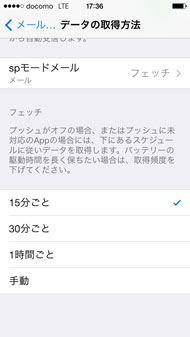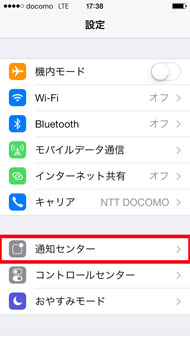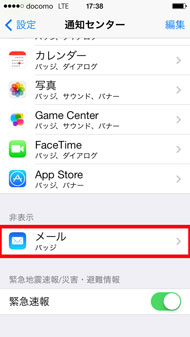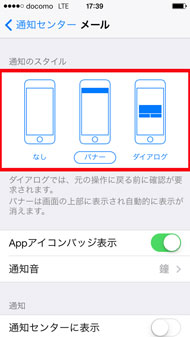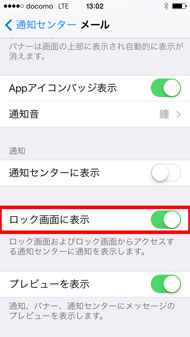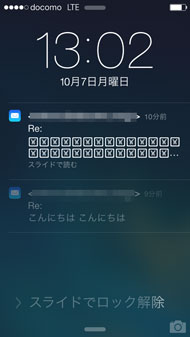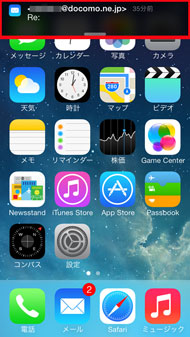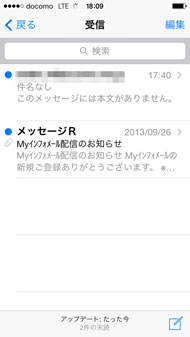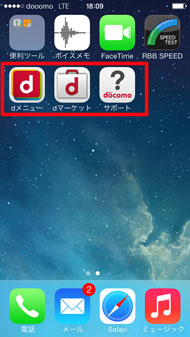絵文字やデコメは?――iPhone 5s/5cに対応したspモードメールを使ってみた:今日から始めるiPhone(1/2 ページ)
NTTドコモ向け「iPhone 5s」と「iPhone 5c」。は、発売された9月20日時点では、まだ同社が提供するスマホ向けメールサービス「spモードメール」に対応していなかった。10月1日4時にサービスの提供が開始され、iPhoneでも「〜@docomo.ne.jp」のメールアドレスが使用可能となった。まずは、その設定方法を紹介しよう。今回はiPhone 5sを使って検証した。
- 「メール」と「メッセージ」はどう違う?――アプリとキャリア別サービスをチェック
- iOS 7でさらに進化した「ホーム画面」の基本操作
- iOS 7で進化した音声案内アプリ「Siri」で何ができる?
- iPhoneの文字入力を快適にする小技集
- フリックからローマ字まで iPhone基本の文字入力をマスターしよう
- iPhoneで通話を録音する方法――アプリや専用レコーダーを活用しよう
- 基本中の基本、通話の仕方をマスターしよう
- iPhoneユーザーには必須! Apple IDを作成しよう
- 「iCloud」「iTunes」でiPhoneからiPhoneへアドレス帳を移行する
- 絵文字やデコメは?――iPhone 5s/5cに対応したspモードメールを使ってみた
spモードメールの設定方法は?
(1)Wi-Fiはオフにする
まず、spモード利用設定は3G/LTE通信で行うので、Wi-Fi接続をオフにしよう。Wi-Fiの設定は、ホーム画面の「設定」→「Wi-Fi」か、ディスプレイ下部から上へスワイプすることで表示される「コントロールセンター」で行う。Wi-Fiのアイコンは左から2番目にある。
(2)新規・MNPユーザーは、docomo IDとアドレスを設定する
新規契約やMNPで購入した人や、メールアドレスを変更したい人は、事前に「docomo ID」を取得し、メールアドレスの設定をしておくと良い。新規契約やMNPの場合は、初期のアドレスは英数字の羅列になっており、そこからアドレスを変更すると再度spモード利用設定が必要になるからだ。 それぞれの設定は、ブラウザアプリ「Safari」を起動し、画面下部にあるバーの右から2番目の「ブックマーク」→画面左にある「サービス・メールなどの設定」から行う。docomo IDとパスワードの発行は右端にある「docomo ID/パスワードの発行・確認」で、アドレス設定は真ん中の「メール設定」からそれぞれ行う。docomo IDは、画面の案内に従って操作し、ネットワーク暗証番号を入力してからパスワードを設定すると登録完了だ。
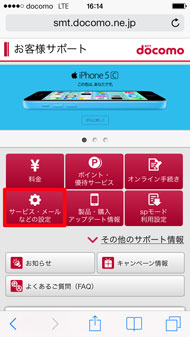
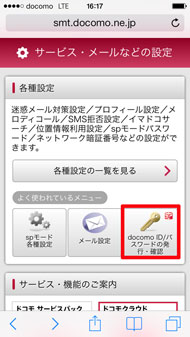
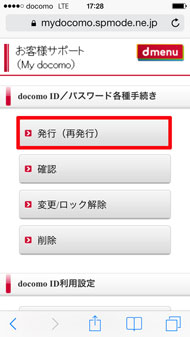 お客様サポート画面中央左にある「サービス・メールなどの設定」(写真=左)→画面右の「docomo ID/パスワードの発行・確認」(写真=中)→「発行」をタップする。その際に、ネットワーク暗証番号の入力が必要だ(写真=右)
お客様サポート画面中央左にある「サービス・メールなどの設定」(写真=左)→画面右の「docomo ID/パスワードの発行・確認」(写真=中)→「発行」をタップする。その際に、ネットワーク暗証番号の入力が必要だ(写真=右)メールアドレスは、「メール設定」→「希望アドレス」→「設定する」と操作し、半角英数字3〜30文字で入力する。そして、4桁のspモードパスワード(初期状態では「0000」)を入力して設定は完了。その後、セキュリティ面でspモードパスワードの変更が求められるので、推測されにくいものに登録しておこう。
(3)「spモード利用設定」にアクセス
これで事前準備はできたので、spモード利用設定を行おう。ドコモ端末からの機種変更の場合は、(2)のdocomo IDの発行やアドレス設定の工程を省ける。
アドレス設定後の画面からそのまま設定できるが、Safariを終了させてしまった場合は、もう一度お客さまサポートを開き、ブラウザの更新ボタンをタップしたあと、右下の「spモード利用設定」を選ぼう。更新ボタンをタップする理由として、ドコモは「まれに画面が遷移しない場合があるため」と説明している。
(4)プロファイルをインストールする
spモード利用設定にアクセスしたら、プロファイルをインストールしよう。spモードメールパスワードを入力し、「設定する」にチェックを入れた後、「インストール」をタップする。キャリアメールで利用する自分の名前を決める「アカウントのフルネーム」の設定画面になるので登録しよう。これで設定は終わりだ。メールアドレスを変更するたび、プロファイルの再インストールが必要になるので、注意が必要だ。
なお、設定後にspモード利用設定を再び行うと、送受信メールが削除される場合があるので、注意しよう。
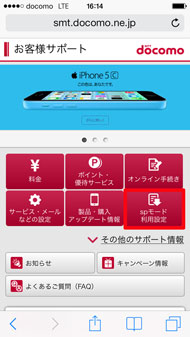
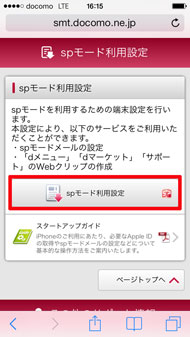
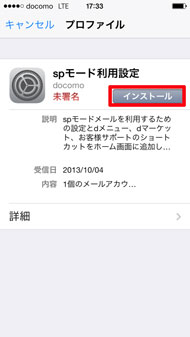 spモードの利用設定は、お客様サポートの「spモード利用設定」(写真=左)を選び、「spモード利用設定」をタップ(写真=中)。spモードパスワードを入力したあと、プロファイルのインストール画面になる(写真=右)
spモードの利用設定は、お客様サポートの「spモード利用設定」(写真=左)を選び、「spモード利用設定」をタップ(写真=中)。spモードパスワードを入力したあと、プロファイルのインストール画面になる(写真=右)受信間隔は? Wi-Fi接続でも利用できる?
spモードメールを使うには、iPhoneにプリインストールされている標準の「メール」アプリを利用する。Wi-Fi接続でも利用可能だ。ただし、リアルタイム受信には未対応で、手動もしくは受信間隔を設定する必要がある。時間の設定は「設定」→「メール/連絡先/カレンダー」で、15/30/60分からそれぞれ選べる。最短の受信間隔は15分だが、間隔を短くするとバッテリー消費が気になるところだろう。ドコモによると、「リアルタイム受信への対応時期は未定」だという。
また、メールの通知も初期状態ではオフになっている。通知を表示させるには、「設定」→「通知センター」→「メール」で「バナー」か「ダイアログ」を選ぼう。また、「メッセージ」アプリの通知設定も同様に通知センターからメッセージを選ぶことで行える。ロック画面での通知も、メールもしくはメッセージの「ロック画面に表示」で、オン/オフを切り替えられる。
ドコモ端末ではおなじみの、メッセージR/Sの受信も可能だ。インストールが終わると、ホーム画面に「dメニュー」「dマーケット」「ドコモお客様サポート」のブックマークが自動で表示される。これらは消しても構わない。
関連記事
 ドコモ、iPhoneのサービス対応状況を案内――12月にはAndroidとほぼ同等に
ドコモ、iPhoneのサービス対応状況を案内――12月にはAndroidとほぼ同等に
ドコモが、iPhoneにおける同社のサービス開始時期をあらためて案内。10月1日にspモードメールが対応したが、12月下旬にはドコモメールもiPhone向けに提供される。そのほかのコンテンツも、12月1日にはAndroidと同等になる見通し。 spモードメールは10月1日から――iPhone 5s/5cで利用できるドコモサービス
spモードメールは10月1日から――iPhone 5s/5cで利用できるドコモサービス
ドコモが、iPhone 5s/5cで利用できる同社のサービスを案内。spモードメールは10月1日から提供するが、それまでに受信したメールは50Mバイトまでドコモのメールサーバに保存される。MMSには対応しない。 ドコモのiPhone 5s/iPhone 5c向けspモードメール、10月1日4時から提供開始
ドコモのiPhone 5s/iPhone 5c向けspモードメール、10月1日4時から提供開始
NTTドコモが9月30日、iPhone 5sおよびiPhone 5c向けのspモードメールサービスを、10月1日4時からスタートすると発表した。利用開始にはプロファイルのインストールが必要だ。 iOS 7ではアドレス帳の移行が簡単に
iOS 7ではアドレス帳の移行が簡単に
AndroidスマートフォンからiPhoneへアドレス帳データを移行させる場合、Googleアカウントで連絡先を管理していれば、簡単にデータを行できる。移行先のiPhoneのOSバージョンによって方法が異なるので、iOS 5〜6/7それぞれのやり方を紹介しよう。 簡単・便利にAndroidスマホからiPhoneへアドレス帳を移行する方法
簡単・便利にAndroidスマホからiPhoneへアドレス帳を移行する方法
前回はフィーチャーフォンからiPhoneへ機種変更する際のアドレス帳データの移行方法を紹介したが、今回はAndroidスマートフォンからiPhoneへのデータ移行方法を紹介したい。移行方法はケータイからと基本は変わらない。 簡単・便利にケータイからiPhoneへアドレス帳を移行する方法
簡単・便利にケータイからiPhoneへアドレス帳を移行する方法
ケータイやスマホの機種変更で気になるのがアドレス帳の移行だろう。ケータイからiPhoneへ機種変更する際に、なるべく簡単・便利にデータ移行できる方法をキャリア別に紹介しよう。 iOS 6と比べてココが便利/不便になった――「iOS 7」詳細レビュー
iOS 6と比べてココが便利/不便になった――「iOS 7」詳細レビュー
日本では9月19日から「iOS 7」が提供されている。グラフィックが一新され、コントロールセンターやAir Dropなどの新機能も多く追加された。ここでは、100以上あるという新機能の中から、特に注目度の高いものをピックアップしてレビューした。
Copyright © ITmedia, Inc. All Rights Reserved.
アクセストップ10
- 「楽天ペイ」「楽天ポイントカード」「楽天Edy」アプリを統合 “史上最大級のキャンペーン”も実施 (2024年04月18日)
- 「ポケモンGO」でアバターの髪形や体形を変更可能に 早速試してみた率直な感想 (2024年04月18日)
- 新たな縦折りスマホがDOOGEEから登場 タフネスの次は折りたたみだ (2024年04月18日)
- MVNOが成長するのに“足りていないこと” 「格安スマホ」激動の10年を振り返りながら議論 (2024年04月19日)
- 最新のXperia発表か ソニーが「Xperia SPECIAL EVENT 2024」を5月17日に開催 (2024年04月17日)
- ドコモ、Visaのタッチ決済が使える指輪「EVERING」を販売へ 充電は不要、5気圧防水に対応 (2024年04月19日)
- ライカの新スマホ「Leitz Phone 3」を試す 最上級のスペックに表現力の増したカメラが融合 (2024年04月19日)
- 「改正NTT法」が国会で成立 KDDI、ソフトバンク、楽天モバイルが「強い懸念」表明 (2024年04月17日)
- 楽天モバイル通信障害が「ランチタイムを直撃」も現在は復旧 突然の「圏外」表示に慌てる人続出 (2024年04月19日)
- 「ドコモスピードテスト」がLinksMateで使い放題に ドコモの通信品質改善を見越した“特殊な対応” (2024年04月19日)