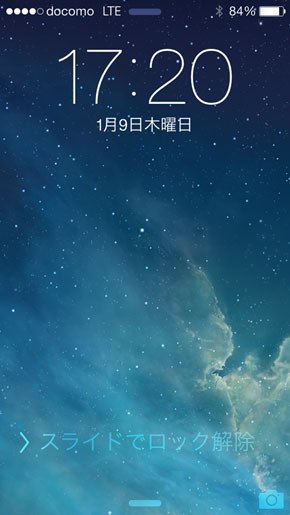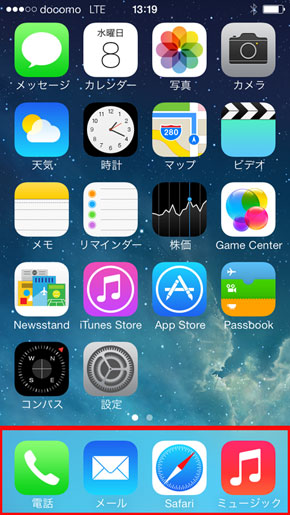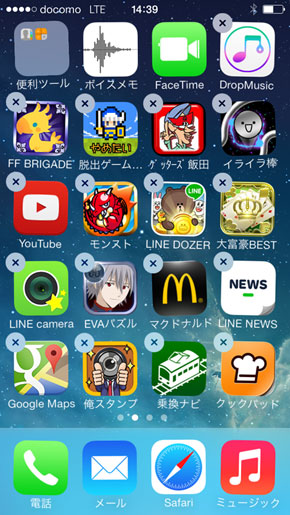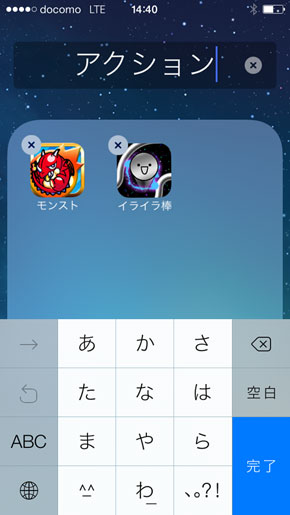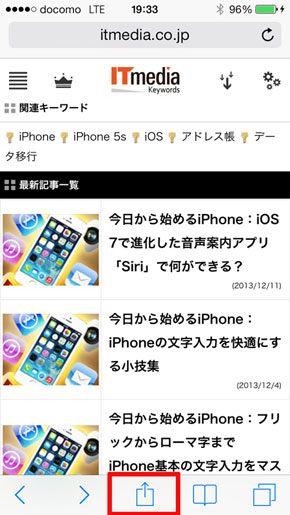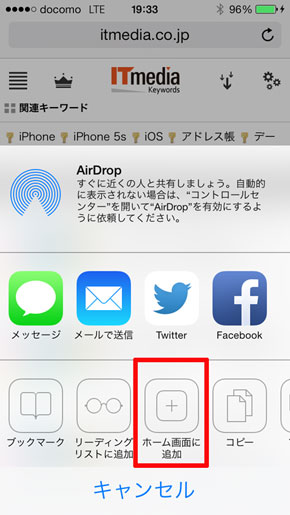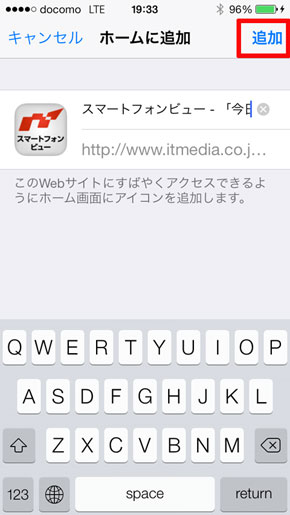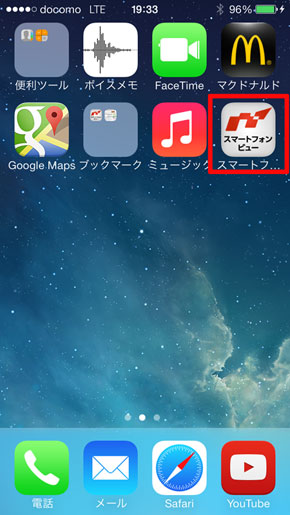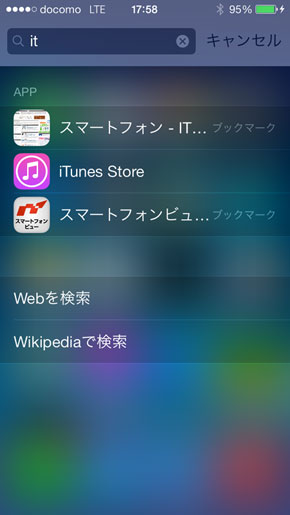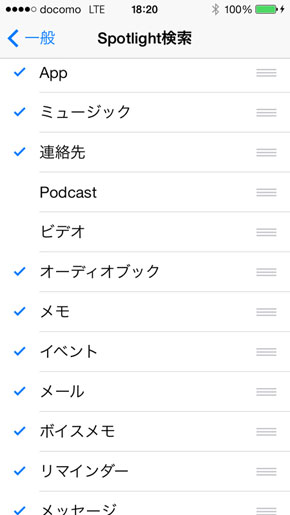iOS 7でさらに進化した「ホーム画面」の基本操作:今日から始めるiPhone(1/2 ページ)
フィーチャーフォンの「待受画面」にあたる「ホーム画面」は、iPhoneを使う上で最も多く目にする画面となる。今回は、そんなホーム画面を快適に使うための基本設定や操作方法などを紹介していく。なお、検証にはiOS 7.0.4搭載のiPhone 5sを使用した。
- 「メール」と「メッセージ」はどう違う?――アプリとキャリア別サービスをチェック
- iOS 7でさらに進化した「ホーム画面」の基本操作
- iOS 7で進化した音声案内アプリ「Siri」で何ができる?
- iPhoneの文字入力を快適にする小技集
- フリックからローマ字まで iPhone基本の文字入力をマスターしよう
- iPhoneで通話を録音する方法――アプリや専用レコーダーを活用しよう
- 基本中の基本、通話の仕方をマスターしよう
- iPhoneユーザーには必須! Apple IDを作成しよう
- 「iCloud」「iTunes」でiPhoneからiPhoneへアドレス帳を移行する
- 絵文字やデコメは?――iPhone 5s/5cに対応したspモードメールを使ってみた
まずは、画面のロック解除から
端末上部にある「スリープボタン」を押すと、画面が消灯してスリープ状態になる。スリープボタンかホームボタンを押すとスリープ状態が解除され、ロック画面に移行する。右方向にスライド操作するとロックが解除される。パスコードを設定している場合は、ロック解除のあとに設定したパスコードを入力し、ホーム画面に移行できる。iPhone 5sでは、指紋センサー「Touch ID」を使ったロック解除も可能だ。
ホーム画面の基本操作
iPhone 5sのホーム画面には、縦6×横4で最大24のアイコンが1つの画面に並ぶ。「App Store」からアプリをインストールして各ページに置けるアイコンの数を超えると、次のページに移行する。左右のスワイプで各ページ間の移動ができる。ホームボタンを押すと、ホームの1ページ目に戻る。
画面下にある4つのアイコンは「ドック」と呼ばれ、ページを切り替えても動かない。ドックのすぐ上にある「・・・」のマークは、現在のページ数を表し、白い丸が現在表示されているページを指す。
アイコンはフォルダに入れて整理整頓
アイコンが増えてくると、だんだん目当てのアプリを探すのが面倒になる。そんなときは、フォルダを作成してアイコンを整理しよう。アイコンを長押しすると、全てのアイコンが小刻みに揺れ、アイコンを移動することが可能となる。アイコン同士を重ねると自動的にフォルダが生成される。その際、フォルダのタイトルも自動で作られるが、自分で編集することもできる。フォルダ内のアイコンを再度長押しすれば、フォルダからそのアプリを取り出せる。これまではフォルダ内には最大16個までのアプリしか収納できなかったが、iOS 7ではその上限が135個と大幅に増えた。カメラやゲームなど、特定のジャンルで複数のフォルダを作っていた人でも、1つのフォルダで多くのアプリを管理できるようになった。
また、アイコンが揺れている際に左上に表示される「×」マークをタップすると、アプリの削除が可能だ。ただし、電話、メール、Safariなど、プリインストールされているものは削除できない。なお、ドックアイコンもカスタマイズはできるので、よく使うアプリを配置しておこう。フォルダをドックに置くことも可能だ。
お気に入りのWebサイトのショートカットを設置できる
ホーム画面に設置できるアイコンはアプリだけではない。Webで閲覧した各種サイトのURLもアイコンとして置くことが可能だ。Webサイトを閲覧中に画面下の真ん中にある上矢印のアイコンを選び、「ホーム画面に追加」→右上の「追加」をタップすると、ホーム画面にURLのアイコンを追加できる。これで、ワンタップでお気に入りのサイトにアクセスすることが可能になる。アプリアイコンと同様、ドラッグ移動やフォルダの作成もできる。
あらゆる探し物は「Spotlight」で
iOS 6ではホームの1ページ目から右方向にスワイプして呼び出していた「Spotlight」は、iOS 7ではホーム画面を下にスワイプして呼び出す操作に変更された。これにより、どの画面からもSpotlightを呼び出せるようになった。
Spotlightは、アプリや連絡先、音楽データ、受信メール、メッセージの内容まで、さまざまな端末内データを手軽に検索できるのが特徴だ。なお、検索可能な項目は「設定」→「一般」→「Spotlight検索」でカスタマイズできる。左のチェックマークでオン・オフの切り替えができ、右端のアイコンをドラッグして優先順位を指定できる。
Spotlightでは、WebサイトとWikipediaで検索もできるので、ちょっとした調べ物があるときにも重宝する。Webサイト(Safari)の検索エンジンは、「設定」→「Safari」→「検索エンジン」から変更できる。初期状態ではGoogleになっているが、Yahoo!とBingも選べる。
Copyright © ITmedia, Inc. All Rights Reserved.
アクセストップ10
- 楽天モバイルのスマホが乗っ取られる事案 同社が回線停止や楽天ID/パスワード変更などを呼びかけ (2024年04月23日)
- シャープ、5月8日にスマートフォンAQUOSの新製品を発表 (2024年04月24日)
- スマホを携帯キャリアで買うのは損? 本体のみをお得に買う方法を解説 (2024年04月24日)
- Vポイントの疑問に回答 Tポイントが使えなくなる? ID連携をしないとどうなる? (2024年04月23日)
- 通信品質で楽天モバイルの評価が急上昇 Opensignalのネットワーク体感調査で最多タイの1位 (2024年04月25日)
- スマートグラス「Rokid Max 2」発表 補正レンズなくても視度調節可能 タッチ操作のリモコン「Rokid Station 2」も (2024年04月25日)
- Apple、5月7日に新型iPad発表か イベント表題は「何でもあり」、Apple Pencilのイラストも (2024年04月24日)
- ドコモ、「Xperia 10 V」を5万8850円に値下げ 「iPhone 15(128GB)」の4.4万円割引が復活 (2024年04月25日)
- 中古スマホが突然使えなくなる事象を解消できる? 総務省が「ネットワーク利用制限」を原則禁止する方向で調整 (2024年04月25日)
- 「iPhone 15」シリーズの価格まとめ【2024年4月最新版】 ソフトバンクのiPhone 15(128GB)が“実質12円”、一括は楽天モバイルが最安 (2024年04月05日)