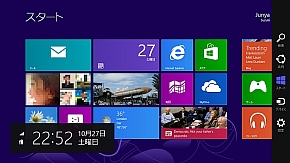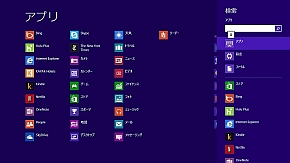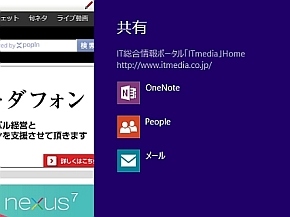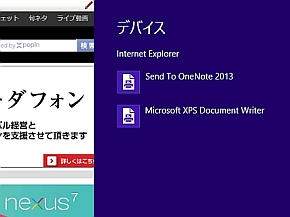最初に覚えたい必須操作──「チャーム」編:鈴木淳也の「まとめて覚える! Windows 8」
Windows 8を使うなら、チャームを自由に使いこなそう
Windows 8は、タッチスクリーンにおける操作がほかのタブレット製品とは若干異なっている。その典型的で、かつ、使う機会も多くなるのがシステムメニューとして利用できる「チャーム」(Charm)だ。今回は、Windows 8で新たに登場したチャームの基本操作について紹介しよう。なお、これまでにも紹介してきたWindows 8 操作テクニックやWindows 8搭載PCなどの情報については、こちらの特集ページも参考にしていただきたい。
チャームを呼び出す操作は、画面右端から中央に向かって指をなぞるだけだ。すると画面端に「検索」「共有」「スタート」「デバイス」「設定」の5つのメニュー項目を並べた操作パネルが出現する。チャームは、スタート画面だけでなく、どのアプリを実行中であっても呼び出すことができる。加えて、個々のアプリごとに異なる動作を行ったり、表示するメニューの内容が違うという特徴がある。アプリによっては使えないチャームメニューもあったりと、場合によっては戸惑うことがあるかもしれないが、この操作に慣れるのがWindows 8活用の近道といえる。今回は、すでに紹介した「スタート」以外の4つの機能チャームについてまとめてみよう。
アプリごとに使い分けも可能──「検索」チャーム
「検索」に関する共通操作をまとめたチャームメニューだ。スタート画面でこのチャームを呼び出した場合、アプリやファイルの検索を行う。個々のアプリで検索チャームの動作は異なり、例えば「トラベル」アプリで検索を実行すると旅行先一覧を表示し、「地図」アプリで検索を実行すると店舗検索やランドマーク検索を行う。
SNSの投稿が一気に楽になる──「共有」チャーム
情報の「共有」に関する共通操作をまとめたチャームメニューだ。スタート画面でこのチャームを呼び出しても利用する術はないが、写真アルバムのアプリで共有チャームを呼び出すと「写真をオンラインで共有」「写真をメール送信」といった動作が可能になり、Internet Explorerであれば「現在開いているページのリンクを(SNSで)友人と共有」といった動作になる。アプリごとに共有可能なものが異なる点に注意しておくと、共有のために必要な操作手順が少なくなるので便利だ。
ディスプレイやプリンタを接続したらチェック──「デバイス」チャーム
PCに接続する「デバイス」と情報をやり取りするためのチャームメニューになる。「プリンタに印刷」「デジカメのデータの取り込み」「外部ディスプレイへのストリーミング」といった動作は、すべてこのデバイスチャームを利用して行う。なお、デバイスチャームを使わないアプリも多く、選択しても何も表示しないことも多いが、「外部デバイスとの接続」が必要なときにチェックしてみよう。
何かと使う機会が多くなる──「設定」チャーム
設定メニューの呼び出し、ネットワークの接続、アカウントなど、PCの「設定」に関する項目がすべて集まったチャームメニューだ。本体の再起動やシャットダウンも、この「設定」チャームから行う。PC全般の設定を行う「PC設定」もここから起動するほか、デスクトップ画面で「設定」チャームを呼び出すと「コントロールパネル」もリストに登場する。なお、メニュー右上に表示される項目一覧はアプリごとに変化し、メールやSNSといったアプリでは、個々のアカウント設定はこの「設定チャーム」に表示されるメニュー項目から行うことになる。
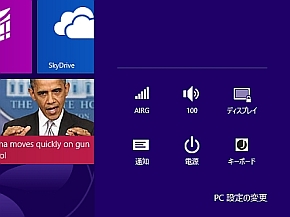
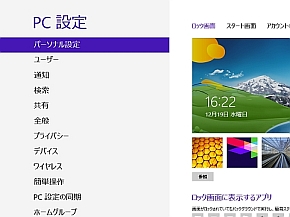 「設定」チャームには、無線LANの設定からディスプレイの輝度、音量、そして、電源オフに休止、スリープへの移行と、PCの操作にする多くの設定が集中している(写真=左)。設定チャームから、PCの設定全般を扱う、従来のコントロールパネルに相当する「PC設定」を呼び出せる(写真=右)
「設定」チャームには、無線LANの設定からディスプレイの輝度、音量、そして、電源オフに休止、スリープへの移行と、PCの操作にする多くの設定が集中している(写真=左)。設定チャームから、PCの設定全般を扱う、従来のコントロールパネルに相当する「PC設定」を呼び出せる(写真=右)関連記事
 鈴木淳也の「まとめて覚える! Windows 8」:最初に覚えたい必須操作──「スタート画面」編
鈴木淳也の「まとめて覚える! Windows 8」:最初に覚えたい必須操作──「スタート画面」編
「Windows 8を使い始めたけれど、なんか違う」と戸惑っているなら、楽に使える方法を“まとめて”覚えよう。今回はなにかとうわさの「スタート画面」だ! 「深夜販売に行くぞー! 入れるぞー!」──まとめて覚える! Windows 8のセットアップ
「深夜販売に行くぞー! 入れるぞー!」──まとめて覚える! Windows 8のセットアップ
きょうは10月25日。26日に日付が変わったら、いよいよWindows 8の発売だ。深夜販売で購入してその場で導入するつわものも多いが、そこで必要なセットアップをまとめてみた。 Windows 7ユーザーでよかった──まとめて覚える! Windows 8の“アップグレード”オプション
Windows 7ユーザーでよかった──まとめて覚える! Windows 8の“アップグレード”オプション
新OS導入で気になるのが“環境移行”だ。この記事を読めば、「また最初からインストール?」と不安な同僚の美女に「ボクに任せれば心配ないよ」といえる! かも! さわってナンボのOSだ──まとめて覚える! Windows 8のタッチ操作
さわってナンボのOSだ──まとめて覚える! Windows 8のタッチ操作
店頭発売までわずか! Windows 8で戸惑う「タッチ操作」をまとめてみた。いち早くマスターして同僚の美女に「ほーら、こう使うんだよ」と教えちゃおう(妄想)。 速報! Windows 8 RTMがやってきた!
速報! Windows 8 RTMがやってきた!
Windows 8 RTMがMSDNとTechNet経由で配布を開始した。RTMの変更点をチェックするほか、正式出荷までわずかとなった製品版の入手スケジュールを確認しよう。 MicrosoftアカウントとWindows Storeの基本を理解する
MicrosoftアカウントとWindows Storeの基本を理解する
Windows 8 Release To Manufactureがリリースされて、一般販売まで秒読み段階。ここで、Windows 8のアカウント管理とWindows Storeについてまとめておこう。 速報! Windows 8 Release Previewを緊急インストール
速報! Windows 8 Release Previewを緊急インストール
日本時間の6月1日に「Windows 8 Release Preview」(W8RP)が公開された。「Release Candidate」(RC版)と呼ばれる製品完成前の最後のリリースとなるバージョンだ。ここでは、速報として、W8RP入手からインストールまでを紹介しよう。 Windows 8の一歩は「Mail」から
Windows 8の一歩は「Mail」から
“Developer Preview”からの変更点を中心に“Consumer Preview”を解説してきたこの連載。今回は「標準搭載アプリ群」「Windows Store」を紹介していこう。 Windows 8 Consumer Previewで使いやすくなった基本操作をさらう
Windows 8 Consumer Previewで使いやすくなった基本操作をさらう
Windows 8 Consumer Preview(W8CP)がリリースされて2カ月以上。W8CPで「Windows 8」の総ざらいをして、「Windows 8 Release Preview」の登場を迎え撃つぞ! Metroな世界で“スタート画面”をカスタマイズする
Metroな世界で“スタート画面”をカスタマイズする
2月にβ版提供と「Windows Store」開始が予告されている「Windows 8」(まだ仮称)で、すべての操作の基本となる「スタート画面」「タイル」の話だ。 Windows 8でも使いたい「ショートカット」一覧
Windows 8でも使いたい「ショートカット」一覧
Windows 8 Developer Previewの「Metroスタイル」はタッチ操作がメイン。しかし、「キーボードショートカット」が使えれば操作効率は一気に上がる! “Metro”なInternet Explorerを使ってみる
“Metro”なInternet Explorerを使ってみる
マイクロソフトのOSといえば、Internet Explorerは密接な関係にある。新世代のOSで使う新世代のWebブラウザはどのようなものなのか? Windows 8で“Metro”と“デスクトップ”を行き来する
Windows 8で“Metro”と“デスクトップ”を行き来する
これまで「Windows 8 Developer Preview」の導入解説を行ってきたが、今回からは実際のWindows 8の仕組みと操作方法について紹介していく。
関連リンク
Copyright © ITmedia, Inc. All Rights Reserved.
アクセストップ10
- Microsoftが「MS-DOS 4.0」をオープンソース化 IBMの協力で (2024年04月26日)
- Steamで「ゴールデンウィークゲームフェス」開催中! 最大90%オフも (2024年04月27日)
- Wi-Fi 7対応のゲーミングルーターがASUSからデビュー (2024年04月27日)
- あなたのPCのWindows 10/11の「ライセンス」はどうなっている? 調べる方法をチェック! (2023年10月20日)
- 生成AI関連企業が児童の性的危害の作成と拡散を防ぐ取り組みを発表/Google ChromeのサードパーティーCookie廃止を延期に (2024年04月28日)
- プロセスノードに加えて新技術も売り込む! Intelが半導体の「受託生産」で使う“武器”【後編】 (2024年04月26日)
- aiwa、5K撮影に対応した小型アクションカメラ「aiwa cam S5K」など2製品 (2024年04月26日)
- 8K/30fpsで撮影できる「Insta360 X4」は想像以上のデキ 気になる発熱と録画可能時間を検証してみたら (2024年04月26日)
- 「Windows 11 Home」をおトクに「Windows 11 Pro」へアップグレードする方法 (2022年04月15日)
- ワコムが有機ELペンタブレットをついに投入! 「Wacom Movink 13」は約420gの軽量モデルだ (2024年04月24日)