「VAIO Pro 11」「VAIO Pro 13」徹底検証(中編)――“世界最軽量”タッチ対応Ultrabookはディスプレイもキーボードも妥協なしか:VAIO Zより高画質?(4/4 ページ)
使いやすさにこだわったキーボード
キーボードにはVAIOおなじみのアイソレーションキーボードを採用し、暗所で自動点灯するバックライトも内蔵している。
レイアウトは6段配列で、実測のキーピッチはVAIO Pro 11が17(横)×16.5(縦)ミリ、VAIO Pro 13が19(横)×18.5(縦)ミリと十分なサイズだ。VAIO Pro 11は右下のカーソルキーが小さいものの、全体に自然なキーレイアウトを保っており、長文の入力も無理なくこなせるだろう。VAIO Pro 13ならば、さらに快適な文字入力が可能だ。
キーストロークはVAIO Pro 11、VAIO Pro 13ともに約1.4ミリを確保している。約1.4ミリといわれてもピンとこないかもしれないが、VAIO Zはたったの約1ミリ、VAIO Tシリーズ13でも約1.2ミリのストロークなので、これらより深くしっかりキーを押すことができる。体感でもVAIO ZやVAIO Tより明らかにストロークが深く、押し心地は確かだ。
ただし、今回入手した試作機は強めにタイプすると、中央部が沈む感触があった。特に軽量化を徹底したVAIO Pro 11のキーボードは、VAIO Pro 13よりたわむ印象だ。軽い力でタイプするぶんにはさほど問題ないが、強めの力でキーを叩くようなユーザーは注意していただきたい。この辺りは軽量化を徹底追求したトレードオフといえる。
なお、キーボードの奥にはサポート情報などがまとまった「VAIO Care」ユーティリティを起動するための「ASSIST」ボタンがある。従来のVAIOノートが搭載していた「VAIO」ボタン(任意のアプリ起動)や「WEB」ボタン(Webブラウザ起動)は省かれた。

 VAIO Pro 11のキーボードは、実測値で17(横)×16.5(縦)ミリピッチを確保し、Enterキーの周辺も変則的なキーピッチを極力抑えており、全体的に自然なレイアウトに仕上がっている(写真=左)。VAIO Pro 13のキーボードは、実測値で19(横)×18.5(縦)ミリとゆとりがあり、VAIO Pro 11よりも余裕をもってタイピングできる(写真=右)。いずれも左右ボタンを一体化した大きめのタッチパッドを備えている
VAIO Pro 11のキーボードは、実測値で17(横)×16.5(縦)ミリピッチを確保し、Enterキーの周辺も変則的なキーピッチを極力抑えており、全体的に自然なレイアウトに仕上がっている(写真=左)。VAIO Pro 13のキーボードは、実測値で19(横)×18.5(縦)ミリとゆとりがあり、VAIO Pro 11よりも余裕をもってタイピングできる(写真=右)。いずれも左右ボタンを一体化した大きめのタッチパッドを備えている
 VAIO Pro 11(写真=左)とVAIO Pro 13(写真=右)のキーボードを斜めから見た様子。どちらもキーストロークは約1.4ミリの深さがあり、薄型軽量ノートPCのアイソレーションキーボードにしては健闘している
VAIO Pro 11(写真=左)とVAIO Pro 13(写真=右)のキーボードを斜めから見た様子。どちらもキーストロークは約1.4ミリの深さがあり、薄型軽量ノートPCのアイソレーションキーボードにしては健闘している
 VAIO Pro 11(写真=左)とVAIO Pro 13(写真=右)のキーボードバックライトを点灯した様子。薄型ボディで約1.4ミリのキーストロークを確保しながら、キーボードバックライトも装備しているのはさすがだ。キーボードバックライトの点灯の仕方(常に点灯、周囲が暗い場合に点灯、点灯しない)は、ACアダプタ利用時とバッテリー駆動時に分けて指定できる
VAIO Pro 11(写真=左)とVAIO Pro 13(写真=右)のキーボードバックライトを点灯した様子。薄型ボディで約1.4ミリのキーストロークを確保しながら、キーボードバックライトも装備しているのはさすがだ。キーボードバックライトの点灯の仕方(常に点灯、周囲が暗い場合に点灯、点灯しない)は、ACアダプタ利用時とバッテリー駆動時に分けて指定できるWindows 8のジェスチャーにも対応したタッチパッド
キーボードの手前には、左右のクリックボタンを一体化したタッチパッドを搭載。キーボードのホームポジション直下ではなく、ボディ左右の中央に配置されているため、文章入力中は右手がタッチパッドにかぶりがちになる。しかし、パームチェック機能があるので、文字入力中にタッチパッドの誤動作で困るようなことは少ないだろう。机上でモバイルマウスと組み合わせて使う場合などは、Fnキー+F1キーでタッチパッドを即座に無効化できる。
タッチパッドのサイズは、VAIO Pro 13が105(横)×65(縦)ミリ、VAIO Pro 11が90(横)×55(縦)ミリと十分な広さだ。表面はすりガラスのようなきめ細かさで、指の滑りも上々といえる。クリックボタンを一体化したタッチパッドなので、右下以外を押し込むと左クリック、右下を押すと右クリックになるが、ボタンが分離したタッチパッドに比べて操作に少しコツが必要だ。
タッチパッドにはシナプティクスのドライバが導入されている。つまみズームや回転、2本指での上下/左右スクロールなどが可能だ。もちろん、チャームやアプリメニューの表示、アプリの切り替えなど、Windows 8固有の操作にも対応する。タッチパッドの設定は「VAIOの設定」からまとめて行える。ジェスチャー操作はムービーで確認できるので、初めて使う場合も迷うことはないだろう。


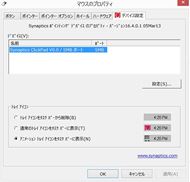 「VAIOの設定」の「入力デバイス」メニューでは、タッチパッドのオン/オフ、タッチパッドの使い方を解説するムービーの再生、キーボードバックライトの設定が行える(画像=左)。タッチパッドは2本指での上下/左右スクロールなどのマルチタッチジェスチャー機能はもちろん、チャームやアプリメニューの表示、アプリ切り替えといったWindows 8固有の操作にも対応する(画像=中央)。タッチパッドのドライバはシナプティクス製だ(画像=右)
「VAIOの設定」の「入力デバイス」メニューでは、タッチパッドのオン/オフ、タッチパッドの使い方を解説するムービーの再生、キーボードバックライトの設定が行える(画像=左)。タッチパッドは2本指での上下/左右スクロールなどのマルチタッチジェスチャー機能はもちろん、チャームやアプリメニューの表示、アプリ切り替えといったWindows 8固有の操作にも対応する(画像=中央)。タッチパッドのドライバはシナプティクス製だ(画像=右)以上、VAIO Pro 11とVAIO Pro 13を一通りチェックした。単に非常に軽いというだけでなく、表示品質や使い勝手のバランスも高いレベルで取れているといえる。
レビュー後編では、実際のパフォーマンスやバッテリー駆動時間などをじっくり検証していく。
・→真の実力が明らかに:「VAIO Pro 11」「VAIO Pro 13」徹底検証(後編)――“世界最軽量”タッチ対応Ultrabookは1Gバイト/秒の“爆速”PCIe SSDも魅力
←・VAIO Z/VAIO Tとの比較も:「VAIO Pro 11」「VAIO Pro 13」徹底検証(前編)――ソニーがHaswellで実現した“世界最軽量”タッチ対応Ultrabook
関連記事
- 特集:2013年PC夏モデル
 VAIO Z/VAIO Tとの比較も:「VAIO Pro 11」「VAIO Pro 13」徹底検証(前編)――ソニーがHaswellで実現した“世界最軽量”タッチ対応Ultrabook
VAIO Z/VAIO Tとの比較も:「VAIO Pro 11」「VAIO Pro 13」徹底検証(前編)――ソニーがHaswellで実現した“世界最軽量”タッチ対応Ultrabook
片や11.6型、約770グラムで約11時間駆動。片や13.3型、約1060グラムで約13時間駆動。いずれも液晶はIPSでフルHD表示、タッチ対応モデルもある。思わず「こんなPCが欲しかった!」と狂喜乱舞したくなる最新VAIOノートの実力を検証しよう。 2013年PC夏モデル:最軽量タッチUltrabook、最長駆動スライダーPC、情熱を表現した“red edition”も――ソニー「VAIO」夏モデル第2弾
2013年PC夏モデル:最軽量タッチUltrabook、最長駆動スライダーPC、情熱を表現した“red edition”も――ソニー「VAIO」夏モデル第2弾
ソニーは「VAIO」の2013年夏モデル第2弾を6月22日より順次発売する。注目はクラス最軽量のタッチ対応Ultrabook「VAIO Pro 11」と「VAIO Pro 13」、最長バッテリー駆動のコンバーチブル型Ultrabook「VAIO Duo 13」、そして情熱を色で表現した特別カラーモデル「VAIO | red edition」だ。 2013年PC夏モデル:11型/13型で“世界最軽量”のタッチ対応Ultrabook――「VAIO Pro 11」「VAIO Pro 13」
2013年PC夏モデル:11型/13型で“世界最軽量”のタッチ対応Ultrabook――「VAIO Pro 11」「VAIO Pro 13」
「VAIO Pro 11」と「VAIO Pro 13」は、11型/13型クラスでそれぞれ世界最軽量をうたうタッチ対応Ultrabook。さらにタッチパネル非搭載の構成ならば、約770グラム/約940グラムと驚異的な軽さになる。 2013年PC夏モデル:重量ほぼ変わらず13.3型に大画面化+18時間動作、“スライダー”Ultrabookがさらに進化──「VAIO Duo 13」
2013年PC夏モデル:重量ほぼ変わらず13.3型に大画面化+18時間動作、“スライダー”Ultrabookがさらに進化──「VAIO Duo 13」
タブレット/ノートで使い分けられる“スライダー”Ultrabook「VAIO Duo」に13.3型モデルが登場。ボディサイズや重さはDuo 11とほぼ変わらず大画面化し、世界最長のバッテリー動作時間を確保。もちろん第4世代Core搭載で、直販モデルは“au LTE”の内蔵も可能だ。 2013年PC夏モデル:ものづくりの情熱を色で表した、“奇跡”の特別モデル──「VAIO | red edition」
2013年PC夏モデル:ものづくりの情熱を色で表した、“奇跡”の特別モデル──「VAIO | red edition」
VAIOオーナーメードモデルには、特別カラーモデル「VAIO | red edition」を用意する。情熱と挑戦の精神から誕生した──という“奇跡の色”をまとうモデルだ。 2013年PC夏モデル:ハイブリッドHDDを採用した20型“テーブルトップ”PC――「VAIO Tap 20」
2013年PC夏モデル:ハイブリッドHDDを採用した20型“テーブルトップ”PC――「VAIO Tap 20」
「家族みんなで使うPC」をコンセプトにした10点マルチタッチ対応20型液晶一体型PC「VAIO Tap 20」の2013年夏モデルは上位モデルにハイブリッドHDDを採用した。 COMPUTEX TAIPEI 2013:変わったのはディスプレイだけじゃない――写真でじっくり見る「VAIO Duo 13」
COMPUTEX TAIPEI 2013:変わったのはディスプレイだけじゃない――写真でじっくり見る「VAIO Duo 13」
「VAIO Pro」の発表とともに「VAIO Duo」シリーズの13.3型モデルも発表された。Ultrabookでは最長とするバッテリー動作時間など、こちらも見どころはたくさんある。写真で紹介していこう。( COMPUTEX TAIPEI 2013:ソニー、タッチ対応で800グラム台からの超軽量Ultrabook「VAIO Pro」を発表
COMPUTEX TAIPEI 2013:ソニー、タッチ対応で800グラム台からの超軽量Ultrabook「VAIO Pro」を発表
ソニーがCOMPUTEX TAIPEI 2013に合わせて台北で「VAIO」の新モデルを発表。日本での発売が待たれる。 2013年PC夏モデル:新ホームノート「VAIO Fit」登場、タッチPCを拡充――ソニー「VAIO」夏モデル
2013年PC夏モデル:新ホームノート「VAIO Fit」登場、タッチPCを拡充――ソニー「VAIO」夏モデル
ソニーは「VAIO」の2013年夏モデルを5月18日より順次発売する。15.5型/14型の新しい家庭向けノートPC「VAIO Fit」を投入し、液晶一体型PC「VAIO L」のタッチ対応モデルを拡充、ハイブリッド型PC「VAIO Duo 11」のスペックも強化した。 2013年PC夏モデル:タッチ対応のフルHD液晶を備えた薄型ホームノートPC――「VAIO Fit」
2013年PC夏モデル:タッチ対応のフルHD液晶を備えた薄型ホームノートPC――「VAIO Fit」
VAIOノートの新たな主力ラインアップとなるのが「VAIO Fit」だ。画面サイズは14型と15.5型の2種類で、4タイプのモデルから選択できる。 2013年PC夏モデル:ソニーのハイブリッドUltrabookは基本性能をさらに強化――「VAIO Duo 11」
2013年PC夏モデル:ソニーのハイブリッドUltrabookは基本性能をさらに強化――「VAIO Duo 11」
独特なスライドボディでタブレット形状とノートPC形状を切り替えられるUltrabook「VAIO Duo 11」。夏モデルでは、基本的な仕様を従来モデルから引き継ぎつつ、メモリ容量を強化した。 2013年PC夏モデル:BRAVIA画質の大画面“テレパソ”がマルチタッチ対応モデルを拡充――「VAIO L」
2013年PC夏モデル:BRAVIA画質の大画面“テレパソ”がマルチタッチ対応モデルを拡充――「VAIO L」
3基のTVチューナーや高画質化エンジン「X-Realty」を内蔵し、「BRAVIA画質」をうたう24型ワイド液晶一体型PC「VAIO L」シリーズは、バリュークラスにも10点マルチタッチ対応モデルを追加した。
関連リンク
Copyright © ITmedia, Inc. All Rights Reserved.
アクセストップ10
- バッファロー開発陣に聞く「Wi-Fi 7」にいち早く対応したメリット 決め手は異なる周波数を束ねる「MLO」【前編】 (2024年04月22日)
- MSIから裏配線マザーが2モデル登場! (2024年04月22日)
- OpenAIが日本法人を設立 日本語に最適化したGPT-4カスタムで3倍速く/Microsoft Edgeの更新で「Microsoft Copilot」アプリが導入される不具合 (2024年04月21日)
- あなたのPCのWindows 10/11の「ライセンス」はどうなっている? 調べる方法をチェック! (2023年10月20日)
- PFUのコンパクトキーボード「HHKB Professional HYBRID」が全品2000円オフのセール! (2024年04月20日)
- もう全部、裏配線でいいんじゃない? 「ASUS BTF DESIGN」が示す自作PCの新しい形 (2024年04月19日)
- ASUS×NoctuaのGeFroce RTX 4080 SUPER搭載カードがデビュー! (2024年04月20日)
- トランセンド、M.2 2242に対応したM.2 NVMe Gen4 SSD (2024年04月22日)
- 「IBMはテクノロジーカンパニーだ」 日本IBMが5つの「価値共創領域」にこだわるワケ (2024年04月23日)
- ASUS、Wi-Fi 7に対応したハイエンド仕様のゲーミング無線LANルーター (2024年04月22日)




