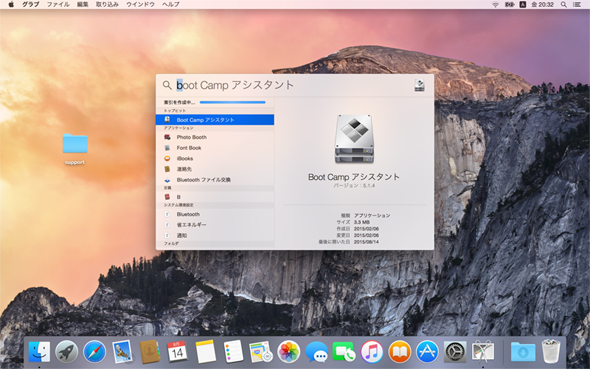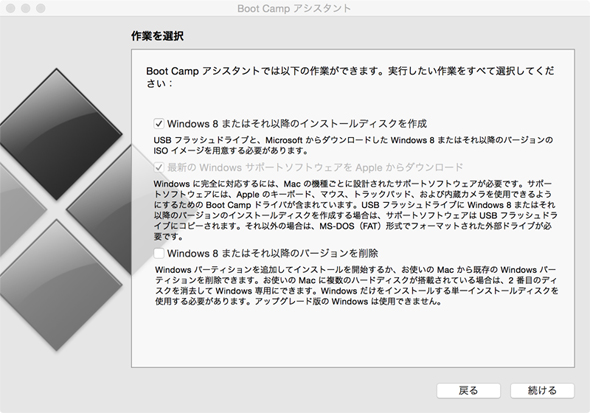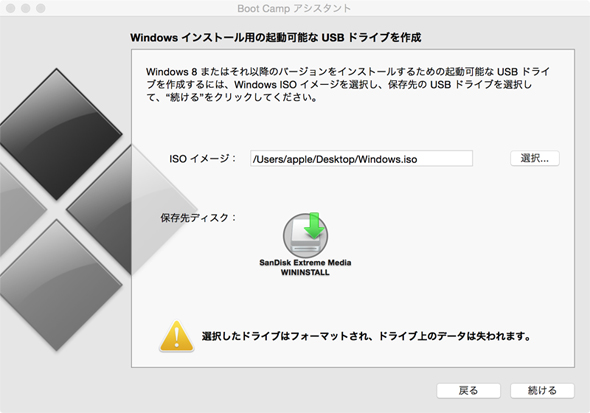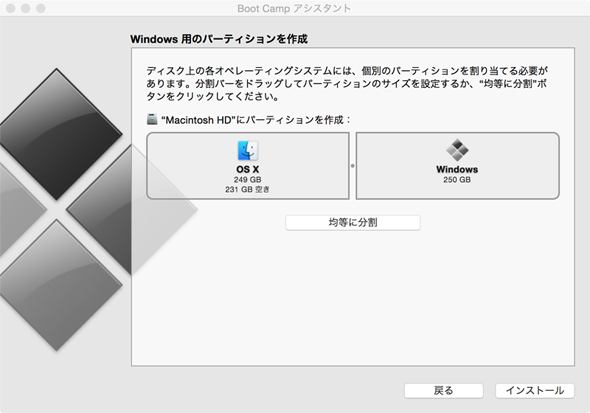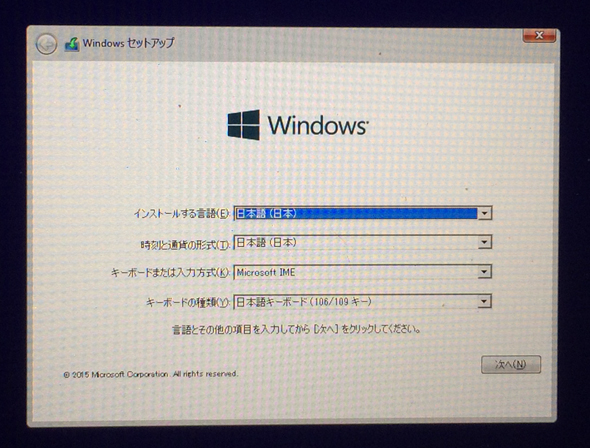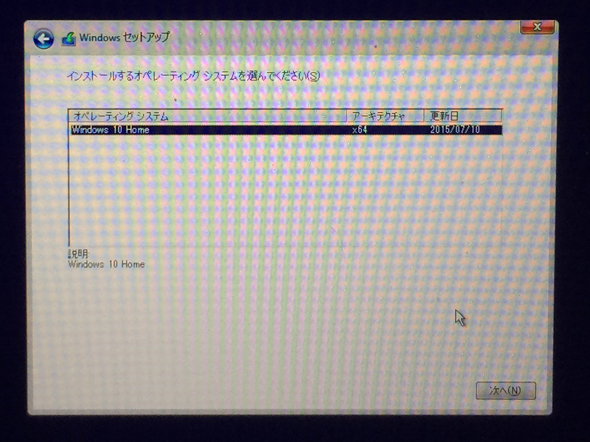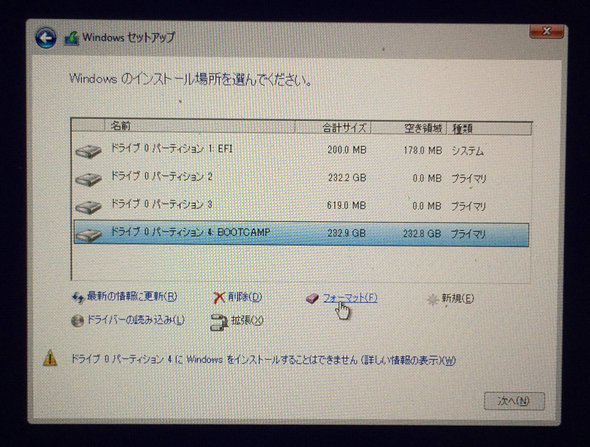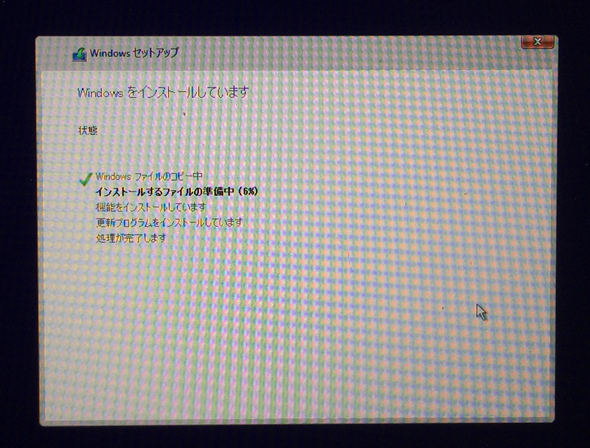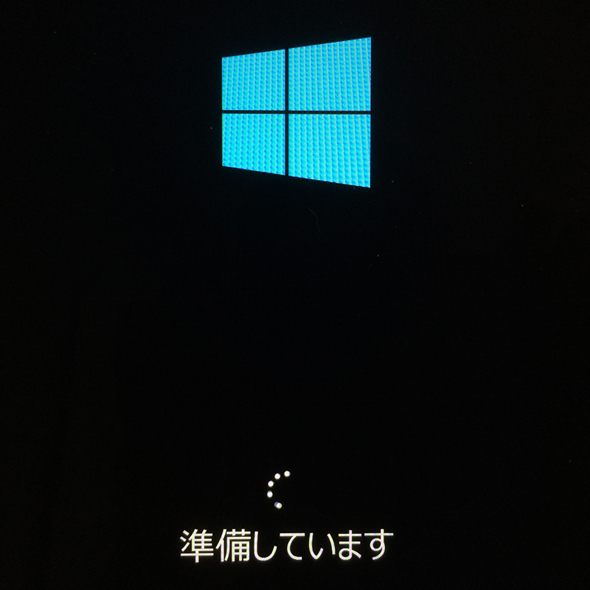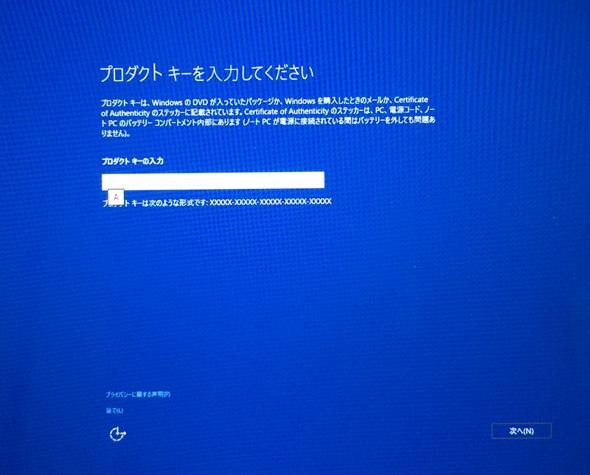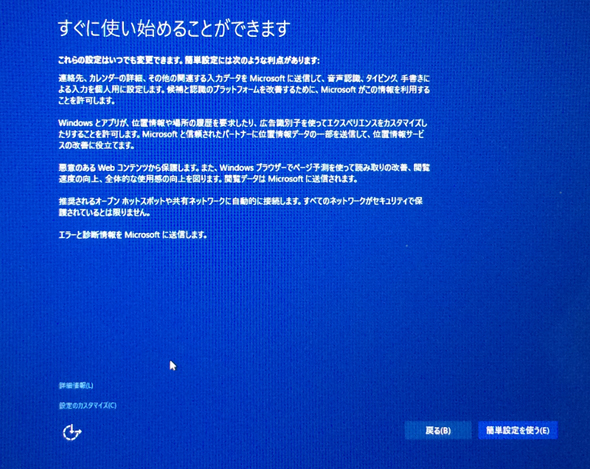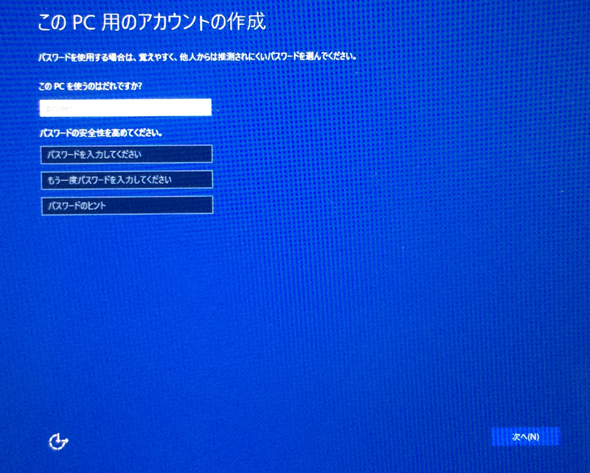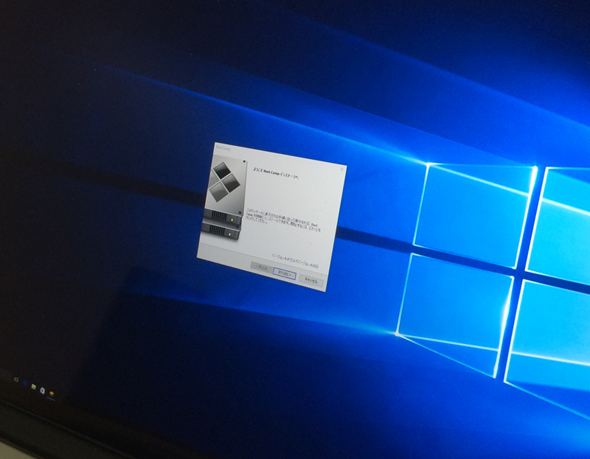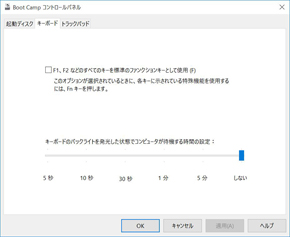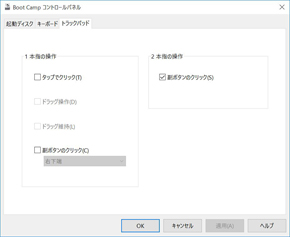「Boot Camp 6」でMacにWindows 10を入れてみた――インストール編:手順を解説(2/2 ページ)
OS XのBoot Campアシスタントでインストールメディアを作成
次にOS XでBoot Campアシスタントを起動する。アプリケーションフォルダから探してもいいが、Spotlightで「boot」と打てば候補にBoot Campアシスタントが提示されるのでラク。
Boot Campアシスタントを起動して「Windows 8またはそれ以降のインストールディスクを作成」にチェックを入れ、「続ける」を押して起動用のUSBメモリを作成する。ここでデスクトップに保存しておいたWindows.isoを選択。USBメモリが一度フォーマットされ、Boot Campドライバ(Windowsの関連ソフトウェアドライバ)のダウンロードと起動ディスクの作成が行われる。ドライバのダウンロードにはやや時間がかかるので気長に待とう。その後、Windows 10をインストールするパーティションを作成し、「インストール」をクリックすると、再起動が行われてインストールが始まる。
再起動するとWindowsのセットアップが行われる。Windows 10のプロダクトキーの入力を求められるが、後からアクティベーションする場合は「スキップ」できる。注意点は、Windows用の作成したパーティションをいったんフォーマットする必要がある点だ。ここでは一番下の「Boot Camp」と書かれたパーティションを一度フォーマットし、「次へ」を実行すればインストールが開始される。
その後、再起動してデバイスの準備中と表示され、しばらくするとプロダクトキーの入力を求められる。ここも後でアクティベーションする場合は「後で」を選択することでスキップ可能だ。続いて設定のカスタマイズとアカウントの作成をすれば、「設定をしています。しばらくお待ちください」「さあ始めましょう」のメッセージのあとに、Windows 10のデスクトップ画面に切り替わる。自動的にBoot Campインストーラが立ち上がるので忘れずにドライバをインストールしよう。その後、再起動すればインストール作業は完了だ。なお、8月16日現在のBoot Campドライバはバージョン6.0(ビルド6133)だった。
さて、Windows 10をインストールしたMacBook Proで、「Microsoft Edge」と「Internet Explorer 11」、およびWindows 10に対応した最新版の「Google Chrome」と「Firefox」をベンチマークテストで比較していこう。結果は「ブラウザ対決編」として後ほど掲載する。
関連記事
 Egdeは本当に速い?:「Boot Camp 6」でMacにWindows 10を入れてみた――ブラウザ対決編
Egdeは本当に速い?:「Boot Camp 6」でMacにWindows 10を入れてみた――ブラウザ対決編
「Boot Camp 6」で、MacBook Pro RetinaにWindows 10をインストールし、Edge、IE、Chrome、Firefox最新版の性能を比較してみた。 13インチモデルと比較:新しい15インチMacBook Proはどのくらい速い? Windows編
13インチモデルと比較:新しい15インチMacBook Proはどのくらい速い? Windows編
後編ではWindows 8.1環境下で各種ベンチマークテストを実行し、新型15インチMacBook Pro上位モデルの性能を見ていく。 13インチモデルと比較:新しい15インチMacBook Proはどのくらい速い?
13インチモデルと比較:新しい15インチMacBook Proはどのくらい速い?
外部GPUにRadeon R9 M370Xを採用した新型15インチMacBook Proの性能をベンチマークテストでチェック。SSDはえー……。 Core Mの実力をチェック:「新しいMacBook」のWindowsマシンとしての性能をPro/Airと比較した
Core Mの実力をチェック:「新しいMacBook」のWindowsマシンとしての性能をPro/Airと比較した
Boot Camp環境下で新しいMacBookの性能をチェックした。最新MacBook Pro/Airとの比較も。 もう待てない!!:「Windows 10」メディア作成ツールで手動アップグレードを試す
もう待てない!!:「Windows 10」メディア作成ツールで手動アップグレードを試す
29日から始まったWindows 10の一般向けリリース。でも、事前にアップグレード予約を行っていてもなかなか準備が始まらない! そんなわけでインストールメディアからアップグレードしてみた。 予約せずに即“10”へ(上級者向け):Windows 10インストール用の「メディア作成ツール」公開
予約せずに即“10”へ(上級者向け):Windows 10インストール用の「メディア作成ツール」公開
日本マイクロソフトは7月29日、「Windows 10」のクリーンインストールおよびアップグレードが行えるインストールメディアの作成が可能な「メディア作成ツール」の提供を開始した。USBフラッシュメモリおよびDVDメディアのいずれかでWindows 10のインストールメディアを作成できる。 数クリックで解決:Windows 10にしたらブックマークが消えた? IEからEdgeに“お気に入り”を引き継ぐ方法
数クリックで解決:Windows 10にしたらブックマークが消えた? IEからEdgeに“お気に入り”を引き継ぐ方法
Windows 10では新ブラウザ「Microsoft Edge」が既定のブラウザになる。“お気に入り”はどこへ行ったー!?
関連リンク
Copyright © ITmedia, Inc. All Rights Reserved.
アクセストップ10
- 8K/30fpsで撮影できる「Insta360 X4」は想像以上のデキ 気になる発熱と録画可能時間を検証してみたら (2024年04月26日)
- Microsoftが「MS-DOS 4.0」をオープンソース化 IBMの協力で (2024年04月26日)
- AI PC時代の製品選び 展示会「第33回 Japan IT Week 春」で目にしたもの AI活用やDX化を推進したい企業は要注目! (2024年04月25日)
- Micronが232層QLC NAND採用の「Micron 2500 SSD」のサンプル出荷を開始 コスパと性能の両立を重視 (2024年04月26日)
- ワコムが有機ELペンタブレットをついに投入! 「Wacom Movink 13」は約420gの軽量モデルだ (2024年04月24日)
- プロセスノードに加えて新技術も売り込む! Intelが半導体の「受託生産」で使う“武器”【後編】 (2024年04月26日)
- わずか237gとスマホ並みに軽いモバイルディスプレイ! ユニークの10.5型「UQ-PM10FHDNT-GL」を試す (2024年04月25日)
- エレコム、10GbEポートを備えたWi-Fi 7対応無線LANルーター (2024年04月25日)
- あなたのPCのWindows 10/11の「ライセンス」はどうなっている? 調べる方法をチェック! (2023年10月20日)
- QualcommがPC向けSoC「Snapdragon X Plus」を発表 CPUコアを削減しつつも圧倒的なAI処理性能は維持 搭載PCは2024年中盤に登場予定 (2024年04月25日)