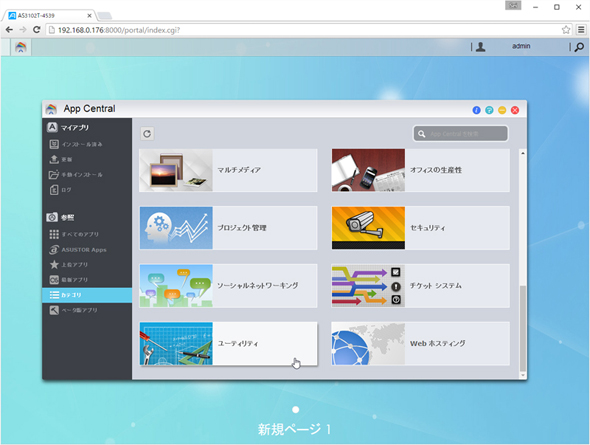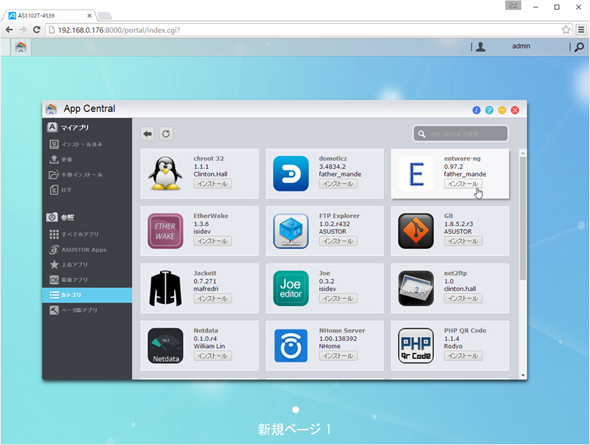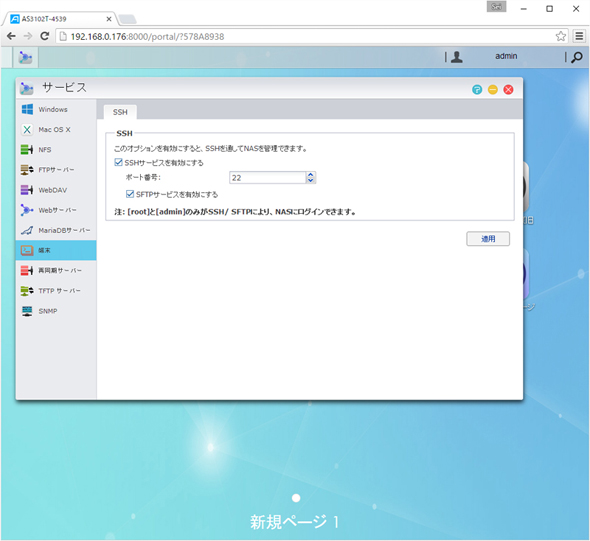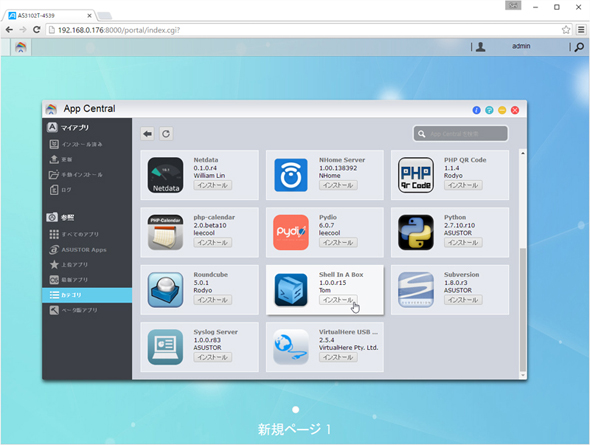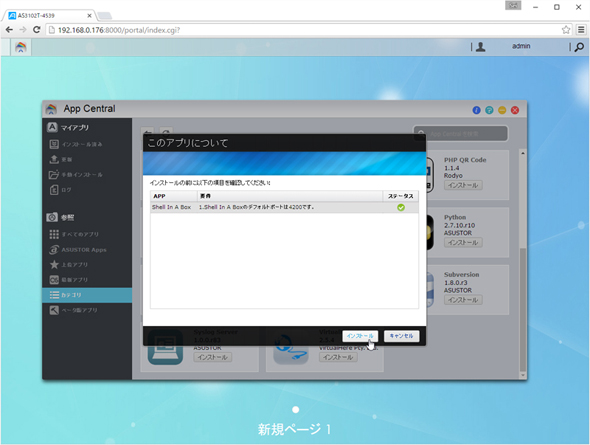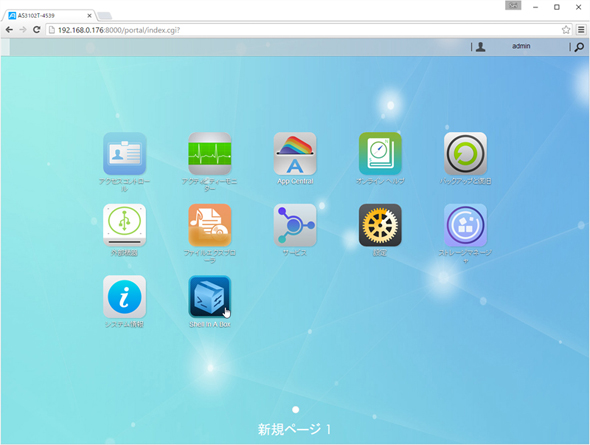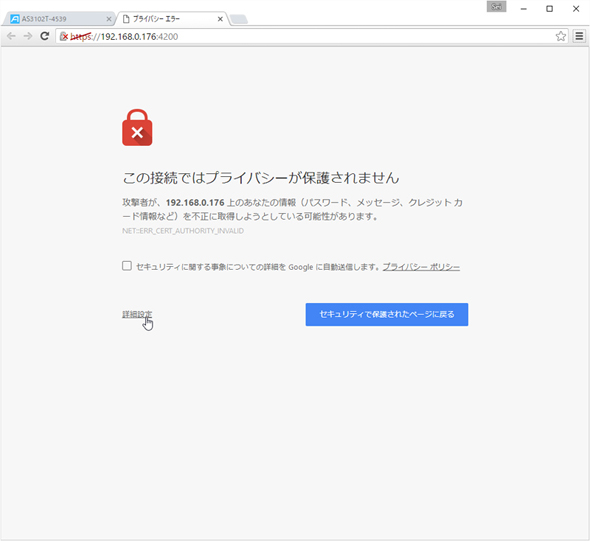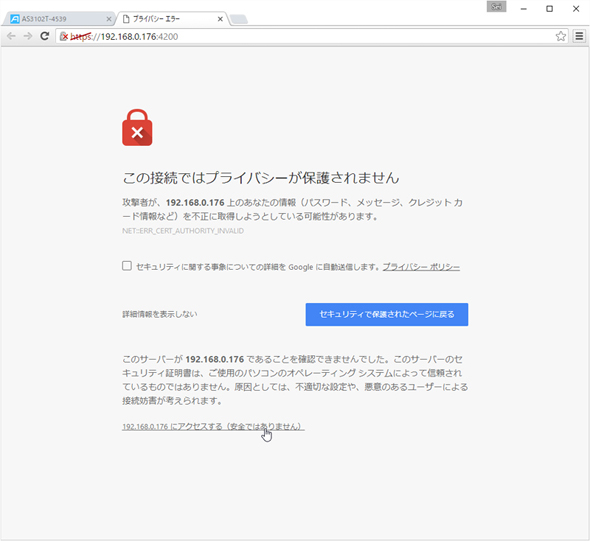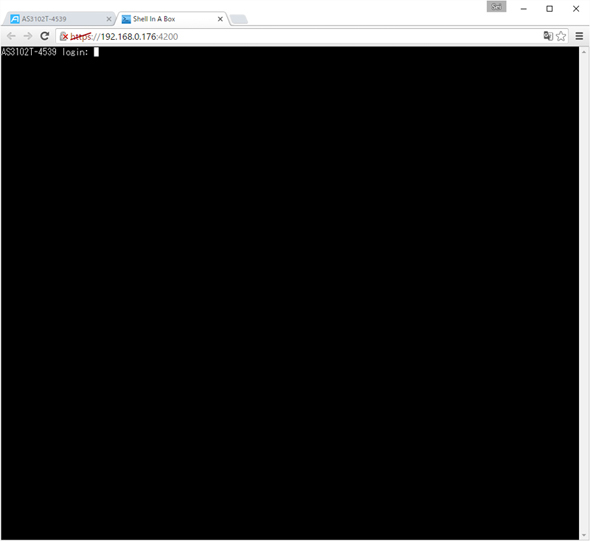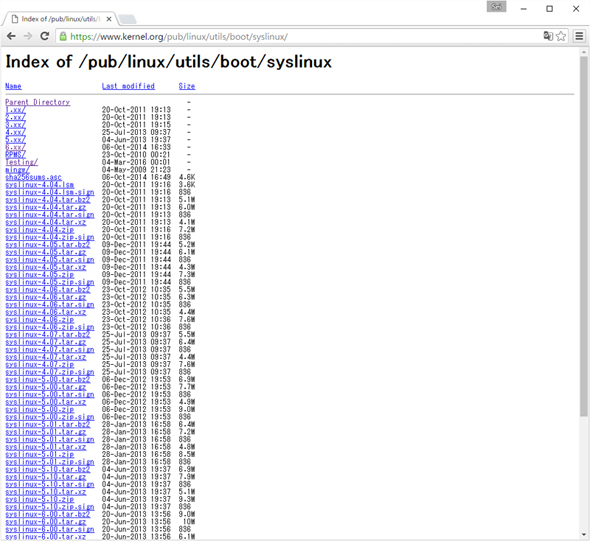いつでもWindows 10に無償アップグレードできる環境を構築する――バックアップ編:7月29日を乗り越えろ(3/3 ページ)
ネットワークブート環境の構築
Windows 10のアップグレードには数時間かかるので、その間にリストアツールをネットワークブートするための設定にとりかかろう。なお、今回はBIOSモードの対応のみを記載している。UEFIモードで利用する場合にはブートプログラムなど変更が必要になるので注意してもらいたい。
ネットワークブートのために必要なものはDHCPサーバとTFTPサーバだ。DHCPはネットワークに接続された機器に対してIPアドレスを動的に貸与するサービスだが、その際にネットワークブートのための情報を送ることができる。その情報を受け取った機器は認証が不要なファイル転送サービスTFTPを使ってブートプログラムをダウンロード、実行する。
両方ともASUSTOR NASの標準機能として用意されているが、DHCPサーバは機能が限定的でネットワークブート用の設定ができない。そのため、標準機能のDHCPサーバは使用せず、DHCP/TFTPサーバのdnsmasqを追加インストールする。dnsmasqはAppCenterのパッケージではなく、組み込み用機器のEntware-ng(Optware/ipkgの後継)のパッケージとして提供されているので、まずはAppCenterからEntware-ngをインストールする。
Entware-ngはコンソールから利用するツールなので、ASUSTOR NASにSSHで接続する必要がある。Tera TermなどのSSH対応端末エミュレータを使うか、AppCenterからブラウザでシェルが利用できるShell In A Boxをインストールしよう。ただし、使用した限りではShell In A Boxの安定度はあまり高くないようだ。
dnsmasqをインストールするにはパッケージ名に「dnsmasq-full」を指定する。opkgは/opt以下を使用するが、空き容量が正しく認識されない既知の問題があるので、パッケージインストール時には以下のようにオプションを指定して空き容量チェックをスキップする。
opkg --force-space install dnsmasq-full
dnsmasqの設定ファイルは/opt/etc/dnsmasq.confだが、パッケージインストール時に導入されるdnsmasq.confは冗長なので、以下の内容で作成する。
port=0 ← DNS機能は使わない
enable-tftp ← TFTPサーバ機能有効
tftp-root=/share/Public/TFTP ← TFTPのドキュメントルート
dhcp-range=192.168.0.0,proxy ← DHCPのサブネット。また、DHCPプロキシとして動作する。
pxe-service=X86PC,"Macrium Reflect Rescue",pxelinux ← x86(BIOS)用メニュー。
pxe-service=X86PC,"Boot from HDD",0 ← x86(BIOS)用メニュー。ローカルディスクからの起動。
dhcp-leasefile=/var/lib/dhcp/dnsmasq.leases
上記の設定のうち、tftp-rootはTFTPのドキュメントルート、dhcp-rangeはDHCPの範囲およびプロキシの設定なので、環境に合わせて変更する。ここではTFTPのドキュメントルートを/share/Public/TFTP(共有フォルダのPublic/TFTP)にし、すでに192.168.0.0のレンジのDHCPサーバが存在している環境に導入することを想定している。
なお、DHCPプロキシはDHCPサーバ機能のうち、PXEに関係する部分だけを担当する。DHCPサーバと機能を分担して動作するので、既存環境には影響を与えない。また、ブートファイルは/share/Public/TFTP/pxelinux.0を指定しているが、このファイルについては後述する。
次にレスキューメディアのisoファイルをネットワークブート対応にするため、syslinuxを利用する。syslinuxのアーカイブからpxelinux.0、memdisk、ldlinux.c32を取り出してTFTPドキュメントルートに配置する。syslinux-6.03.zip内の各ファイルの保存場所は次の通りだ。
bios/com32/elflink/ldlinux/ldlinux.c32
bios/core/pxelinux.0
bios/memdisk/memdisk
また、設定ファイルの置き場所となるpxelinux.cfgディレクトリをTFTPドキュメントルートに作成、その下に以下の内容の設定ファイルをファイル名「default」で保存する。
DEFAULT mr
LABEL mr
MENU LABEL Macrium Reflect Rescue
Kernel memdisk
append iso initrd=Rescue.iso raw
この設定の中ではブート用のISOイメージにRescue.isoを指定しているが、Macrium Reflectで作成したレスキューメディアのISOファイル名が異なる場合はそれに合わせて変更する。ISOファイル自身もTFTPドキュメントルートに配置しておこう。
最終的なファイル構成は以下のようになる。
TFTPドキュメントルート
+ pxelinux.cfg/(作成)
+ default(作成)
+ ldlinux.c32(syslinuxのbios/com32/elflink/ldlinux/からコピー)
+ memdisk(syslinuxのbios/memdisk/からコピー)
+ pxelinux.0(syslinuxのbios/core/からコピー)
+ Rescue.iso(Macrium Reflectで作成)
配置・設定が完了したら、端末から以下のコマンドでdnsmasqを起動させる。
/opt/etc/init.d/S56dnsmasq start
次のリストア編では、Windows 10へのアップグレード後に元の環境にリストアする手順を紹介していく。
関連記事
 いつでもWindows 10に無償アップグレードできる環境を構築する――バックアップ編
いつでもWindows 10に無償アップグレードできる環境を構築する――バックアップ編
Windows 10の無償アップグレード期限は7月29日。これまで先延ばしにしてきたユーザーーにも決断の時が迫っている……が、NASを使えば決断しなくてもいいのだ。 もしも漫画家がNASを使ったら――在宅アシスタントさんと効率的にデータをやりとりしたい!(後編)
もしも漫画家がNASを使ったら――在宅アシスタントさんと効率的にデータをやりとりしたい!(後編)
ASUSTOR NASでできることはたくさんあります。その中には、あなたが困っていることを解決してくれるものがあるかもしれません。 もしも漫画家がNASを使ったら――効率的に在宅アシスタントさんとデータをやりとりしたい!(前編)
もしも漫画家がNASを使ったら――効率的に在宅アシスタントさんとデータをやりとりしたい!(前編)
ASUSTOR NASでできることはたくさんあります。その中には、あなたが困っていることを解決してくれるものがあるかもしれません。 「見たら消す!」「消さない!」戦争に終止符――sMedio DTCP MoveでNASを地デジ番組ライブラリに
「見たら消す!」「消さない!」戦争に終止符――sMedio DTCP MoveでNASを地デジ番組ライブラリに
録画した番組を巡る言い争いをNAS+nasne+sMedio DTCP Moveで解決する。 まさかの「OneDrive」縮小……よろしい、ならば「ASUSTOR NAS」だ
まさかの「OneDrive」縮小……よろしい、ならば「ASUSTOR NAS」だ
Office 365ユーザー向けに提供していた「OneDrive」の容量無制限サービスが終了した。筆者にとってはこれで3度目の失意体前屈になる。orz Windows 10へアップグレードする前にやるべきこと――バックアップと復元をやさしく解説
Windows 10へアップグレードする前にやるべきこと――バックアップと復元をやさしく解説
Windoows 7とWindows 8.1のバックアップおよび復元の手順を具体的に解説。バックアップ先にNASを使った方法も紹介。 「ASUSのNASはコスパがすごい」――ASUSTORが名古屋でユーザーイベントを開催
「ASUSのNASはコスパがすごい」――ASUSTORが名古屋でユーザーイベントを開催
ASUSTeKグループ傘下の新興NASメーカー、ASUSTORのイベントが名古屋大須で開催。コストパフォーマンスの高さで注目を集めるNASキットの魅力が紹介された。 仕事で使うNAS 第6回:ゼロから分かる初めての仮想環境――ASUSTOR NASで仮想ストレージを構築する
仕事で使うNAS 第6回:ゼロから分かる初めての仮想環境――ASUSTOR NASで仮想ストレージを構築する
ASUSTOR NASは現在の代表的な仮想プラットフォームであるVMware、Citrix、Hyper-Vを正式にサポートしている。仮想環境は初めて、という人にASUSTOR NASを使った構築方法を紹介しよう。 仕事で使うNAS 第5回:NASで効率的なプロジェクト管理を実現する方法
仕事で使うNAS 第5回:NASで効率的なプロジェクト管理を実現する方法
ASUSTOR NASはAppCentralを通じて機能を拡張できるのが特徴の1つ。今回はビジネス向けアプリとして、複数のメンバーが協力してプロジェクトに取り組む際の助けとなるプロジェクト管理ツール「Collabtive」を紹介する。 仕事で使うNAS 第4回:ASUSTOR NASをメールサーバとして使うときの注意点
仕事で使うNAS 第4回:ASUSTOR NASをメールサーバとして使うときの注意点
ビジネス向けNAS講座の連載第4回では、ASUSTOR NASにApp Centralで機能を追加し、メールサーバーとして活用するための具体的な方法を解説する。 仕事で使うNAS 第3回:企業内でファイル共有をする際のアクセス制御を考える
仕事で使うNAS 第3回:企業内でファイル共有をする際のアクセス制御を考える
連載第3回では、WindowsサーバからASUSTOR NASに移行する際のポイントとして「Windows ACL」を取り上げ、アクセス制御の具体例を見ていく。 仕事で使うNAS 第2回:WindowsサーバからNASに乗り換えるとき気をつけるべきことは?
仕事で使うNAS 第2回:WindowsサーバからNASに乗り換えるとき気をつけるべきことは?
「仕事で使うNAS」の連載第2回では、WindowsサーバからNASに乗り換える際、注目すべきポイントを見ていく。 仕事で使うNAS 第1回:ビジネス向けNAS選びで注目したい8つのポイント
仕事で使うNAS 第1回:ビジネス向けNAS選びで注目したい8つのポイント
家庭やSOHOで使っても便利なNAS。数十人規模以上の中小企業で使えばより活用の場も広がる。しかし、規模が大きくなればその分、意識しなければならないことも多くなる。今回はビジネス向けNASを選ぶうえで注目すべきポイントを紹介していこう。 「自分だけは大丈夫」←アウト:NASのバックアップを真面目に考えてみた
「自分だけは大丈夫」←アウト:NASのバックアップを真面目に考えてみた
ASUSTOR製NAS「AS-202TE」の活用方法を取り上げる当連載。今回はバックアップについて考えていく。加えて、新OS「ADM2.3」の新機能も紹介。 今がチャンス!?:週末特価のHDDでNASのディスク容量を増やす
今がチャンス!?:週末特価のHDDでNASのディスク容量を増やす
円安を無視するかのように、このところアキバではHDDが週末特価の目玉となっている。年末の休みを利用してASUSTOR製NASのストレージを拡張していこう。 ASUSTORで始めるメディアサーバ:NASに保存したコンテンツをいつでもどこでも楽しみたい!
ASUSTORで始めるメディアサーバ:NASに保存したコンテンツをいつでもどこでも楽しみたい!
前回はASUSTORの「AS-202TE」をメディアプレーヤーとして活用する方法を紹介した。今回はAS-202TEをメディアサーバとして利用し、いつでもどこでもコンテンツを楽しめる環境を構築していく。 “リビングNAS”の作り方:ASUSTOR製NASでアレなメディアライブラリを構築する
“リビングNAS”の作り方:ASUSTOR製NASでアレなメディアライブラリを構築する
連載第3回では、ASUSTOR製NASキット「AS-202TE」にXBMCをインストールしてメディアプレーヤーとして活用する方法を紹介。 最初の一歩:真打ちNAS「ASUSTOR AS-202TE」を導入する
最初の一歩:真打ちNAS「ASUSTOR AS-202TE」を導入する
前回、ASUSTOR(アススター)のNASキットを導入するときにモデルの選択に迷うようであれば「AS-202TE」がオススメと書いた。今回はNASは初めて、という人向けにAS-202TEの具体的な導入方法を紹介する。 NASを使ってみたい? それなら「ASUSTOR」で1歩先を行くデジタルライフを始めよう
NASを使ってみたい? それなら「ASUSTOR」で1歩先を行くデジタルライフを始めよう
新興NASメーカー「ASUSTOR」は、エントリーモデルにもインテルCPUを採用し、同価格帯の製品では抜群のコスパを誇る。まさにこれからNASを導入したいと考えている人にうってつけなのだ。 COMPUTEX TAIPEI 2014:新しい時代のNASを目指して――新興NASメーカー「ASUSTOR」ブースをチェック
COMPUTEX TAIPEI 2014:新しい時代のNASを目指して――新興NASメーカー「ASUSTOR」ブースをチェック
ASUSTeK傘下のNASメーカーであるASUSTORは、ユーザー層の拡大するNAS市場に向けて、より手軽にデータを扱えるさまざまなソリューションを提供していく。マーケティングを統括するアレン氏に聞いた。 “熟練”の新興NASメーカー来襲:シン・最強NASとなるか? 新規参入の実力派、ASUSTOR「AS-604T」
“熟練”の新興NASメーカー来襲:シン・最強NASとなるか? 新規参入の実力派、ASUSTOR「AS-604T」
台湾から新たなNASメーカー「ASUSTOR」が日本市場に参入してきた。ん? あそこのメーカーの製品に似てるって? でもそれは当然なのです…… ASUSTOR、マルチメディアプレーヤーとしても使えるAtom搭載の多機能NAS「AS3」シリーズを発売
ASUSTOR、マルチメディアプレーヤーとしても使えるAtom搭載の多機能NAS「AS3」シリーズを発売
ユニスターは、台湾ASUSTOR製NAS「AS3」シリーズ2製品の取り扱いを発表。HDMI出力を装備しマルチメディアプレーヤーとしても利用できる。
関連リンク
Copyright © ITmedia, Inc. All Rights Reserved.
アクセストップ10
- バッファロー開発陣に聞く「Wi-Fi 7」にいち早く対応したメリット 決め手は異なる周波数を束ねる「MLO」【前編】 (2024年04月22日)
- 「IBMはテクノロジーカンパニーだ」 日本IBMが5つの「価値共創領域」にこだわるワケ (2024年04月23日)
- ワコムが有機ELペンタブレットをついに投入! 「Wacom Movink 13」は約420gの軽量モデルだ (2024年04月24日)
- 16.3型の折りたたみノートPC「Thinkpad X1 Fold」は“大画面タブレット”として大きな価値あり (2024年04月24日)
- MSIから裏配線マザーが2モデル登場! (2024年04月22日)
- あなたのPCのWindows 10/11の「ライセンス」はどうなっている? 調べる方法をチェック! (2023年10月20日)
- Googleが「Google for Education GIGA スクールパッケージ」を発表 GIGAスクール用Chromebookの「新規採用」と「継続」を両にらみ (2024年04月23日)
- MetaがMR/VRヘッドセット界の“Android”を目指す 「Quest」シリーズのOSを他社に開放、ASUSやLenovoが独自の新ハードを開発中 (2024年04月23日)
- 「Windows 11 Home」をおトクに「Windows 11 Pro」へアップグレードする方法 (2022年04月15日)
- 「社長室と役員室はなくしました」 価値共創領域に挑戦する日本IBM 山口社長のこだわり (2024年04月24日)