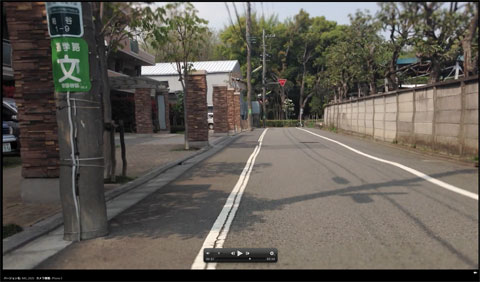第9回 iPhone動画で気をつけるべきアレコレ:荻窪圭のiPhoneカメラ講座
ずっと写真を撮る話ばかりしてきたので、ここらで趣向を変えて動画を撮ってみよう、と思ったわけである。
動画だと気を使うところがちょっと違うので、まずは基本的なところから。
- 春らんまん! iPhoneで桜をキレイに撮る方法【2024年版】 「ブリリアンス」を生かすとイカした写真に
- iOS 17の「写真」アプリで使うべき3つの新機能 いつでもトリミング、写真からステッカー作成など
- iPhoneで桜をキレイに撮る方法【2023年版】 iPhone 14 Proならではの機能も活用
- iPhoneでPixelの「消しゴムマジック」を試す 実は有料だけど使う価値はある?
- iPhoneで「忍者レフスマート」を使ったら効果絶大 これ1枚で映り込みを防げる
- iPhoneのカメラでやってはいけないこと AIでも補正できないNG例
- iPhoneでイルミネーションを「玉ボケ」にして撮る方法 あの機能を有効活用すべし
- iPhone 14 Proは4800万画素で撮るとファイルサイズが巨大に ならば「ProCamera」を使おう
- iOS 16のカメラはポートレートモードの“前ボケ”が可能に
- iOS 16の「画像切り出し」機能が面白い! コラージュだって簡単にできてしまう
カメラを起動し、静止画と動画の切り替えスイッチをタップすると画面が切り替わって動画モードになる。動画はフルHD(1920×1080ピクセルで秒30コマ)のみ。720pとかVGAサイズとかそういうのはなくて、基本的にフルHDのみなので、そのへんが潔いといえばよいのだけど、容量が少ないiPhoneを使っている人は録りすぎにご注意を。
フルHD動画はアスペクト比が16:9なので、画面が長いiPhone 5だとフルスクリーン表示になる。iPhone 4S以前だと左右がトリミングされた形で表示される。全体を見たいときは「画面をダブルタップ」する。そうすると上下に黒い帯が入って16:9表示になる。iPhone 4S以前の人は覚えておくべし。
ではiPhone 5の画面に戻ります。
録画中は画面がこのように切り替わる。右下が経過時間。右上にあるのが静止画撮影ボタン。
静止画撮影ボタンは要注目。動画撮影中にこれを押すと静止画が撮影できる。まあ、動画中のひとこまを切り出してるだけなので、画像サイズも1920×1080になるけれども何かと便利なので使いたい。
動画撮影時に気をつけるのは持ち方。
iPhoneのマイクは本体下部、底面コネクタの両側にあるグリルのヘッドホンジャック側がマイク、反対側がスピーカーだが、動画撮影時は実はこのマイクは使わない。本体裏のレンズの横にある小さな穴も実はマイクでこちらを使うのだ。
で、今回は外部マイクなどは接続せず、これを使って撮ってみた。音量もiPhone任せなのでご容赦を(編注:初出時、動画撮影時のマイクに関する記載に誤りがありましたので、訂正させて頂きました。2013/4/20 10:14)。
で、撮ってみた。
音がないと寂しいよねってことで、出演は「橘ねろり」さんという愛媛出身のシンガーソングライター。歌はもちろんオリジナルで、JASRAC未登録なので安心です。たまたまお友達だったので練習中を録らせてもらいました。
2番目のポイントは、頭と後ろは長めに録ってもあとでカットすればOKということ。再生時に画面をタップすると編集モードになるので、見ながら頭とお尻のいらないところをカットしてやる。
トリミングをタップすると、オリジナルを上書き保存するか新しく動画ファイルを保存するか聞いてくるのでそこはお好みでって感じ。
3番目のポイントはカメラをできるだけ動かさない方がいいということ。最初の映像は手持ちで録ってるけど、固定できるならしちゃう。そうすれば手ブレもしないし。今度は違う曲を固定カメラで。
例えば録画しながら歩き回ったり走ったりすると、見てる方は手ブレが気になるし、ローリングシャッター歪みも出やすくなる。動画時は電子式手ブレ補正が自動的に働くが、それほど強いものではないので動きながら撮るときはカメラがあまり揺れないよう気をつけながら動かないとけっこう目立つのだ(編注:初出時、動画撮影時の手ブレ補正に関する記載に誤りがありましたので、訂正させて頂きました。2013/4/20 10:14)。
たとえばこれ、自転車にiPhone5を装着して走りながら動画を撮ってみたの図。「ローリングシャッター歪み」が動画時にもろに出ちゃった例で、直線のはずの世の中のあれやこれやが波打っております。手持ちで撮るときはお気をつけを。
実はフォーカスにも要注意。
ちゃんと録ってるつもりがピントが後ろに抜けてたってこと……あるのだ。
で、静止画時と同様、動画中も画面をタップするとそこにフォーカスと明るさを合わせてくれるのでそれを使うべし。
撮影中にぐぐっと寄ったとき、ちょっと明るさを調整したいとき、あ、ピントがやばいと思ったとき、静止画撮影時の要領でタップするといい。
こんな風に変わりますよってサンプルを撮ってみたのでどうぞ。動画中にフォーカスや明るさが変化してるのがわかるかと思う。
最後におまけで猫動画を。
以前、道ばたでネコジャラシを拾ってきたので、うちのかふかで遊んでみたときの動画。
iPhoneの動画機能で作品を作って配信する人もいるようだけど、まずは、10〜30秒くらいの短いビデオクリップを録ったり、ちょっとした瞬間芸を撮って遊ぶところからはじめるのがお勧め。
今日の小技:その辺にあるものでなんとかしちゃう話
普通ちゃんと動画を撮るときは三脚に装着するけど、iPhoneには三脚穴がない。
iPhoneを三脚につけるための道具はいろいろあるけれども、そんなこじゃれたものは持ってない! ってときはその辺にあるものでなんとかするのもよいです。
たとえば、その辺の石ころを拾ってきて角度をつけてやるだけでもOk。
周りを見渡して使えそうなものは使おうってことで、実は、「アストロノート」の動画は石ころで支えて撮っております。
関連記事
- 「荻窪圭のiPhoneカメラ講座」バックナンバー
 荻窪圭のiPhoneカメラ講座:第8回 内蔵ライトのカシコイ使い方
荻窪圭のiPhoneカメラ講座:第8回 内蔵ライトのカシコイ使い方
iPhoneカメラのレンズ横にはLEDライトがついてる。標準ではオンオフが自動なので、あまり意識しないかもしれないが、オンオフを意識的に使い分ければよりいい感じの写真が撮れるのだ。 荻窪圭のiPhoneカメラ講座:第7回 デジタルズームはどこまで使えるか
荻窪圭のiPhoneカメラ講座:第7回 デジタルズームはどこまで使えるか
デジカメにあってiPhoneにないものは「ズームレンズ」。困ることは少ないけど、時として、もっとでかく撮りたいって思うことがある。そんなときのために「デジタルズーム」機能があるのだ。 荻窪圭のiPhoneカメラ講座:第6回 電車を撮ると歪んで写る理由とその対策
荻窪圭のiPhoneカメラ講座:第6回 電車を撮ると歪んで写る理由とその対策
電車の中から景色を撮ったり、外から電車を撮ったりすると、景色や電車が歪んでしまうことがある。これはCMOSセンサー特有の現象で、スマホのカメラでは原理的に避けられないのだ。これ、本当に避けられないのか。いや実は、ひとつ手があるのだ。 荻窪圭のiPhoneカメラ講座:第5回 iPhoneで撮った写真を見る/送る/消す
荻窪圭のiPhoneカメラ講座:第5回 iPhoneで撮った写真を見る/送る/消す
iPhoneカメラの起動〜撮影の基本的な話は一通りやったかなと思うので、今回は少し気分を変えて、主に「写真を見る」ための話をしておこうかと思う。 荻窪圭のiPhoneカメラ講座:第4回 “連写+合成”ができるHDR撮影を活用する
荻窪圭のiPhoneカメラ講座:第4回 “連写+合成”ができるHDR撮影を活用する
iPhoneに限らず、スマホやデジカメの撮像素子はとても小さいので、一度に取り込める光の量が少なく、ちょっと光が多いと明るいところが真っ白になり、暗いところがつぶれてしまう。そこで活用したいのが「HDR」なのだ。 荻窪圭のiPhoneカメラ講座:第3回 “露出補正”を活用して最適な明るさで撮る
荻窪圭のiPhoneカメラ講座:第3回 “露出補正”を活用して最適な明るさで撮る
手ブレ→ピンボケときたら、次は明るさ。iPhoneで撮影してみたものの、イメージよりも暗すぎる、またあ明るすぎることはよくある。でも、これはiPhoneカメラが備えている“露出補正”を活用することで解消できるのだ。 荻窪圭のiPhoneカメラ講座:第2回 これでピンボケ写真とおさらば――AFをうまく活用する
荻窪圭のiPhoneカメラ講座:第2回 これでピンボケ写真とおさらば――AFをうまく活用する
iPhoneでうまく写真が撮れない人の多くは手ブレが原因だけど、ほかに「ピンボケ」もあると思う。じゃあどうすればピンボケを防げるのかというと、被写体が画面に収まる位置や、被写体との距離などが重要になってくるのだ。 荻窪圭のiPhoneカメラ講座:第1回 カメラの起動方法/手ブレを抑える構え方
荻窪圭のiPhoneカメラ講座:第1回 カメラの起動方法/手ブレを抑える構え方
今最もよく使われているデジカメは「iPhone」ではないだろうか。というわけでiPhoneカメラ講座、始めます。まずは超基本だけどカメラの起動方法と、手ブレを抑える構え方から。撮影に役立つ小技もあります。 荻窪圭の携帯カメラでこう遊べ:iPhone 4Sから着実にレベルアップ――「iPhone 5」のカメラをねっとりと試す
荻窪圭の携帯カメラでこう遊べ:iPhone 4Sから着実にレベルアップ――「iPhone 5」のカメラをねっとりと試す
iPhone 5が発売された。カメラの画素数はiPhone 4Sと同じ800万画素だが、iOS 6になったことでパノラマ撮影が利用可能になった。ではハードウェアに依存する処理速度や画質はどうか。iPhone 4Sとの作例も交えながらiPhone 5のカメラ性能をチェックした。 荻窪圭の携帯カメラでこう遊べ:機能はシンプルなまま、画質はトップクラスに――「iPhone 4S」
荻窪圭の携帯カメラでこう遊べ:機能はシンプルなまま、画質はトップクラスに――「iPhone 4S」
ついに発売された「iPhone 4S」。見た目はiPhone 4と変わらないが、デュアルCPUやより高画素な800万画素CMOSカメラを搭載するなど、ハードウェア性能が強化されている。加えてiOS5により、カメラの使い勝手も向上した。その実力をさっそくチェックした。 荻窪圭のケータイカメラでこう遊べ:iOS 4.1でiPhone 4に追加された「HDR撮影」機能とは?
荻窪圭のケータイカメラでこう遊べ:iOS 4.1でiPhone 4に追加された「HDR撮影」機能とは?
iOS 4がiOS 4.1にアップデートされ、「iPhone 4」のカメラに新たに「HDR撮影」機能が用意された。HDRは、iPhone 4のカメラ機能をさらに強化する。HDRを使うとどんな写真が撮れるのか、どんな風に使いこなすのがいいのかを紹介しよう。 荻窪圭の携帯カメラでこう遊べ:圧倒的によくなったカメラ性能――「iPhone 4」
荻窪圭の携帯カメラでこう遊べ:圧倒的によくなったカメラ性能――「iPhone 4」
iPhone 4のカメラは、絵作りが根本的に変わり、大きな画質向上を果たした。これは画素数が300万から500万に上がったことよりも大きな変化で、iPhone 4のカメラは他のケータイと比べても十分満足行くレベルに仕上がっている。 荻窪圭の携帯カメラでこう遊べ:「次元が1つ違う」――進化した「iPhone 3GS」のカメラ
荻窪圭の携帯カメラでこう遊べ:「次元が1つ違う」――進化した「iPhone 3GS」のカメラ
「iPhone 3GS」のカメラはスペックの進化もさることながら、“起動→撮影→保存→活用”という総合的な使い勝手が素晴らしく、「多機能と高機能は違う」ということを感じさせる仕上がりだ。「iPhone 3G」との作例比較や動画作例も交え、ファーストインプレッションをお届けしよう。 荻窪圭の携帯カメラでこう遊べ:笑っちゃうほど何もないシンプルカメラ、ピントの合う範囲が独特──「iPhone 3G」
荻窪圭の携帯カメラでこう遊べ:笑っちゃうほど何もないシンプルカメラ、ピントの合う範囲が独特──「iPhone 3G」
“おまけ”とか“しょぼい”とも言われるiPhone 3Gのカメラ機能だが、実際のところはどうか。いくつかのシチュエーション別に撮った作例を中心に、改めて使い勝手や特有の「クセ」、ケータイ宛てに写真を送る方法などをチェックしていく。
関連リンク
Copyright © ITmedia, Inc. All Rights Reserved.
アクセストップ10
- 「ポケモンGO」大幅アップデート より自分に近いスタイル変更、現実世界を反映したビジュアルなど (2024年04月16日)
- ガストの「テーブル決済」をPayPayで試してみた 便利だけど思わぬワナも (2024年04月14日)
- スマホでブレの少ない写真を撮りたいなら持ってて損なし! 「CP+2024」で展示されていた便利アイテムをチェック (2024年04月16日)
- 法令改正で「Galaxy Z Fold5」の価格はどれくらい変わった? ドコモ、auの最安値【4月15日最新版】 (2024年04月15日)
- JRグループと一部鉄道事業者が2025年4月から「精神障害者割引」を導入 第1種/第2種とその介護者が対象 (2024年04月15日)
- 兄弟モデルになった「ROG Phone 8」と「Zenfone 11 Ultra」の外観を比較 (2024年04月15日)
- PayPayの「あなたのまちを応援プロジェクト」、5〜6月以降に11自治体で実施 (2024年04月15日)
- スマートグラス「XREAL」ユーザーが「Rokid」に浮気した理由 実機比較で分かったこと (2024年04月14日)
- ソフトバンク、「新トクするサポート(プレミアム)」を4月18日に開始 対象機種は? 現行プログラムとの違いは? (2024年04月16日)
- 「Galaxy S24」と「Galaxy S24 Ultra」は何が違う? 実機を試しながら比較した (2024年04月13日)