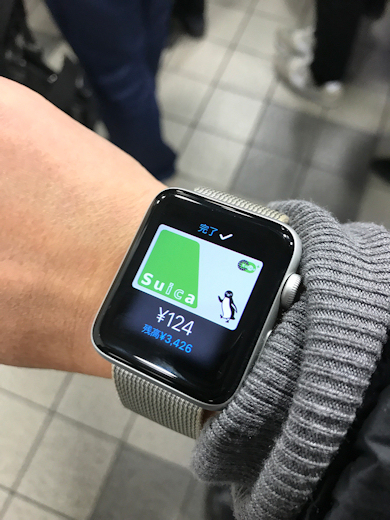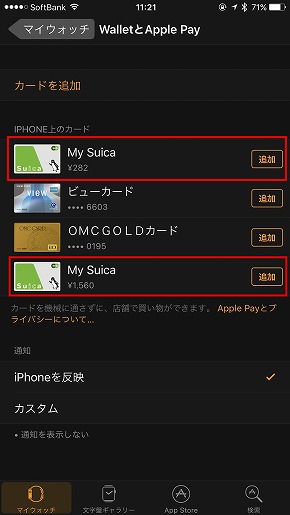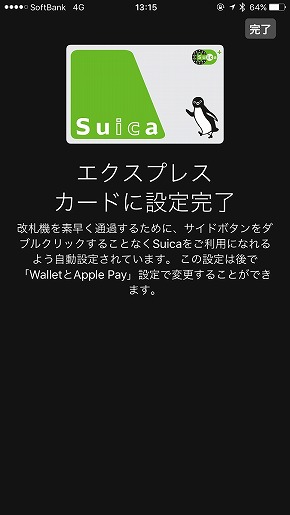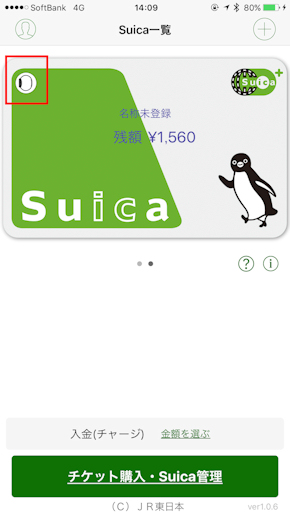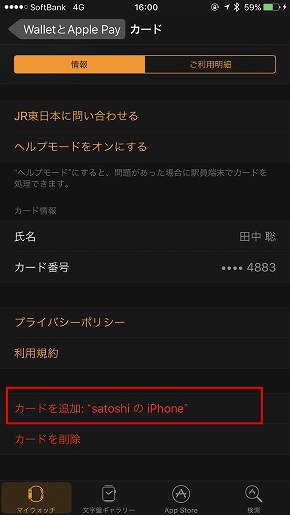今日から始める「Apple Pay」生活 Apple Watch Series 2でSuicaを使う方法
「Apple Pay」のSuicaは、スマートウォッチの「Apple Watch Series 2」でも利用できる。Apple Watchをかざすだけで改札の通過や電子マネーの支払いができるので、一度体験すると、スマホを取り出し、かざして支払うのさえ面倒に思えてくる。それほど便利なので、Apple Watch Series 2ユーザーはぜひ活用してほしい。
Apple PayのSuicaは、FeliCaを搭載したApple Watch Series 2でも利用できる。Apple WatchにSuicaを登録すれば、iPhoneを持たず、Apple Watchだけで改札の通過や電子マネーでの支払いができて便利だ。ただ、Apple Watch Series 2単体で使うことはできず、最新のiOSにアップデート済みの「iPhone 5」以降の端末とペアリングする必要がある。Suicaの発行や移動はiPhoneのSuicaアプリで行う。
iPhoneとApple Watch Series 2で同じSuicaを利用することはできないことにも注意したい。例えば、Suicaカードを読み取って登録する場合、iPhoneとApple Watchの両方にSuicaを登録したい場合は2枚のSuicaカードが必要だ。
既にiPhoneにSuicaを入れている場合、Apple Watchと同期が完了後、iPhoneの「Watch」アプリの「WalletとApple Pay」から、「iPhone上のカード」に表示されている「My Suica」を追加すればよい。エクスプレスカードの設定も自動で完了する。
複数のSuicaをApple Watchに登録していて、エクスプレスカードを変更したい場合は、Watchアプリの「WalletとApple Pay」の「エクスプレスカード」から、設定したいMy Suicaを選択すればよい。
Suicaを新規発行する場合は、SuicaアプリでiPhone用に新規発行する場合と同じ手順を踏み、最後にApple WatchにSuicaを発行する。
Apple Watchに設定したSuicaは、Suica一覧画面で表示すると券面の左上に時計のマークが表示される。
設定が完了したら、Apple Watchを改札にかざせば通過できる。改札機のリーダーライターは右側にあるので、Apple Watchを左腕に装着している場合、腕を右方向に寄せる必要があるので、違和感を覚えるかもしれない。
Apple Watchに設定したSuicaを電子マネーとして使う場合、エクスプレスカードに設定しているSuicaなら、Watchの画面をリーダーライターにかざせばよい。エクスプレスカードに設定していないSuicaを使う場合、サイドキーを2回押してSuicaを表示させてから、リーダーライターにかざす必要がある。
 エクスプレスカードに設定していないSuicaで支払う場合、Apple Watch Series 2のサイドキーを2回押して、この画面が出てからリーダーライターにかざす。メインのカードにクレジットカードを登録していると、最初にクレジットカードが表示されるので、横にフリックすると、このSuicaの画面に切り替わる
エクスプレスカードに設定していないSuicaで支払う場合、Apple Watch Series 2のサイドキーを2回押して、この画面が出てからリーダーライターにかざす。メインのカードにクレジットカードを登録していると、最初にクレジットカードが表示されるので、横にフリックすると、このSuicaの画面に切り替わるApple Watchに登録したSuicaをiPhoneに戻すこともできる。Watchアプリの「WalletとApple Pay」→「WATCH上のカード」として表示されたSuicaをタップし、「カードを追加:○○○のiPhone」を選ぶと、Apple WatchからiPhoneにSuicaのデータが移動する。
最初の設定で少しややこしい面もあるが、一度設定が完了すれば、とても快適に使えるApple Pay Suica。iPhone 7/7 PlusやApple Watch Series 2のユーザーは、ぜひ利用してみてほしい。
関連記事
 今日から始める「Apple Pay」生活(クレジットカード編)
今日から始める「Apple Pay」生活(クレジットカード編)
新生活の始まりを機に、新たにクレジットカードを契約した人も多いのでは。もしiPhoneを使っているなら、Apple Payを利用してみてはどうだろう。 私が「Apple Watch Series 2」を手放せない理由
私が「Apple Watch Series 2」を手放せない理由
筆者はApple Watchが世に登場した頃からのユーザーです。今腕に巻いているのは2代目の「Apple Watch Series 2」。バンドにだいぶ使用感が出てくるほど、手放せない存在になっています。そんなApple Watch Series 2の利用シーンを紹介します。 国内対応した「Apple Pay」 早速使ってみた感想と気になる点
国内対応した「Apple Pay」 早速使ってみた感想と気になる点
iOS 10.1がリリースされ、ついに国内でも「Apple Pay」が使えるようになった。早速使用感と気になる点を見ていこう。 ついに日本上陸 Apple Payのこだわりと強みとは?――Apple Pay担当バイスプレジデント ジェニファー・ベイリー氏に聞く
ついに日本上陸 Apple Payのこだわりと強みとは?――Apple Pay担当バイスプレジデント ジェニファー・ベイリー氏に聞く
Appleの決済サービス「Apple Pay」が、10月25日に日本でも開始された。今回、Apple Payのサービス開始にあたり、Apple本社でApple Pay担当バイスプレジデントに話を聞くことができた。Apple Payはどのような思いで作られているのか? ついにiPhoneでSuicaが利用可能に――AppleとJR東日本が協力して生み出したSuicaの新しい姿
ついにiPhoneでSuicaが利用可能に――AppleとJR東日本が協力して生み出したSuicaの新しい姿
“Apple Pay版Suica”の詳細をJR東日本の小縣副会長に林信行が聞く。
関連リンク
Copyright © ITmedia, Inc. All Rights Reserved.
アクセストップ10
- 楽天モバイルのスマホが乗っ取られる事案 同社が回線停止や楽天ID/パスワード変更などを呼びかけ (2024年04月23日)
- スマホを携帯キャリアで買うのは損? 本体のみをお得に買う方法を解説 (2024年04月24日)
- Vポイントの疑問に回答 Tポイントが使えなくなる? ID連携をしないとどうなる? (2024年04月23日)
- シャープ、5月8日にスマートフォンAQUOSの新製品を発表 (2024年04月24日)
- モバイルSuicaで定期券を「あえて購入しない」理由:読者アンケート結果発表 (2024年04月23日)
- Apple、5月7日に新型iPad発表か イベント表題は「何でもあり」、Apple Pencilのイラストも (2024年04月24日)
- 通信障害で見直される「eSIM」の使い道 知らないと損する“意外な落とし穴”も (2023年06月11日)
- 楽天モバイルの公式ページから米倉涼子さんが消えた理由 (2024年02月28日)
- ChatGPTのプロンプト入力をラクにする「カスタム指示」機能が便利 前提条件を事前に記入できる (2024年04月24日)
- 新生「Vポイント」で何が変わる? 携帯キャリアとの“ポイント経済圏争い”にも注目 (2024年04月22日)