VistaでHDDのパーティションを結合/分割する:サクッとおいしいVistaチップス 20枚め
| 今回のチップスが使えるエディションは? | ||||
|---|---|---|---|---|
| エディション | Home Basic | Home Premium | Business | Ultimate |
| 対応状況 | ○ | ○ | ○ | ○ |
Windowsでは、HDDを複数のパーティションに分割して利用できる。その場合にやっかいなのが、パーティションをどの程度のサイズで作成するかということだ。システムドライブの容量が足りなくなって拡張したくなったり、容量を大きく割り当ててしまったドライブを小さくしたいと感じたことがある人は少なくないはずだ。また、インストール時にパーティションの割り当てをするとき、どの程度システムドライブに割り当てるべきか悩んだことがある人も多いだろう。
パーティションサイズの設定で悩まなければならないのは、Windowsの標準機能でパーティションサイズの変更が簡単に行えなかったからだ。システムドライブの容量を増やすため、パーティションサイズを変更するサードパーティ製ソフトを使用した経験がある人もいるだろう。しかし、Windows Vistaはパーティションサイズの変更を標準でサポートしているため、使い勝手では劣るものの、サードパーティ製ソフトを利用しなくてもOSの再インストールなしでパーティションの結合や分割が可能だ。
Vistaでは、同じディスク上に隣接する未割り当て領域がある場合、その領域と結合する形で、パーティションを拡張することができる。また、既存のドライブに未使用の領域がある場合、それを分割して、新しいパーティションを作成することも可能だ。高機能なサードパーティ製ソフトのように、自由にパーティションの設定が変えられるわけではないので注意してほしい。
パーティションサイズの変更を行うには、コントロールパネルの「システムとメンテナンス」、「管理ツール」の順にクリックし、「コンピュータの管理」をダブルクリック。左ペインの「ディスクの管理」を選択し、拡張したいパーティションを右クリックして「ボリュームの拡張」を選択すればよい。
通常のベーシックボリュームを拡張する場合は、フォーマットされていない領域か、NTFSでフォーマットされている領域のみ拡張できる。もちろん、ブート、システム領域として利用しているパーティションも拡張可能だ。その際、連続した空き領域が必要になる。システムが格納されているパーティションと、それ以外のパーティションが同一ディスクに存在する場合、システム以外のパーティションに保存されたデータを退避してパーティションを削除すれば、システムのパーティションを拡張することが可能だ。
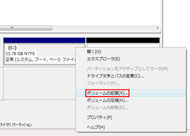
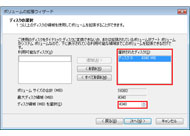
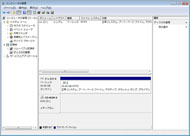 「コンピュータの管理」の「ディスクの管理」からパーティションを拡張するには、拡張したいパーティションを右クリックして「ボリュームの拡張」を選択(写真=左)。ウィザードにしたがって、拡張(結合)に利用するドライブとサイズを選択する(写真=中央)。選択したドライブが結合される(写真=右)。ダイナミックディスクにアップグレード可能な場合は、領域が連続していなくても拡張できる
「コンピュータの管理」の「ディスクの管理」からパーティションを拡張するには、拡張したいパーティションを右クリックして「ボリュームの拡張」を選択(写真=左)。ウィザードにしたがって、拡張(結合)に利用するドライブとサイズを選択する(写真=中央)。選択したドライブが結合される(写真=右)。ダイナミックディスクにアップグレード可能な場合は、領域が連続していなくても拡張できる一方、パーティションサイズを縮小して分割したい場合、パーティションを右クリックして「ボリュームの圧縮」を選択すればよい。分割可能な容量が「圧縮可能な領域のサイズ」として自動的に算出され、容量を指定して別のパーティションとして分割できる。ちなみに、メニュー内には「圧縮」とあるが、HDDで使える容量が増えるわけではなく、単にパーティションサイズを縮小して、空き容量を分割できるだけだ。
Vista搭載のメーカー製PCを購入すると、Cドライブとリカバリイメージ保存領域しかない製品も少なくないが、この機能を使えば、Cドライブを分割して別のパーティションを作ることができる。データ保存用に別のドライブを作成するのもよいだろう。
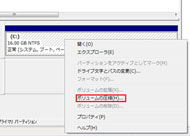
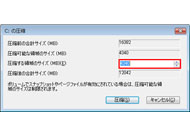
 パーティションを縮小して分割するには、パーティションを右クリックして「ボリュームの圧縮」を選択(写真=右)。「圧縮する領域のサイズ」に、分割したいパーティションの容量を指定する(写真=中央)。分割可能な最大容量は自動的に算出され、ドライブに保存されているデータに対してギリギリの容量を設定することはできない。指定した容量にパーティションが分割される(写真=右)
パーティションを縮小して分割するには、パーティションを右クリックして「ボリュームの圧縮」を選択(写真=右)。「圧縮する領域のサイズ」に、分割したいパーティションの容量を指定する(写真=中央)。分割可能な最大容量は自動的に算出され、ドライブに保存されているデータに対してギリギリの容量を設定することはできない。指定した容量にパーティションが分割される(写真=右)| 過去に紹介したVistaチップスと各エディションの対応状況 | ||||
|---|---|---|---|---|
| 内容 | Home Basic | Home Premium | Business | Ultimate |
| 19枚め:Vistaで接続できないNASに対処する | ○ | ○ | ○ | ○ |
| 18枚め:VistaのWindows Updateを使いこなす | ○ | ○ | ○ | ○ |
| 17枚め:VistaとWindows XP間の文字化けを解消する | ○ | ○ | ○ | ○ |
| 16枚め:Internet Explorer 7のタブ機能をカスタマイズする | ○ | ○ | ○ | ○ |
| 15枚め:Internet Explorer 7のユーザーインタフェースを改造する | ○ | ○ | ○ | ○ |
| 14枚め:Vistaのジャンクションを理解する | ○ | ○ | ○ | ○ |
| 13枚め:Vistaでユーザー用フォルダの参照先を変更する | ○ | ○ | ○ | ○ |
| 12枚め:Vistaでファイルやプリンタを共有する | ○ | ○ | ○ | ○ |
| 11枚め:Vistaの詳細ブートオプションを利用する | ○ | ○ | ○ | ○ |
| 10枚め:Vistaの便利な機能を有効に、不要な機能を無効にする | ○ | ○ | ○ | ○ |
| 9枚め:VistaにXP用ドライバを手動でインストールする | ○ | ○ | ○ | ○ |
| 8枚め:ファイルとレジストリの仮想化を理解する | ○ | ○ | ○ | ○ |
| 7枚め:「システムの復元」と「以前のバージョン」で使う領域を変更する | △ | △ | ○ | ○ |
| 6枚め:WindowsメールにOutlook Expressの環境を取り込む | ○ | ○ | ○ | ○ |
| 5枚め:非対応のWindowsヘルプを利用可能にする | ○ | ○ | ○ | ○ |
| 4枚め:間違って削除したファイルを復元する | − | − | ○ | ○ |
| 3枚め:「ファイル名を指定して実行」をスタートメニューに加える | ○ | ○ | ○ | ○ |
| 2枚め:アプリケーションを管理者として実行する | ○ | ○ | ○ | ○ |
| 1枚め:ユーザーアカウント制御を使いこなす | ○ | ○ | ○ | ○ |
関連リンク
Copyright © ITmedia, Inc. All Rights Reserved.
アクセストップ10
- ノートPCに外付けキーボードを“載せて”使える「タイプスティックス/打ち箸」に新色 (2024年04月18日)
- もう全部、裏配線でいいんじゃない? 「ASUS BTF DESIGN」が示す自作PCの新しい形 (2024年04月19日)
- バッファロー製Wi-Fiルーターに脆弱性 対象機種は今すぐファームウェア更新を (2024年04月17日)
- さらなる高速化を実現! PCI Express 5.0接続SSDの新モデル「Crucial T705」を試して分かったこと (2024年04月18日)
- ついに8K対応した「Insta360 X4」の画質をX3と1インチ360度版で比較 今買うべき全天球カメラだと確信した (2024年04月16日)
- SwitchBotのミニプラグに不具合 「断続的にオン/オフを繰り返す、異音」などで該当製品の交換を呼びかけ (2024年04月17日)
- アイロボットが4万円切りの「水拭き対応ロボット掃除機」を投入 “一家に1台”を目指す (2024年04月17日)
- あなたのPCのWindows 10/11の「ライセンス」はどうなっている? 調べる方法をチェック! (2023年10月20日)
- 「JBL GO 4」でBluetoothスピーカーデビュー! 累計出荷台数5700万台を突破した人気製品の最新モデルを試す (2024年04月17日)
- 無線LANルーター「Aterm」シリーズの一部に複数の脆弱性 設定変更や買い替えをアナウンス (2024年04月11日)
