Vistaの「Windows転送ツール」を活用する:サクッとおいしいVistaチップス 21枚め
| 今回のチップスが使えるエディションは? | ||||
|---|---|---|---|---|
| エディション | Home Basic | Home Premium | Business | Ultimate |
| 対応状況 | ○ | ○ | ○ | ○ |
Windows Vistaをインストールする場合には、新規インストール(クリーンインストール)するか、アップグレードインストールするかを選択できる。後者の場合は、上書きインストールの形になり、それまでWindows XP/2000で使用していたファイルや個人設定を保持しながらOSをVistaに置き換えることが可能だ。
ただし、Windows XPの各エディション(Home Edition/Professional/Media Center Edition)から、Vistaの各エディション(Home Basic/Home Premium/Business/Ultimate)へのアップグレードインストールは自由に行えるわけではない。アップグレードインストールが可能なエディションの組み合わせは下表の通りだ。
| Windows 2000/XPからVistaへのアップグレードインストール対応表 | ||||
|---|---|---|---|---|
| 使用中のWindows 2000/XP | アップグレード対象のVistaエディション | |||
| Home Basic | Home Premium | Business | Ultimate | |
| XP Home Edition(SP2) | ○ | ○ | ○ | ○ |
| XP Professional(SP2) | × | × | ○ | ○ |
| XP Media Center Edition(SP2) | × | ○ | × | ○ |
| XP Professional x64 Edition | × | × | × | × |
| 2000 Professional(SP4) | × | × | × | × |
ちなみにVistaは異なるエディションへのアップグレードインストールもサポートしている。たとえば、Vista Home Basicのユーザーはほかの3つのエディションへのアップグレードインストールが可能だ。また、Vista上からオンラインでアップグレードライセンスを購入できる「Windows Anytime Upgrade」機能も用意されている。対応状況は下表の通りだ。
| Vista別エディションへのアップグレードインストール対応表 | ||||
|---|---|---|---|---|
| 使用中のWindows Vista | アップグレード対象のVistaエディション | |||
| Home Basic | Home Premium | Business | Ultimate | |
| Vista Home Basic | − | ○ | △ | ○ |
| Vista Home Premium | × | − | × | ○ |
| Vista Business | × | × | − | ○ |
| Vista Ultimate | × | × | × | − |
さて、アップグレードイントールはユーザー環境を保持できるので便利だが、クリーンな環境でVistaを使いたいので、アップグレードインストールに対応したWindows XPのエディションを使っていても、あえて新規インストールを選択したいという人は少なくないだろう。この場合に面倒なのはユーザー情報の移行だが、Vistaには「Windows転送ツール」が用意されているので、従来の環境からユーザー情報を手軽に移行できる。
Windows転送ツールは、Vistaにインストールされるほか、Vistaのインストールメディアに含まれている。これを使うことにより、Windows 2000/XP/Vistaから、ユーザーアカウント、ファイル/フォルダ、インターネットの設定とお気に入り(ブックマーク)、電子メールのメッセージ/設定/連絡先、Windowsやプログラムの設定などを移行することが可能だ(Windows 2000ではファイル転送のみ対応)。転送方法は、専用のUSBケーブルを使う方法、ネットワーク経由で行う方法、HDDやCD/DVDメディアを利用する方法が用意されている。
Windows転送ツールを利用するには、転送元となるPCのWindowsを起動してVistaのインストールメディアを挿入する。インストールメディアからインストールメニューが起動したら、「別のコンピュータからファイルと設定を転送する」をクリックし、ウィザードにしたがってデータのバックアップを作成すればよい。

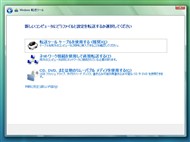
 Windows 2000/XPが転送元の場合、Vistaのインストールメディアからセットアップを起動し、「別のコンピュータからファイルと設定を転送する」をクリックすると、Windows転送ツールが起動する(写真=左)。転送方法は、専用のUSBケーブルを使う方法、ネットワーク経由で行う方法、HDDやCD/DVDメディアを利用する方法が用意されている(写真=中央)。「CD、DVD、または他のリムーバブルメディアを使用する」を選択した場合、さらに転送するメディアとしてCD-R/RW、USBフラッシュドライブ、外付けHDDなどが選べる(写真=右)。
Windows 2000/XPが転送元の場合、Vistaのインストールメディアからセットアップを起動し、「別のコンピュータからファイルと設定を転送する」をクリックすると、Windows転送ツールが起動する(写真=左)。転送方法は、専用のUSBケーブルを使う方法、ネットワーク経由で行う方法、HDDやCD/DVDメディアを利用する方法が用意されている(写真=中央)。「CD、DVD、または他のリムーバブルメディアを使用する」を選択した場合、さらに転送するメディアとしてCD-R/RW、USBフラッシュドライブ、外付けHDDなどが選べる(写真=右)。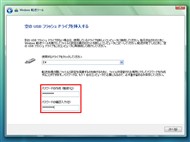
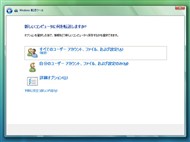
 転送するメディアとして、USBフラッシュドライブを選んだところ(写真=左)。バックアップするデータには、パスワードを設定可能だ。Vistaに転送するデータを選ぶ(写真=中央)。ファイルと設定をすべて移行するには「すべてのユーザーアカウント、ファイル、および設定」をクリック、移行するファイルや設定を個別に指定するには「自分のユーザーアカウント、ファイル、および設定のみ」もしくは「詳細オプション」をクリックする。「選択されたファイルと設定の確認」画面で転送するデータに問題がなければ「転送」を押す(写真=右)
転送するメディアとして、USBフラッシュドライブを選んだところ(写真=左)。バックアップするデータには、パスワードを設定可能だ。Vistaに転送するデータを選ぶ(写真=中央)。ファイルと設定をすべて移行するには「すべてのユーザーアカウント、ファイル、および設定」をクリック、移行するファイルや設定を個別に指定するには「自分のユーザーアカウント、ファイル、および設定のみ」もしくは「詳細オプション」をクリックする。「選択されたファイルと設定の確認」画面で転送するデータに問題がなければ「転送」を押す(写真=右)データ転送先のVistaでは、スタートメニューから「すべてのプログラム」を選択して、「アクセサリ」「システムツール」「Windows転送ツール」の順に選択してWindows転送ツールを起動しよう。ツールが起動したら「実行中の転送を続行する」を選択し、ウィザードにしたがって作業をすればよい。なお、プログラムのデータは移行できるが、プログラム自体は移行しないので別途インストールする必要がある。


 転送元のWindows環境でバックアップが済んだら、次は転送先のVista環境で設定を行う。データ転送のメディアとしてUSBフラッシュメモリを使用した場合は、転送元で作成したファイルをダブルクリックしてWindows転送ツールを起動すればよい(写真=左)。バックアップしたデータが入ったデバイスを選択し、バックアップ時にパスワードを指定した場合はパスワードを入力する(写真=中央)。転送元のユーザーアカウントを選択する(写真=右)。ユーザーアカウントは新たに設定してもいいが、その場合は古いユーザーアカウントのパスワードが転送されず、初回のログオン時に新しいパスワードを設定する必要がある
転送元のWindows環境でバックアップが済んだら、次は転送先のVista環境で設定を行う。データ転送のメディアとしてUSBフラッシュメモリを使用した場合は、転送元で作成したファイルをダブルクリックしてWindows転送ツールを起動すればよい(写真=左)。バックアップしたデータが入ったデバイスを選択し、バックアップ時にパスワードを指定した場合はパスワードを入力する(写真=中央)。転送元のユーザーアカウントを選択する(写真=右)。ユーザーアカウントは新たに設定してもいいが、その場合は古いユーザーアカウントのパスワードが転送されず、初回のログオン時に新しいパスワードを設定する必要がある
 .「選択されたファイルと設定の確認」画面が表示されたら、転送されるデータを確認して「転送」をクリック(写真=左)。転送の完了画面では、転送したファイルを確認できる(写真=右)。転送後は再起動が求められる
.「選択されたファイルと設定の確認」画面が表示されたら、転送されるデータを確認して「転送」をクリック(写真=左)。転送の完了画面では、転送したファイルを確認できる(写真=右)。転送後は再起動が求められる| 過去に紹介したVistaチップスと各エディションの対応状況 | ||||
|---|---|---|---|---|
| 内容 | Home Basic | Home Premium | Business | Ultimate |
| 20枚め:VistaでHDDのパーティションを結合/分割する | ○ | ○ | ○ | ○ |
| 19枚め:Vistaで接続できないNASに対処する | ○ | ○ | ○ | ○ |
| 18枚め:VistaのWindows Updateを使いこなす | ○ | ○ | ○ | ○ |
| 17枚め:VistaとWindows XP間の文字化けを解消する | ○ | ○ | ○ | ○ |
| 16枚め:Internet Explorer 7のタブ機能をカスタマイズする | ○ | ○ | ○ | ○ |
| 15枚め:Internet Explorer 7のユーザーインタフェースを改造する | ○ | ○ | ○ | ○ |
| 14枚め:Vistaのジャンクションを理解する | ○ | ○ | ○ | ○ |
| 13枚め:Vistaでユーザー用フォルダの参照先を変更する | ○ | ○ | ○ | ○ |
| 12枚め:Vistaでファイルやプリンタを共有する | ○ | ○ | ○ | ○ |
| 11枚め:Vistaの詳細ブートオプションを利用する | ○ | ○ | ○ | ○ |
| 10枚め:Vistaの便利な機能を有効に、不要な機能を無効にする | ○ | ○ | ○ | ○ |
| 9枚め:VistaにXP用ドライバを手動でインストールする | ○ | ○ | ○ | ○ |
| 8枚め:ファイルとレジストリの仮想化を理解する | ○ | ○ | ○ | ○ |
| 7枚め:「システムの復元」と「以前のバージョン」で使う領域を変更する | △ | △ | ○ | ○ |
| 6枚め:WindowsメールにOutlook Expressの環境を取り込む | ○ | ○ | ○ | ○ |
| 5枚め:非対応のWindowsヘルプを利用可能にする | ○ | ○ | ○ | ○ |
| 4枚め:間違って削除したファイルを復元する | − | − | ○ | ○ |
| 3枚め:「ファイル名を指定して実行」をスタートメニューに加える | ○ | ○ | ○ | ○ |
| 2枚め:アプリケーションを管理者として実行する | ○ | ○ | ○ | ○ |
| 1枚め:ユーザーアカウント制御を使いこなす | ○ | ○ | ○ | ○ |
関連リンク
Copyright © ITmedia, Inc. All Rights Reserved.
アクセストップ10
- 8K/30fpsで撮影できる「Insta360 X4」は想像以上のデキ 気になる発熱と録画可能時間を検証してみたら (2024年04月26日)
- AI PC時代の製品選び 展示会「第33回 Japan IT Week 春」で目にしたもの AI活用やDX化を推進したい企業は要注目! (2024年04月25日)
- Micronが232層QLC NAND採用の「Micron 2500 SSD」のサンプル出荷を開始 コスパと性能の両立を重視 (2024年04月26日)
- Microsoftが「MS-DOS 4.0」をオープンソース化 IBMの協力で (2024年04月26日)
- ワコムが有機ELペンタブレットをついに投入! 「Wacom Movink 13」は約420gの軽量モデルだ (2024年04月24日)
- わずか237gとスマホ並みに軽いモバイルディスプレイ! ユニークの10.5型「UQ-PM10FHDNT-GL」を試す (2024年04月25日)
- エレコム、10GbEポートを備えたWi-Fi 7対応無線LANルーター (2024年04月25日)
- あなたのPCのWindows 10/11の「ライセンス」はどうなっている? 調べる方法をチェック! (2023年10月20日)
- プロセスノードに加えて新技術も売り込む! Intelが半導体の「受託生産」で使う“武器”【後編】 (2024年04月26日)
- QualcommがPC向けSoC「Snapdragon X Plus」を発表 CPUコアを削減しつつも圧倒的なAI処理性能は維持 搭載PCは2024年中盤に登場予定 (2024年04月25日)