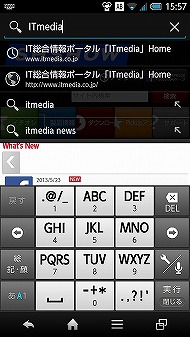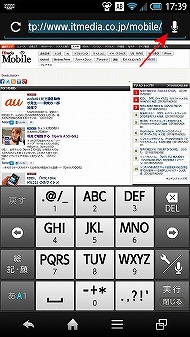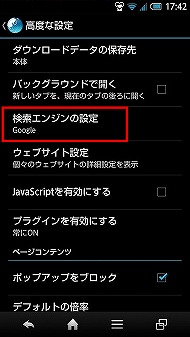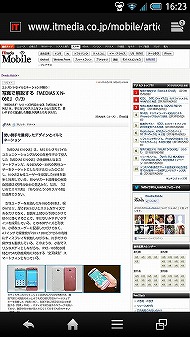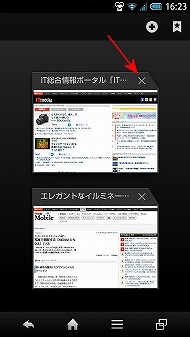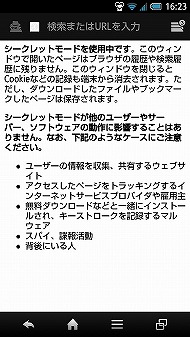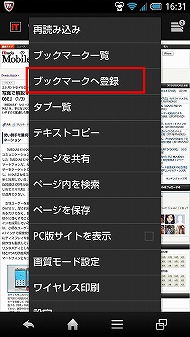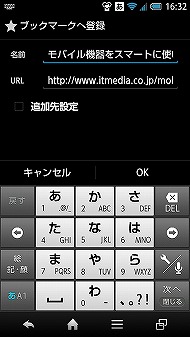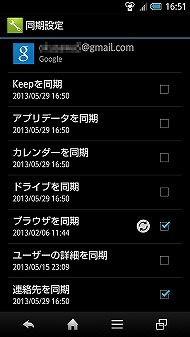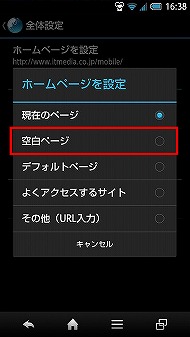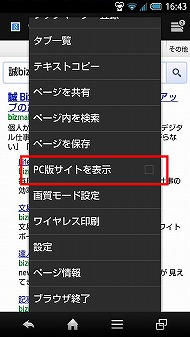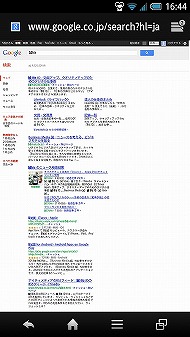第23回 スマホで快適にWebブラウジングする(Android ブラウザ編):今すぐ使えるスマホレシピ(1/2 ページ)
前回はiPhoneのブラウザアプリ「Safari」の使い方を紹介した。多くのユーザーが意外と気付いていない機能を多数搭載しているのは、Android端末にプリインストールされているブラウザアプリでも同じだ。
Android端末の場合、機種によって「ブラウザ」や「インターネット」など名称が異なるが、OSが同じなら使える機能にほぼ差はない。今回はAndroid 4.0を搭載した「AQUOS PHONE ZETA SH-02E」を例に紹介しよう。
- アプリを効率よく探す方法は? どんなサービスがある?
- 第32回 スマホで使うべきクラウドサービス6選
- 第31回 「Google Now」で何ができる?
- 第30回 機種変更時に覚えておきたいスマホのバックアップ術
- 第29回 スマホで使える電子書籍サービス特集(後編)
- 第28回 スマホで使える電子書籍サービス特集(前編)
- 第27回 会員登録不要の「写真袋」とPC対応の「30days Album」で写真を共有する
- 第26回 「フォトストリーム」と「Picasa」を使って写真を共有する
- 第25回 スマホで使える定額制音楽配信サービスまとめ
- 第24回 スマホで快適にWebブラウジングする――ブラウザアプリ7本を厳選
シークレットタブ機能が便利
ブラウザでWebページを検索するには、アプリを起動し、画面上部のURL欄をタップする。ここで検索キーワードを入力し、「実行」を選択すれば検索が開始する。もちろん、URLを直接入力することも可能だ。
ちなみにAndroid端末は音声入力にも対応している。URL欄右端のマイクのアイコンをタップし、スマホに話しかけるだけでOK。GoogleのOSを搭載したAndroidスマホならではの仕様といえる。
初期設定では検索エンジンがGoogleに設定されているが、もちろん変更することもできる。ブラウザアプリ内の「設定」→「高度な設定」→「検索エンジンの設定」で変更でき、Yahoo! JAPAN、Bing、gooから選べる。
スマホでブラウジングをする上で便利なのが「タブ機能」だ。PCのプラウザでも利用できる機能だが、複数のページを開いたままで調べ物ができるのが利点。新規タブを開くには、画面右上のタブアイコンをタップし、新規タブを追加する。標準ブラウザで一度に開けるタブは最大16枚。ただし、タブをたくさん開きすぎると動きが遅くなる可能性があるので、不要なタブは削除するよう心がけよう。
タブを利用する際に覚えておきたいのが、「シークレットタブ」の存在だ。タブ一覧でメニューを開くと、「新しいシークレットタブ」という項目がある。このウインドウで開いたページはブラウザの履歴や検索履歴に残らない。あとから人に履歴を見られたくない場合はこのモードを使用するといいだろう。
ブックマークとホームページを効率良く使う
標準ブラウザを効率よく活用するには、ブックマーク管理とホームページの設定を使いこなそう。
ブックマークに登録するには、登録したいページを開いた状態でメニューを開き、「ブックマークへ登録」を選択する。ブックマークに保存したページを開くには、「ブックマーク一覧」を参照しよう。ここでは「履歴」を参照することもでき、Webページを選択すると、そのページが開く。
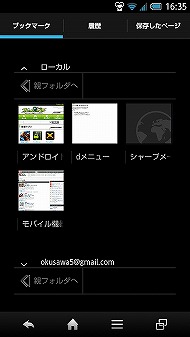
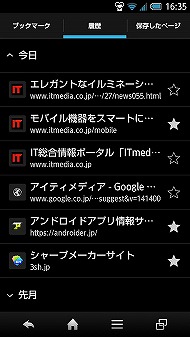 「ブックマーク一覧」に先ほど登録したページが表示される。この場合は端末内のブックマークに登録されている(写真=左)。「履歴」タブでは「今日」「先月」「もっと前」「よく使用」の順に履歴が表示される(写真=右)
「ブックマーク一覧」に先ほど登録したページが表示される。この場合は端末内のブックマークに登録されている(写真=左)。「履歴」タブでは「今日」「先月」「もっと前」「よく使用」の順に履歴が表示される(写真=右)また、PCでChromeを利用していれば、端末に設定したGoogleアカウントを使ってブックマークを同期できる。「Chrome」アプリを使わなくても同期できるのは、Androidならではの強みといえるだろう。
標準ブラウザを起動したときに最初に開くページを「ホームページ」と呼ぶが、多くの場合はキャリアの用意したページが最初に設定されている。キャリアが提供するコンテンツにアクセスしやすい利点はあるが、日常的に使用するページを設定した方が使い勝手は向上するだろう。
ホームページを変更するには、ブラウザを起動して「設定」を開き、「全体設定」で「ホームページを設定」という項目を選択する。ここから「現在のページ」やよくアクセスするサイトを設定しよう。
また、Webサイトによっては、あらかじめスマホの画面サイズに最適化されたページが用意されている場合がある。スマホサイトがある場合、自動的にそのページが表示されるが、PC版サイトを表示することもできる。PC版サイトはページの拡大・縮小に対応しているのがスマホサイトとの違いだ。
Copyright © ITmedia, Inc. All Rights Reserved.
アクセストップ10
- au PAYとPontaのキャンペーンまとめ【5月3日最新版】 最大20%や35%の還元施策あり (2024年05月03日)
- 皆さんは「スマホにガラスコーティング」してますか? 私はしていません (2024年05月04日)
- 最新デジアナ文具でスケジュールも手書きしてアップ!? サラサラ書き心地の良いゲルインキタイプも登場──NeoLAB「Neo smartpen A1」 (2024年05月04日)
- ダイソーで110円の「ガラスコーティング液」は本当に使える? 試してみた結果 (2024年04月29日)
- 税込3300円で買える3COINSのスマートウォッチ「デバイスバンドplus」はちゃんと“使える”のか? (2024年05月03日)
- 楽天ペイと楽天ポイントのキャンペーンまとめ【5月4日最新版】 1万ポイント還元や最大20%還元などの施策が充実 (2024年05月04日)
- シャープ、5月8日にスマートフォンAQUOSの新製品を発表 (2024年04月24日)
- 地域限定「スマホ決済」キャンペーンまとめ【5月版】〜PayPay、d払い、au PAY、楽天ペイ (2024年05月02日)
- ドコモ販売ランキング:「Pixel 7a」人気がじわり再燃、「Galaxy S24」は10位に後退 (2024年05月04日)
- 日本発売も期待の「Xiaomi 14 Ultra」レビュー ライカ品質のカメラだけでなく全方位で満足できる名機だ (2024年05月01日)