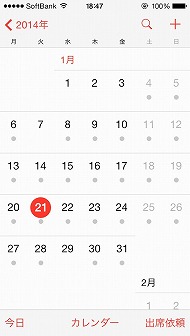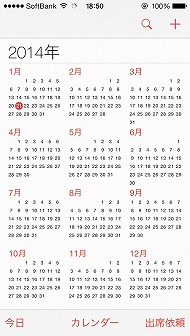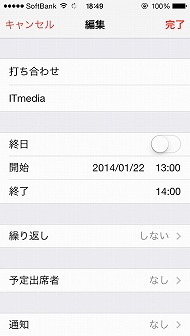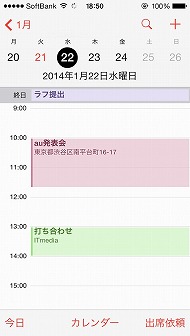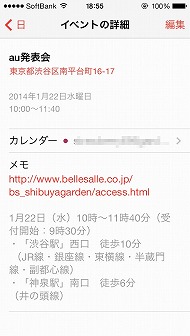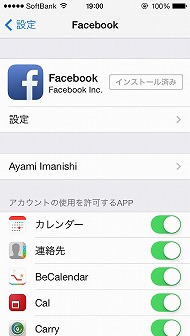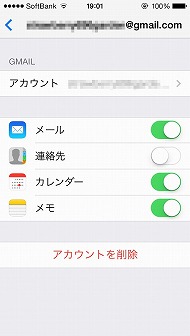カレンダー、リマインダー、マップなど――iOS 7で使いやすくなった標準アプリ:iPhone 5sロードテスト 第7回(1/2 ページ)
iPhoneには通話、メール以外にもさまざまなアプリが標準搭載されている。そこで今回は、iOS 7のツールアプリについて見ていこう。以前からiPhoneを使っていたユーザーも、意外と気付いていない機能があるかもしれない。
- →「Touch ID」は便利か否か
- →iOS 7で「Chrome」を辞めて「Safari」に完全移行しました
- →「電話」と「メール」の細やかな使い勝手が向上、一方で気になることも……
- →「iOS 7」で使い勝手が大きく改良――通知/コントロールセンター、Air Dropなどを試す
- →「A7チップ」と「M7コプロセッサ」の恩恵を体感する
- →iPhone 5sで欲しかった“あの色”をゲット/iOS 7で使い心地も大きく変化
スクロールによる操作性が魅力の「カレンダー」
「カレンダー」アプリはこれまで左右のスクロールで画面を切り替える仕様だったが、iOS 7になり、上下のスクロールで月をまたいだカレンダーを表示できるようになった。また、年間のカレンダーを確認できるのも大きな変更点だ。
細やかな操作性は高まったものの、予定の一覧性に関しては、iOS 6の方が使いやすかったと感じている。iOS 7では、カレンダーの日付をタップすると、終日の予定が画面上部に、開始時刻を入力した予定がそれぞれの時間軸上に表示される。そのため、iOS 6のように1日の予定を一覧で確認しながら日付を切り替えることができない。すべての予定リストを確認するには虫眼鏡のアイコンをタップする必要がある。
また、iOS 7のカレンダーは相変わらず祝日の表示には対応していない。より使いやすくするためには、カレンダーに日本の祝日を追加しよう。まず、iPhoneのブラウザアプリ「Safari」で「Apple-Downloads-iCal Calendars-Japanese Holiday Calendar」(外部リンク)にアクセスする。次に、画面上の「Download」をタップし、カレンダーを照会すればOK。これでカレンダーに祝日が表示される。
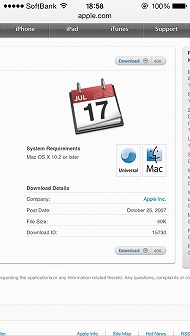
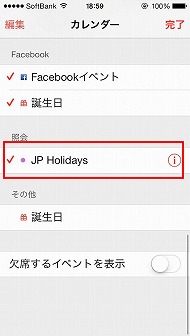 「Apple-Downloads-iCal Calendars-Japanese Holiday Calendar」にアクセスすると、標準カレンダーに日本の祝日を登録できる。画面上の「Download」をタップする(写真=左)。再度、カレンダーを起動し、画面下部の「カレンダー」をタップ。「照会」欄に「JP Holidays」が追加される。この画面から表示するカレンダーの切り替えが可能(写真=右)
「Apple-Downloads-iCal Calendars-Japanese Holiday Calendar」にアクセスすると、標準カレンダーに日本の祝日を登録できる。画面上の「Download」をタップする(写真=左)。再度、カレンダーを起動し、画面下部の「カレンダー」をタップ。「照会」欄に「JP Holidays」が追加される。この画面から表示するカレンダーの切り替えが可能(写真=右)すべてのユーザーに役立つ機能ではないかもしれないが、Facebookの友達の誕生日や招待されたイベントをカレンダーに表示する機能もある。あらためて入力し直す必要がないので、個人的にはいい機能だと感じている。
「設定」を見直すことで、週の開始曜日を自由に変更できるのも便利だ。筆者は月曜日始まりにしているが、自分のライフスタイルに合わせて自由に選べるのは、デジタルカレンダーならではの利点といえるだろう。また、予定は通知センターからも確認できる。直近の予定だけでなく、翌日の予定も確認できるので便利だ
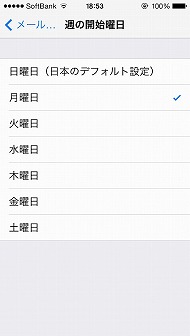

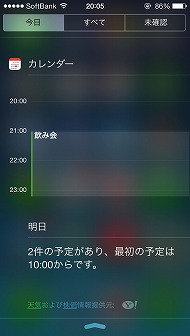 「設定」→「メール/連絡先/カレンダー」→「週の開始曜日」の順にタップ。任意の開始曜日を選択する(写真=左)。画面上部を下にスワイプすると表示される通知センター。次の予定までの残り時間が分かる。予定をタップすると、カレンダーが起動する(写真=中)。画面を下にスクロールすると、翌日の予定も確認できる(写真=右)
「設定」→「メール/連絡先/カレンダー」→「週の開始曜日」の順にタップ。任意の開始曜日を選択する(写真=左)。画面上部を下にスワイプすると表示される通知センター。次の予定までの残り時間が分かる。予定をタップすると、カレンダーが起動する(写真=中)。画面を下にスクロールすると、翌日の予定も確認できる(写真=右)iPhoneのカレンダーはiCloud上にデータを保存できるので、iPadの「カレンダー」やMacの「iCal」と同期できる。また、Googleアカウントを設定すれば、「Googleカレンダー」の同期にも対応する。ただし、iCloudのカレンダーは、予定の表示色をiPhone上でカスタマイズできるが、Googleカレンダーではそれができない。
このようにカレンダー自体は便利なアプリなのだが、Googleカレンダーをメインに使っている筆者としては、やや物足りなさも感じている。予定とタスクをカレンダー上にまとめて表示できないのがどうしてもネックなのだ。しかし、iPhone 5sにはタスク管理アプリ「リマインダー」が標準搭載されており、その機能性の高さは評価している。
「リマインダー」がよりシンプルに変身
タスク管理に特化した「リマインダー」アプリは、iOS 6にも搭載されていたものの、iOS 7ではブラッシュアップされた。以前よりもリストの作成が素早く行えるようになり、色分けができるなど、見栄えも良くなった。
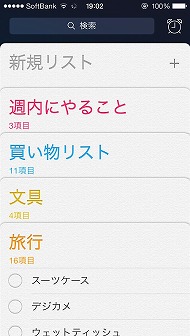
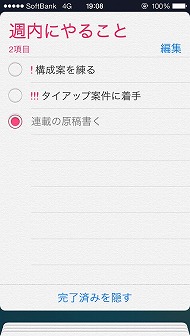
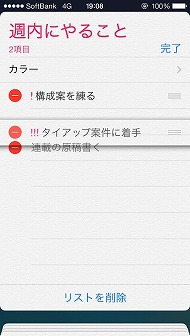 タスクに合わせて色分けが可能。画面上部の検索ボックスからタスクの検索、右上の時計アイコンから日時を指定したタスクのみを検索できる(写真=左)。各タスクには重要度のマークを付けることも可能。終了したタスクは「○」をタップすると、完了の印を付けられる(写真=中)。画面右上の「編集」をタップすると、リストの編集が行える。並び替えるには、タスク名の右にあるリストのアイコンをドラッグするだけでよい(写真=右)
タスクに合わせて色分けが可能。画面上部の検索ボックスからタスクの検索、右上の時計アイコンから日時を指定したタスクのみを検索できる(写真=左)。各タスクには重要度のマークを付けることも可能。終了したタスクは「○」をタップすると、完了の印を付けられる(写真=中)。画面右上の「編集」をタップすると、リストの編集が行える。並び替えるには、タスク名の右にあるリストのアイコンをドラッグするだけでよい(写真=右)使い方の基本は、新規リストを作成し、カラーを選び、タスクを入力するのみ。各タスクには通知を設定可能で、通知する日時や場所を指定できる。この「指定場所で通知」という機能が使いやすく、筆者がリマインダーを気に入っている最大の理由だ。
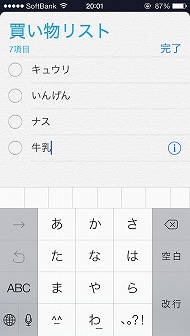
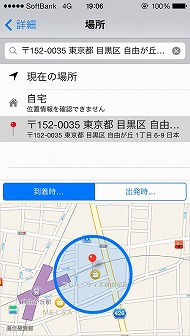 タスクの作成画面で、タスク名の右にある「i」をタップすると、タスクの詳細の編集を行える(写真=左)。「指定場所で通知」をオンにし、「場所」をタップして入力する。通知のタイミングは到着時と出発時を選べる(写真=右)
タスクの作成画面で、タスク名の右にある「i」をタップすると、タスクの詳細の編集を行える(写真=左)。「指定場所で通知」をオンにし、「場所」をタップして入力する。通知のタイミングは到着時と出発時を選べる(写真=右)例えば、会社の帰りに牛乳を買って帰るとき、最寄りのスーパーの住所を登録しておけば、スーパーが近付くと通知してくれる。また、次の日に職場に持っていかなければならない持ち物があるときなどは、自宅の住所を登録している。こうすれば、時間に関係なくタスクを思い出させてくれるのでありがたい。
もちろん、ここまで使いこなさずとも、単純にメモとして使うのもいい。ビジネスシーンだけでなく、買い物メモなど日々の生活においても役立つこと間違いなしだ。
関連記事
 iPhone 5sロードテスト 第6回:「Touch ID」は便利か否か
iPhone 5sロードテスト 第6回:「Touch ID」は便利か否か
iPhone 5sで注目の新機能といえば、指紋認証センサー「Touch ID」だろう。しかし、うまく認証されないこともしばしばある。今回はTouch IDを中心に、iOS 7でアップデートされた機能について紹介しよう。 iPhone 5sロードテスト 第5回:iOS 7で「Chrome」を辞めて「Safari」に完全移行しました
iPhone 5sロードテスト 第5回:iOS 7で「Chrome」を辞めて「Safari」に完全移行しました
iOS 7のブラウザアプリ「Safari」はシンプルなUIに生まれ変わり、便利なものの気付きにくい機能も多い。今回はそんなSafariの進化をチェックしよう。 iPhone 5sロードテスト第4回:「電話」と「メール」の細やかな使い勝手が向上、一方で気になることも……
iPhone 5sロードテスト第4回:「電話」と「メール」の細やかな使い勝手が向上、一方で気になることも……
iPhone 5sではスマホの要である「電話」と「メール」の細やかな性能がアップした。これまでとどう違うのかを中心に、主要なポイントを解説しよう。 iPhone 5sロードテスト 第3回:「iOS 7」で使い勝手が大きく改良――通知/コントロールセンター、Air Dropなどを試す
iPhone 5sロードテスト 第3回:「iOS 7」で使い勝手が大きく改良――通知/コントロールセンター、Air Dropなどを試す
iPhone 5sには新たなOSである「iOS 7」が搭載されている。今回はこれまでのiOS 6に比べ、どう使いやすく進化したのかを見ていこう。 iOS 6と比べてココが便利/不便になった――「iOS 7」詳細レビュー
iOS 6と比べてココが便利/不便になった――「iOS 7」詳細レビュー
日本では9月19日から「iOS 7」が提供されている。グラフィックが一新され、コントロールセンターやAir Dropなどの新機能も多く追加された。ここでは、100以上あるという新機能の中から、特に注目度の高いものをピックアップしてレビューした。 iPhone 5sロードテスト 第2回:「A7チップ」と「M7コプロセッサ」の恩恵を体感する
iPhone 5sロードテスト 第2回:「A7チップ」と「M7コプロセッサ」の恩恵を体感する
iPhone 5sで大きく変わった部分の1つ、いや2つが、「A7チップ」と「M7コプロセッサ」だ。A7によって処理能力が向上し、M7コプロセッサによってバッテリーの持ちが向上した。具体的にどんなメリットがあるのか、見ていこう。 iPhone 5sロードテスト 第1回:iPhone 5sで欲しかった“あの色”をゲット/iOS 7で使い心地も大きく変化
iPhone 5sロードテスト 第1回:iPhone 5sで欲しかった“あの色”をゲット/iOS 7で使い心地も大きく変化
早くも発売から約2か月が経ったiPhone 5s。「結局のところ、使い勝手はどうなのか?」とお思いの読者もまだまだ多いだろう。そこで、iPhone 5sのリアルユーザーである筆者が日々使いながら感じているあれこれを本連載で紹介しよう。 ドコモも販売:Apple、64bitプロセッサーと指紋センサー搭載の「iPhone 5s」を発表 9月20日発売
ドコモも販売:Apple、64bitプロセッサーと指紋センサー搭載の「iPhone 5s」を発表 9月20日発売
米Appleは9月10日(現地時間)、64bitプロセッサーと指紋センサーを搭載したiPhoneの新モデル「iPhone 5s」を発表した。国内ではドコモから発売されることも明らかになった。 写真で解説する「iPhone 5s」の外観と新機能
写真で解説する「iPhone 5s」の外観と新機能
Appleが9月11日、日本のメディア向けに新型iPhoneを紹介するプレスイベントを開催。短時間ながらiPhone 5sの実機に触れてきたので、見どころをお伝えしよう。 それは調和による進化――iOS7の魅力を引き出す“2つのiPhone”
それは調和による進化――iOS7の魅力を引き出す“2つのiPhone”
2013年はiOSとiPhoneのどちらもより洗練され、大きく進化した年だ。新しいiOSと新しいiPhoneから、どのような未来が見えてくるのか。「iPhone 5s」と「iPhone 5c」の発売に先立ち、じっくりと試す機会を得たので、両機種の魅力をリポートしたい。
Copyright © ITmedia, Inc. All Rights Reserved.
アクセストップ10
- 先代からどれだけ値上げ? 新「iPad Air」「iPad Pro」の価格まとめ (2024年05月08日)
- 有機EL&M4チップ搭載の新型「iPad Pro」発表 フルモデルチェンジで大幅刷新 Apple Pencil Proも登場 (2024年05月07日)
- 10.9型iPad(第10世代)が価格改定 1万円値下げで5万8800円スタートに (2024年05月08日)
- iPadに“史上最大”の変化 「Appleスペシャルイベント」発表内容まとめ (2024年05月07日)
- イオンモバイルが異例の“200GBプラン”を提供する狙い 金融連携サービスも強化で大手キャリアに対抗しうる存在に (2024年05月07日)
- 「iPad Air(第6世代)」5月15日発売 11型と13型の2モデル展開、「M2」チップ搭載で9万8800円から (2024年05月07日)
- 「Xperia 1 VI」登場か? ソニーが5月15日午後4時に「Xperiaの新商品」を発表 (2024年05月07日)
- 「iPad(第10世代)」を10月26日発売 ホームボタン廃止でUSB Type-C搭載、約6.9万円から (2022年10月19日)
- 「Pixel 8a」5月14日に発売 「最大8倍超解像ズーム」「Gemini」「音声消しゴムマジック」など利用可能 直販価格は7万2600円から (2024年05月08日)
- Appleが楽器や創作道具、ガジェットをプレス機で破壊 新型iPad Proの“意外すぎる”PVが物議 あなたはどう思う? (2024年05月08日)