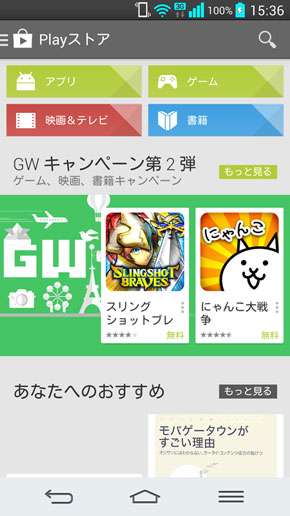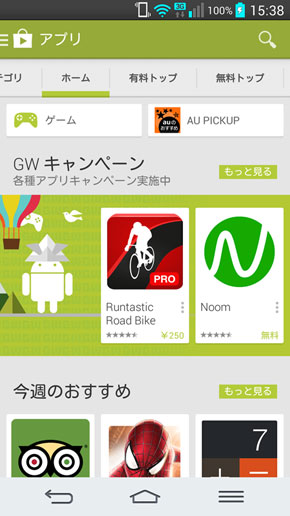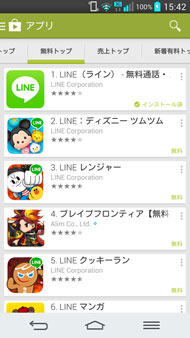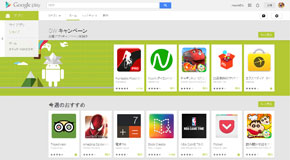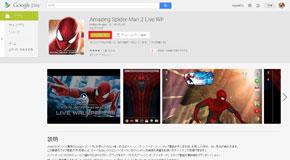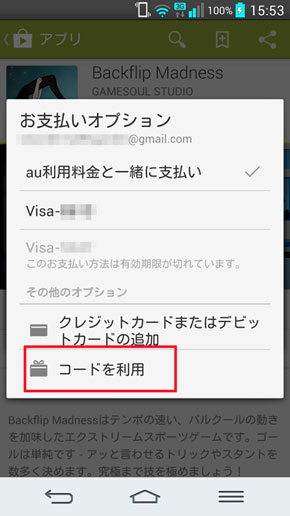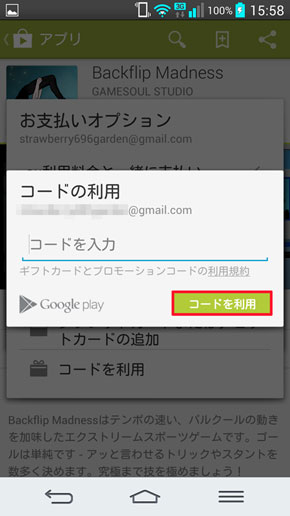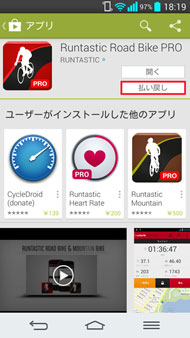欲しいアプリが見つかる「Google Play」を活用しよう:今日から始めるAndroid(1/2 ページ)
スマートフォンはアプリをインストールすることで、新たな機能を追加できる。Googleの提供する「Google Play」ではアプリ、映画、電子書籍が配信されており、スマホにあらかじめインストールされている「Google Play ストア」アプリを利用可能だ。
今回は、アプリのインストール方法などの基本操作に加え、アプリの更新方法や見直すべき設定項目について紹介しよう。
- 「Gmail」をもっと便利に使うためのおすすめアプリ5選
- 知っているようで意外に知らない? 「Gmail」アプリの使い方を覚えよう
- キャリアメールを使いこなそう!―――ソフトバンク編
- キャリアメールを使いこなそう!―――au編
- キャリアメールを使いこなそう!――NTTドコモ編
- 欲しいアプリが見つかる「Google Play」を活用しよう
- Androidで快適に文字を入力するには?―――日本語入力アプリやマッシュルームアプリを活用しよう
- スマホでの文字入力を使いこなそう―――LGスマホ/DIGNOシリーズ編
- スマホでの文字入力を使いこなそう―――AQUOS PHONE/ARROWSシリーズ編
- スマホでの文字入力を使いこなそう―――GALAXY/Xperiaシリーズ編
ランキングを参照すると話題のアプリが分かる
アプリを探すには「Google Play ストア」アプリを起動する。ストアのトップ画面が表示されたら「アプリ」をタップ。アプリのホーム画面が表示され、さまざまな特集やインストール履歴に基づくおすすめアプリなどが分かる。
アプリの表示方法は「カテゴリ」「ホーム」「有料トップ」「無料トップ」「売上トップ」「新着有料トップ」「新着無料トップ」「急上昇」で、いずれかをタップすると、ランキングなどを参照できる。ここでは「無料トップ」をタップした場合を例に、アプリのインストール方法を紹介しよう。
すでにインストール済みのアプリには「インストール済」と表示される。インストールしたいアプリを選択すると詳細が表示されるので、「インストール」をタップ。次画面でアプリが必要とするデータを確認したら「同意する」をタップ。不正アプリのインストールを防ぐためにも、念のためこの項目には目を通したほうがいいい。アプリのダウンロードとインストールが完了すると、先ほど「インストール」と表示されていた箇所が「開く」に変わるので、ここをタップするとアプリが起動する。一度インストールしたアプリを削除するには、「アンインストール」をタップすればいい。
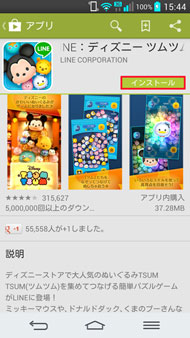
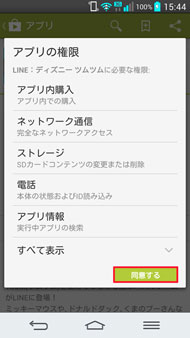
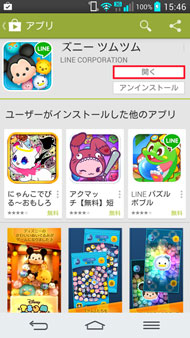 アプリの詳細画面では、アプリの説明やユーザーのレビューを参照可能(写真=左)。「インストール」をタップすると、アプリの権限が表示される。アプリの内容とは全く関係のなさそうな情報を収集する場合は注意が必要(写真=中)。インストールが完了すると、上記のような画面が表示される。一度インストールしたアプリを削除するには、「アンインストール」をタップしよう(写真=右)
アプリの詳細画面では、アプリの説明やユーザーのレビューを参照可能(写真=左)。「インストール」をタップすると、アプリの権限が表示される。アプリの内容とは全く関係のなさそうな情報を収集する場合は注意が必要(写真=中)。インストールが完了すると、上記のような画面が表示される。一度インストールしたアプリを削除するには、「アンインストール」をタップしよう(写真=右)アプリ選びはランキングやユーザーによる評価コメントが参考になる。また、キーワードによる検索にも対応している。
アプリを探していて、すぐにダウンロードするかどうか悩んだときは、「マイウィッシュリスト」を活用するといい。アプリの詳細画面を開くと、画面右上にアイコンが3つ並ぶ。右から2番目のアイコンをタップすると表示中のアプリがマイウィッシュリストに登録される。リストの内容を確認するには、画面左上のGoogle Playのアイコンを2回タップし、メニュー画面で「マイウィッシュリスト」を選択。このリストから自分が気になったアプリをまとめてチェックできるので、改めて検索し直さなくて済む。
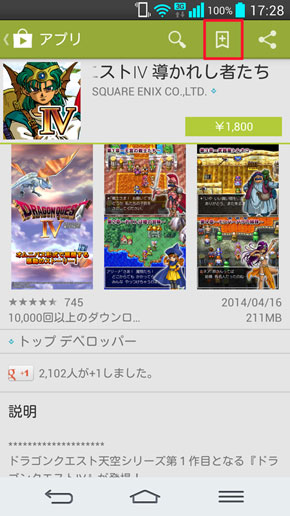
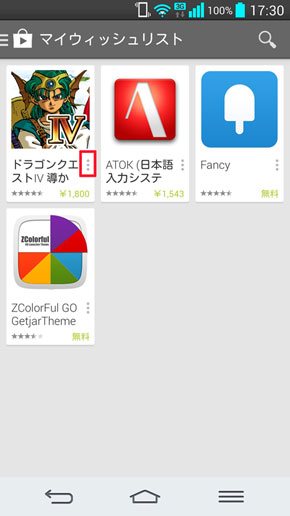 「マイウィッシュリスト」には、有料アプリだけでなく無料アプリも追加可能。画面上部の右から2番目のアイコンをタップする(写真=左)。マイウィッシュリストに登録したアプリは、アプリ名の右に表示されたコロンのアイコンをタップし、「ウィッシュリストから削除する」をタップすると削除できる(写真=右)
「マイウィッシュリスト」には、有料アプリだけでなく無料アプリも追加可能。画面上部の右から2番目のアイコンをタップする(写真=左)。マイウィッシュリストに登録したアプリは、アプリ名の右に表示されたコロンのアイコンをタップし、「ウィッシュリストから削除する」をタップすると削除できる(写真=右)アプリはGoogle Play ストアアプリからだけでなく、PCのブラウザで「Google Play」にアクセスしてインストールできる。使い方はアプリとほぼ同じ。アプリの詳細画面で「インストール」をクリックし、アプリをインストールする端末を選び、再度「インストール」をクリック。これで、スマホにもアプリが自動でインストールされる。
有料アプリの支払い方法を選択可能
スマートフォンは、フィーチャーフォンと有料サービスの課金形式がやや異なる。着メロや着せかえサービスなどをフィーチャーフォンで利用する場合、料金が毎月発生するものが主流だった。しかし、スマホはアプリを一度購入すれば、追加料金を支払わずに利用できるものが多い。中にはアプリの購入後に機能を拡張したり、ゲームのアイテムを購入したりするのに料金が発生することはあるが、必ずしも課金が必須というわけではない。
有料アプリを購入するには、3つの支払い方法がある。一番簡単なのはキャリア決済だ。月々の利用料金と一緒にアプリ代が請求されるので、シンプルで分かりやすい。また、クレジットカードが必要ないのも利点だろう。
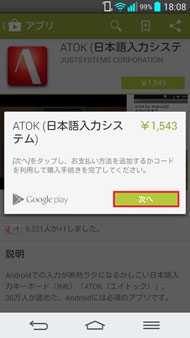
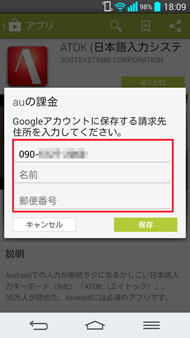
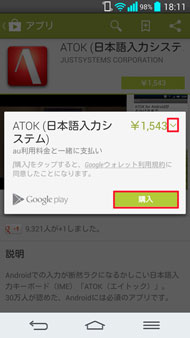 初めて有料アプリを購入する際は「次へ」をタップして、支払い方法を選択する(写真=左)。キャリア決済を有効にすると、Googleアカウントに保存する電話番号、名前、郵便番号の入力を求められる(写真=中)。設定が完了すると購入画面に戻るので「購入」をタップ。ほかの支払い方法を選択するには、価格の横に表示された「∨」をタップする(写真=右)
初めて有料アプリを購入する際は「次へ」をタップして、支払い方法を選択する(写真=左)。キャリア決済を有効にすると、Googleアカウントに保存する電話番号、名前、郵便番号の入力を求められる(写真=中)。設定が完了すると購入画面に戻るので「購入」をタップ。ほかの支払い方法を選択するには、価格の横に表示された「∨」をタップする(写真=右)クレジットカードを使わずにアプリを購入するには、「Google Playギフトカード」を使う方法もある。このプリペイドカードはコンビニや家電量販店などで販売されており、有料アプリや動画コンテンツ、電子書籍の購入時だけでなく、アプリ内課金でも利用できる。
上記の方法以外にクレジットカードおよびデビットカードによる購入にも対応する。
有料アプリは15分以内なら返品できる
有料アプリは購入から15分以内であれば、返品して全額払い戻しを受けられる。アプリを返品するには、Playストアを起動し、画面左上のPlayストアアイコン→「マイアプリ」の順にタップ。返品したいアプリを選択し、「払い戻し」をタップする。
15分以上経過すると「払い戻し」ではなく「アンインストール」と表示され、払い戻しを受けられなくなる。また、払い戻しは1回のみなので、一度払い戻したアプリを再度購入すると、再び払い戻しを受けることはできない。間違えて購入したり、アプリが使いにくいと感じたりしたら、この“15分ルール“を活用しよう。
関連記事
 今日から始めるAndroid:Androidで快適に文字を入力するには?―――日本語入力アプリやマッシュルームアプリを活用しよう
今日から始めるAndroid:Androidで快適に文字を入力するには?―――日本語入力アプリやマッシュルームアプリを活用しよう
Android OSは日本語入力アプリを自由に選べるのが魅力のひとつ。さらに、“マッシュルーム”と呼ばれる拡張システムを導入すれば、文字入力をよりスムーズに行える。 今日から始めるAndroid:スマホでの文字入力を使いこなそう―――LGスマホ/DIGNOシリーズ編
今日から始めるAndroid:スマホでの文字入力を使いこなそう―――LGスマホ/DIGNOシリーズ編
ケータイからの乗り換えユーザーにとって最大の難関でもある文字入力。今回はLGスマホ、DIGNOシリーズを例に文字入力の基本を紹介する。 今日から始めるAndroid:スマホでの文字入力を使いこなそう―――AQUOS PHONE/ARROWSシリーズ編
今日から始めるAndroid:スマホでの文字入力を使いこなそう―――AQUOS PHONE/ARROWSシリーズ編
ケータイからの乗り換えユーザーにとって最大の難関でもある文字入力。今回はAQUOS PHONE/ARROWSシリーズを例に文字入力の基本を紹介する。 今日から始めるAndroid:スマホでの文字入力を使いこなそう―――GALAXY/Xperiaシリーズ編
今日から始めるAndroid:スマホでの文字入力を使いこなそう―――GALAXY/Xperiaシリーズ編
ケータイからの乗り換えユーザーにとって最大の難関でもある文字入力。今回はGALAXYシリーズとXperiaシリーズを例に文字入力の基本を紹介する。
Copyright © ITmedia, Inc. All Rights Reserved.
アクセストップ10
- 「楽天ペイ」「楽天ポイントカード」「楽天Edy」アプリを統合 “史上最大級のキャンペーン”も実施 (2024年04月18日)
- 「ポケモンGO」でアバターの髪形や体形を変更可能に 早速試してみた率直な感想 (2024年04月18日)
- 新たな縦折りスマホがDOOGEEから登場 タフネスの次は折りたたみだ (2024年04月18日)
- MVNOが成長するのに“足りていないこと” 「格安スマホ」激動の10年を振り返りながら議論 (2024年04月19日)
- ドコモ、Visaのタッチ決済が使える指輪「EVERING」を販売へ 充電は不要、5気圧防水に対応 (2024年04月19日)
- 最新のXperia発表か ソニーが「Xperia SPECIAL EVENT 2024」を5月17日に開催 (2024年04月17日)
- ライカの新スマホ「Leitz Phone 3」を試す 最上級のスペックに表現力の増したカメラが融合 (2024年04月19日)
- 「改正NTT法」が国会で成立 KDDI、ソフトバンク、楽天モバイルが「強い懸念」表明 (2024年04月17日)
- 「ドコモスピードテスト」がLinksMateで使い放題に ドコモの通信品質改善を見越した“特殊な対応” (2024年04月19日)
- 楽天モバイル、関東地方の5Gエリアを2024年内に最大1.6倍拡大へ 衛星通信の干渉条件緩和により (2024年04月18日)