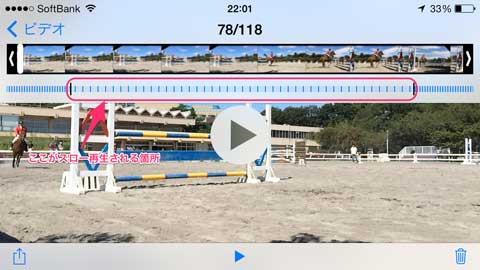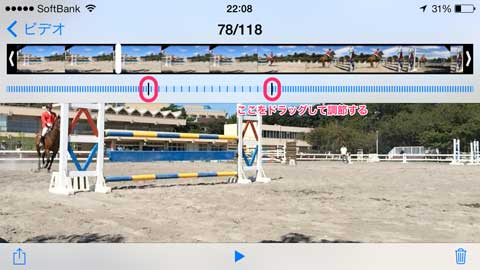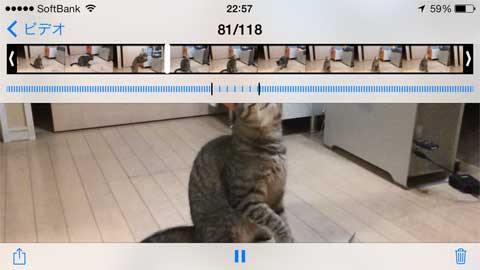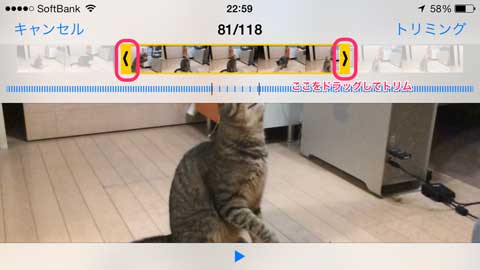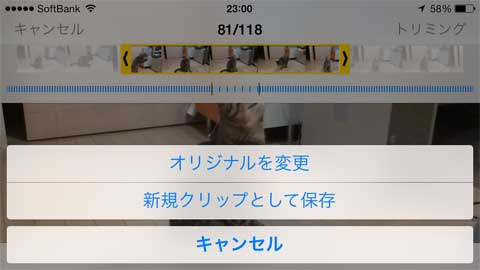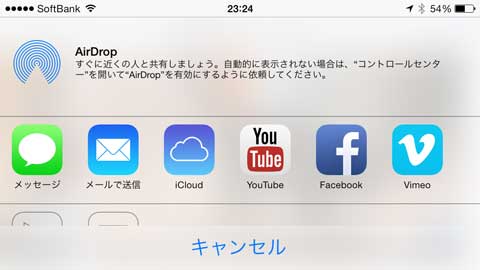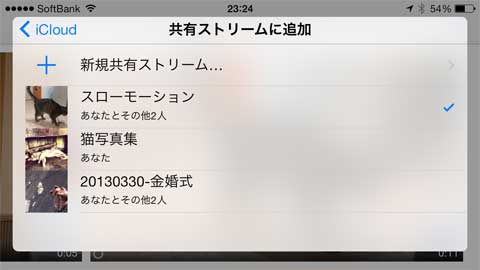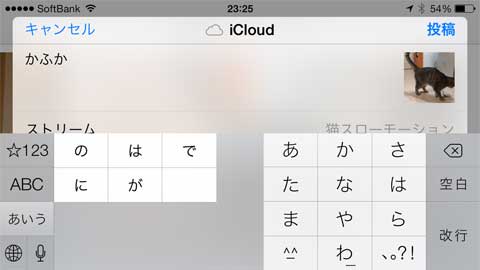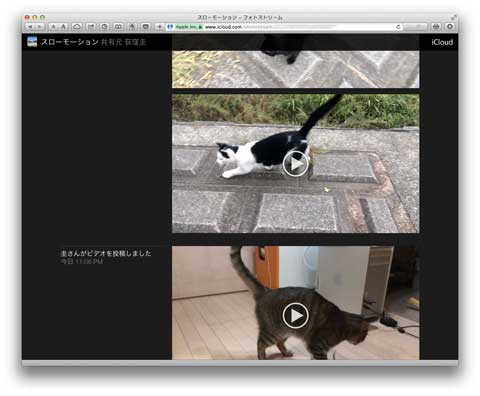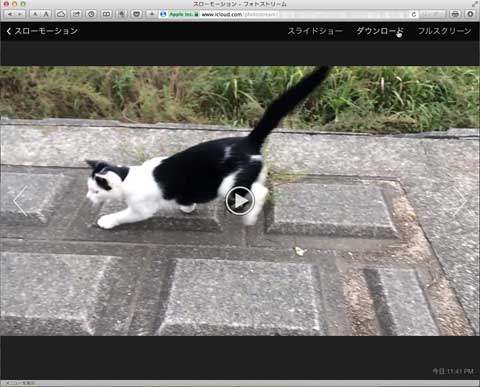第31回 iPhone 5sのカメラ、ここがスゴイ(スローモーション動画編):荻窪圭のiPhoneカメラ講座
iPhone 5sの64Gバイト版を買ったものの、高速連写(バーストモード)とスローモーション動画が面白くて使いまくるのでどんどんストレージが食われ、あっという間に64Gバイトでは足りなくなりそうな荻窪圭です。そろそろ128Gバイト版が欲しいものですな。
- 春らんまん! iPhoneで桜をキレイに撮る方法【2024年版】 「ブリリアンス」を生かすとイカした写真に
- iOS 17の「写真」アプリで使うべき3つの新機能 いつでもトリミング、写真からステッカー作成など
- iPhoneで桜をキレイに撮る方法【2023年版】 iPhone 14 Proならではの機能も活用
- iPhoneでPixelの「消しゴムマジック」を試す 実は有料だけど使う価値はある?
- iPhoneで「忍者レフスマート」を使ったら効果絶大 これ1枚で映り込みを防げる
- iPhoneのカメラでやってはいけないこと AIでも補正できないNG例
- iPhoneでイルミネーションを「玉ボケ」にして撮る方法 あの機能を有効活用すべし
- iPhone 14 Proは4800万画素で撮るとファイルサイズが巨大に ならば「ProCamera」を使おう
- iOS 16のカメラはポートレートモードの“前ボケ”が可能に
- iOS 16の「画像切り出し」機能が面白い! コラージュだって簡単にできてしまう
そんなに何を入れてるんだといわれるのだけど、調べてみると半分以上が写真なので。ちょっと見直さないといけない。
さて、前回、大雑把にiPhone 5sのカメラ機能の強化ポイントを、「全体的に高性能になりました」「高速連写機能がつきました」「スローモーション動画を録れるようになりました」の3つに分けた。1番目と2番目の話は前回したので、今回はスローモーション動画編です。
スローモーション動画の仕組み
カメラアプリを起動し、画面を右に(あるいは上に)スッスッとフリックすると、一番端に「スローモーション」モードが現れる。これがスローモーション動画。
スローモーション動画はカメラ界では一般的に「ハイスピード動画」という。秒120枚という通常の4倍の速度で撮影(録画)するので「ハイスピード動画」。再生時は秒30枚の通常速度で全コマ再生するので、動きは1/4の速さになるから「スローモーション動画」。撮る側から見るか、再生する側から見るかの違いで、結局は同じものを指してるのだ。iPhone 5sでは1280×720のHDクオリティで秒120枚の速度で動画を撮影する。
こういうスローモーション動画(あるいはハイスピード動画)機能自体は特に新しくない。似たような機能を持ってるカメラはいろいろあった。
iPhone 5sがアップルらしいのは再生速度のコントロールができることだ。なんてことない10秒の動画を「スローモーション」で撮ってスローモーションで再生すると……40秒かかる。簡単にいって、よっぽどすごい内容じゃない限り、見てて飽きる。見るのが苦痛になる。
iPhone 5sはスローモーションで撮ると「最初と最後の数秒」だけ通常の速度で再生し(秒120枚で撮っても、再生時に1/4に間引いて30枚分だけ再生すればいいのだ)、中央部分だけスローで再生してくれる。このアイデアはいい。
もとの動画は5秒分なんだけど、スロー部分が長いと、5秒でもちょっと長いよなと感じる。そういうときはあとから編集するべし。
スローモーション動画を編集する
iPhoneでスローモーション動画を再生すると、まずこの画面になる。馬術障害競技の一幕である。
上にサムネイルでタイムラインが表示されるのだけど、密度が薄い中央部分がスロー再生部分と思えばいい。再生すると通常速度部分とスロー部分があるけれども、iPhoneの中に保存されているのは秒120枚の元映像。だから「スロー再生部分」をあとから変更できるのだ。
今回は、スローで見せるのはやっぱ最初のジャンプだよね、ってことで馬の動きを見ながらスロー部分を短くした。何度も再生しながら調節するといい。自分で見て「あ、これだと長くて飽きるな」と思ったらスロー部分をポイントだけに絞っていけばいいんじゃないかと思う。
もともとスローモーション動画って「瞬間芸」を見せるもので、長く撮るもんじゃないから、その辺はうまいこと見てて飽きない長さに調整するってことで。
もうひとつできる編集は「トリム」。前後をカットして短くする編集だ。これは上に表示されているタイムラインの右端や左端をドラッグすればOK。
別の動画でやってみる。うちの猫で遊びながら面白がって撮ってたら20秒を越えちゃってた。さすがに長いなってことで、ポイントをしぼって前後の冗長な部分をカットしてトリムすることに。これもやりかたは簡単。タイムラインの左右をドラッグして短くするだけ。
で、「トリミング」をタップ。
スロー部分調整と違うのは、トリミングした時点で元映像を上書きしちゃうか、別のビデオクリップとして保存するか選べるところ。一度保存しちゃうとやり直しはきかないので、元映像を残しておきたい人は後者を選ぶべし。
で、せっかく撮ったスローモーション動画だから見て欲しい、となったら「公開」である。「公開」をタップして、続いて「次へ」をタップ。
すると選択肢があれこれと現れる。まあ、たとえばメールで送信とかするとファイルサイズを小さくするために画質が劣化したりするので、YouTubeやVimeoへ上げるのが一番ポピュラーかなと。Facebookだとちょっとクオリティが落ちる(より強く圧縮される)ようだ。
最後にもうひとつ猫動画を。
おもちゃで遊んでたら、どういうわけかオモチャではなく別の猫を押し倒しちゃったという一幕が面白かったのでどうぞ。
スローモーション動画をパソコンに持って行くには?
録った動画をパソコンにいったん転送してそこで編集したり(やっぱややこしい編集をするならパソコンの方がいい)、自分が普段使ってる場所にアップロードしたり、鑑賞したりしたいって人はそれなりにいるかと思う。
今まではUSBでiPhoneとパソコンをつないで転送してやればよかった。撮った動画や写真をバックアップを兼ねてパソコンに転送してる人も多かろう。でもスローモーション動画の場合、ここがちと厄介。
なぜなら、iPhoneに入っている動画ファイルそのものは「秒120枚」で撮った元データだけで、「どこからどこまでをスローにする」って情報を別に持っていて、iPhone上で再生するときはその情報を使ってその場でスピードを変えているのだ。iPhoneからYouTubeなどに書き出すときは、その場で部分的にスローになった動画をiPhoneが作って転送してるのだ。
で、USBケーブルで直接パソコンに動画を転送すると「元データ」がそのままコピーされるので、「部分的なスローモーション」部分がなく、パソコン上で再生すると、単なる1280×720ピクセルのHD動画になっちゃうのだ。
iPhone用に動画編集ソフトはいくつかあるけど、それらで編集しようとすると、スロー部分がなくなっちゃうのはそのせい。iPhone用アプリではiMovieがスローモーションに対応したけど、どうも部分的にスローにするという作業は無理っぽい。困りましたな。
で、作ったスローモーション動画をそのままパソコンに持って行くにはどうするか。わたしはとりあえずiCloudへの書き出しを使っております。ここにのっけてる動画もそうやって書きだしたものの(を編集部がYouTubeにあげております)。
やり方は簡単。
iCloudへの共有を選び(複数の動画を一度に上げられるので便利)、適当な「共有フォトストリーム」名をつけ(わたしは「スローモーション」ってのを作っております)、共有先を「自分」だけにする。
すると自分にメールが届いて、そこにURLが書いてあるので、ブラウザでそこにアクセス。ブックマークしておくと便利です。
そこから動画をダウンロードすればOk。
ちょいと面倒だけど、もうちょっとスマートな方法があれば知りたいと思っております。
関連記事
- 「荻窪圭のiPhoneカメラ講座」バックナンバー
 荻窪圭のiPhoneカメラ講座:第30回 iPhone 5sのカメラ、ここがスゴイ(高速連写編)
荻窪圭のiPhoneカメラ講座:第30回 iPhone 5sのカメラ、ここがスゴイ(高速連写編)
何回かiPhone 5sのカメラについて話をしたい。まずはここがスゴイ!というポイントの紹介と、「高速連写」の楽しみ方から。 荻窪圭のiPhoneカメラ講座:第29回 iOS7で便利になった写真のシェア
荻窪圭のiPhoneカメラ講座:第29回 iOS7で便利になった写真のシェア
写真は撮ったら見たいし見せたい。iOS7ではAirDropをはじめ、この「見せる」(シェアする)部分も強化されているのだ。 荻窪圭のiPhoneカメラ講座:第28回 iOS7の「写真」アプリを理解して使いこなそう
荻窪圭のiPhoneカメラ講座:第28回 iOS7の「写真」アプリを理解して使いこなそう
iOS7で変化した「写真」アプリはその変化が大きなせいもあって、ちょっとiOS6と違う部分も見受けられる。「写真」アプリに対しての理解を深めながら、使いこなしていこう。 荻窪圭のiPhoneカメラ講座:第27回 iOS7で大きく進化した「写真」アプリ
荻窪圭のiPhoneカメラ講座:第27回 iOS7で大きく進化した「写真」アプリ
シンプルさが特徴のiOSだけれど、「写真」アプリだけはシンプルすぎてちょっと素っ気なかった。それがiOS7では大きく変化したのである。 荻窪圭のiPhoneカメラ講座:第26回 iOS7でカメラ機能のどこが変わったか
荻窪圭のiPhoneカメラ講座:第26回 iOS7でカメラ機能のどこが変わったか
iOS7の配布が始まった。新しいiOSではカメラ機能についても結構な変化が見られる。まずはiPhone5で検証した。 荻窪圭のiPhoneカメラ講座:第25回 動画から静止画を切り出すハナシ
荻窪圭のiPhoneカメラ講座:第25回 動画から静止画を切り出すハナシ
iPhoneのカメラって良くできているけれど、どうしても撮りにくいモノというのがあって、雷なんかはその代表例。そんなときは動画で撮って静止画を切り出してみるという手がある。今回はそんな話。 荻窪圭のiPhoneカメラ講座:第24回 写り込みなしに車内から撮るときのコツ
荻窪圭のiPhoneカメラ講座:第24回 写り込みなしに車内から撮るときのコツ
電車や車で移動している最中、景色を撮りたいときってあると思う。でも、ささっと撮るとたいてい車内の明かりなんかが写り込んでいる。それを解消する方法をご紹介。 荻窪圭のiPhoneカメラ講座:第23回 Snapseedで写真を派手に!
荻窪圭のiPhoneカメラ講座:第23回 Snapseedで写真を派手に!
iPhoneで撮った写真にフィルタをかけるのは珍しいことじゃないけど、「Snapseed」にはこれはっていう特徴的なフィルタがたくさんある。「ドラマ」やレトロ系など、代表的なモノを紹介してみるのだ。 荻窪圭のiPhoneカメラ講座:第22回 SnapSeedで学ぶ、iPhone写真レタッチの基本
荻窪圭のiPhoneカメラ講座:第22回 SnapSeedで学ぶ、iPhone写真レタッチの基本
撮った写真がそのままベストならよいが、ちょいとひと手間加えるだけで見違えることも多い。そこでレタッチの出番である。今回は「Snapseed」でレタッチの基本を確認しよう。 荻窪圭のiPhoneカメラ講座:第21回 HDRをアプリでもっと楽しむ
荻窪圭のiPhoneカメラ講座:第21回 HDRをアプリでもっと楽しむ
そもそも純正カメラに搭載されている「HDR」だが、アプリで実現しているものは標準のモノとかなり毛色が異なる。絵画的な、印象的な写真を撮りたいなら使ってみるのも面白い。 荻窪圭のiPhoneカメラ講座:第20回 iPhoneでデジタルズームを上手に使う
荻窪圭のiPhoneカメラ講座:第20回 iPhoneでデジタルズームを上手に使う
デジタルズームといえばあまり積極的に使わないようにという風潮だけれど、ズームする、つまり焦点距離が変われば写真の写りも変わる。「近くのモノをカタチ良く撮る」時にも有効なのだ。 荻窪圭のiPhoneカメラ講座:第19回 本格派カメラアプリを使ってみよう お勧めアプリ4選
荻窪圭のiPhoneカメラ講座:第19回 本格派カメラアプリを使ってみよう お勧めアプリ4選
App Storeで見ると分かるけれど、iPhone用カメラアプリって数がとても多い。今回はその中で「本格派カメラアプリ」といえるものに注目、独断と偏見で4つを選んでみた。 荻窪圭のiPhoneカメラ講座:第18回 グリッド線はなんのためにある?
荻窪圭のiPhoneカメラ講座:第18回 グリッド線はなんのためにある?
簡単にオンオフできる割に使われていない感じのする「グリッド線」。水平と構図の決定には便利なので是非とも使ってみよう。 荻窪圭のiPhoneカメラ講座:第17回 LEDライトを使ってライティングを楽しんでみる
荻窪圭のiPhoneカメラ講座:第17回 LEDライトを使ってライティングを楽しんでみる
マンフロットのiPhoneケース「KLYP(クリップ)」には、LEDライトの付属するパッケージがある。せっかくなので、LEDライトを使ってiPhoneでの撮影でもライティングにh一工夫してみよう。 荻窪圭のiPhoneカメラ講座:第16回 iPhone 5ケース「KLYP」+三脚を使って夜景を撮る
荻窪圭のiPhoneカメラ講座:第16回 iPhone 5ケース「KLYP」+三脚を使って夜景を撮る
マンフロット社の「KLYP(クリップ)」はけっこう気に入っていて常用している。せっかくなので、夜景も撮りたい。というわけで、いろんな場所で試してみた。あと、KLYPにはLEDライトが同梱されているので、これも使ってみた。 荻窪圭のiPhoneカメラ講座:第15回 iPhoneを三脚につけるのは意外に簡単で効果的
荻窪圭のiPhoneカメラ講座:第15回 iPhoneを三脚につけるのは意外に簡単で効果的
失敗写真の大半は手ブレで起こる。その対処法のひとつとして挙げられられるのが三脚の利用だ。三脚というと大げさなイメージだけれど、軽くて小さい、ポケットサイズのものもあるのだ。 マンフロット、LEDライトや三脚などで本格撮影を楽しめるiPhone5ケース「KLYP」
マンフロット、LEDライトや三脚などで本格撮影を楽しめるiPhone5ケース「KLYP」
マンフロットはLEDライトや三脚など装着可能なiPhone用ケース「KLYP」(クリップ)のiPhone 5対応版を発売する。iPhone写真でのフォトコンテストも開催する。 荻窪圭のiPhoneカメラ講座:第14回 デジカメユーザー的視点によるiPhoneカメラQ&A 15連発
荻窪圭のiPhoneカメラ講座:第14回 デジカメユーザー的視点によるiPhoneカメラQ&A 15連発
この連載ではここまでiPhoneカメラの活用の話を中心にしてきたのだけど、今回はちょっと趣向を変えて、カメラ性能・機能そのものの話。15のQ&Aでお送りします。( 荻窪圭のiPhoneカメラ講座:第13回 上手な自分撮りをするために
荻窪圭のiPhoneカメラ講座:第13回 上手な自分撮りをするために
さすがにやらんわーという声もあるであろうインカメラでの自分撮りだけど、ちょっとしたコツで自分の顔が見違える。ひとに教えてあげる機会があるかもしれないしね。 荻窪圭のiPhoneカメラ講座:第12回 写真に位置情報をつけるリスクとその回避
荻窪圭のiPhoneカメラ講座:第12回 写真に位置情報をつけるリスクとその回避
iPhoneはGPSを内蔵してるので、撮った写真に位置情報をつけられる。あとから見直したり写真を探すのに便利な位置情報だけど、不用意に出さない方がいい情報でもある。そこで今回は位置情報とのつきあい方を考える。 荻窪圭のiPhoneカメラ講座:第11回 iPhoneでパノラマ写真を撮ろう! 応用編
荻窪圭のiPhoneカメラ講座:第11回 iPhoneでパノラマ写真を撮ろう! 応用編
結構アバウトに撮っても上手にとれて、非常にいい感じなiPhoneのパノラマ写真。だけれど、きれいに仕上げるため、知っておいた方がいいポイントもある。今回はそのあたりのお話を。 荻窪圭のiPhoneカメラ講座:第10回 iPhoneでパノラマ写真を撮ろう! ベーシック編
荻窪圭のiPhoneカメラ講座:第10回 iPhoneでパノラマ写真を撮ろう! ベーシック編
デジカメではおなじみのパノラマ撮影機能はiPhoneにも用意されている。結構アバウトに撮っても上手にとれて、非常にいい感じなのだ。 荻窪圭のiPhoneカメラ講座:第9回 iPhone動画で気をつけるべきアレコレ
荻窪圭のiPhoneカメラ講座:第9回 iPhone動画で気をつけるべきアレコレ
カメラ講座ってことで写真の話をしてきたが、iPhoneのカメラを使えばフルハイビジョン動画も撮れる。動画と静止画(写真)では気をつけるところが違うので、ちょっとそのあたりの話を。 荻窪圭のiPhoneカメラ講座:第8回 内蔵ライトのカシコイ使い方
荻窪圭のiPhoneカメラ講座:第8回 内蔵ライトのカシコイ使い方
iPhoneカメラのレンズ横にはLEDライトがついてる。標準ではオンオフが自動なので、あまり意識しないかもしれないが、オンオフを意識的に使い分ければよりいい感じの写真が撮れるのだ。 荻窪圭のiPhoneカメラ講座:第7回 デジタルズームはどこまで使えるか
荻窪圭のiPhoneカメラ講座:第7回 デジタルズームはどこまで使えるか
デジカメにあってiPhoneにないものは「ズームレンズ」。困ることは少ないけど、時として、もっとでかく撮りたいって思うことがある。そんなときのために「デジタルズーム」機能があるのだ。 荻窪圭のiPhoneカメラ講座:第6回 電車を撮ると歪んで写る理由とその対策
荻窪圭のiPhoneカメラ講座:第6回 電車を撮ると歪んで写る理由とその対策
電車の中から景色を撮ったり、外から電車を撮ったりすると、景色や電車が歪んでしまうことがある。これはCMOSセンサー特有の現象で、スマホのカメラでは原理的に避けられないのだ。これ、本当に避けられないのか。いや実は、ひとつ手があるのだ。 荻窪圭のiPhoneカメラ講座:第5回 iPhoneで撮った写真を見る/送る/消す
荻窪圭のiPhoneカメラ講座:第5回 iPhoneで撮った写真を見る/送る/消す
iPhoneカメラの起動〜撮影の基本的な話は一通りやったかなと思うので、今回は少し気分を変えて、主に「写真を見る」ための話をしておこうかと思う。 荻窪圭のiPhoneカメラ講座:第4回 “連写+合成”ができるHDR撮影を活用する
荻窪圭のiPhoneカメラ講座:第4回 “連写+合成”ができるHDR撮影を活用する
iPhoneに限らず、スマホやデジカメの撮像素子はとても小さいので、一度に取り込める光の量が少なく、ちょっと光が多いと明るいところが真っ白になり、暗いところがつぶれてしまう。そこで活用したいのが「HDR」なのだ。 荻窪圭のiPhoneカメラ講座:第3回 “露出補正”を活用して最適な明るさで撮る
荻窪圭のiPhoneカメラ講座:第3回 “露出補正”を活用して最適な明るさで撮る
手ブレ→ピンボケときたら、次は明るさ。iPhoneで撮影してみたものの、イメージよりも暗すぎる、またあ明るすぎることはよくある。でも、これはiPhoneカメラが備えている“露出補正”を活用することで解消できるのだ。 荻窪圭のiPhoneカメラ講座:第2回 これでピンボケ写真とおさらば――AFをうまく活用する
荻窪圭のiPhoneカメラ講座:第2回 これでピンボケ写真とおさらば――AFをうまく活用する
iPhoneでうまく写真が撮れない人の多くは手ブレが原因だけど、ほかに「ピンボケ」もあると思う。じゃあどうすればピンボケを防げるのかというと、被写体が画面に収まる位置や、被写体との距離などが重要になってくるのだ。 荻窪圭のiPhoneカメラ講座:第1回 カメラの起動方法/手ブレを抑える構え方
荻窪圭のiPhoneカメラ講座:第1回 カメラの起動方法/手ブレを抑える構え方
今最もよく使われているデジカメは「iPhone」ではないだろうか。というわけでiPhoneカメラ講座、始めます。まずは超基本だけどカメラの起動方法と、手ブレを抑える構え方から。撮影に役立つ小技もあります。 荻窪圭の携帯カメラでこう遊べ:iPhone 4Sから着実にレベルアップ――「iPhone 5」のカメラをねっとりと試す
荻窪圭の携帯カメラでこう遊べ:iPhone 4Sから着実にレベルアップ――「iPhone 5」のカメラをねっとりと試す
iPhone 5が発売された。カメラの画素数はiPhone 4Sと同じ800万画素だが、iOS 6になったことでパノラマ撮影が利用可能になった。ではハードウェアに依存する処理速度や画質はどうか。iPhone 4Sとの作例も交えながらiPhone 5のカメラ性能をチェックした。 荻窪圭の携帯カメラでこう遊べ:機能はシンプルなまま、画質はトップクラスに――「iPhone 4S」
荻窪圭の携帯カメラでこう遊べ:機能はシンプルなまま、画質はトップクラスに――「iPhone 4S」
ついに発売された「iPhone 4S」。見た目はiPhone 4と変わらないが、デュアルCPUやより高画素な800万画素CMOSカメラを搭載するなど、ハードウェア性能が強化されている。加えてiOS5により、カメラの使い勝手も向上した。その実力をさっそくチェックした。 荻窪圭のケータイカメラでこう遊べ:iOS 4.1でiPhone 4に追加された「HDR撮影」機能とは?
荻窪圭のケータイカメラでこう遊べ:iOS 4.1でiPhone 4に追加された「HDR撮影」機能とは?
iOS 4がiOS 4.1にアップデートされ、「iPhone 4」のカメラに新たに「HDR撮影」機能が用意された。HDRは、iPhone 4のカメラ機能をさらに強化する。HDRを使うとどんな写真が撮れるのか、どんな風に使いこなすのがいいのかを紹介しよう。 荻窪圭の携帯カメラでこう遊べ:圧倒的によくなったカメラ性能――「iPhone 4」
荻窪圭の携帯カメラでこう遊べ:圧倒的によくなったカメラ性能――「iPhone 4」
iPhone 4のカメラは、絵作りが根本的に変わり、大きな画質向上を果たした。これは画素数が300万から500万に上がったことよりも大きな変化で、iPhone 4のカメラは他のケータイと比べても十分満足行くレベルに仕上がっている。 荻窪圭の携帯カメラでこう遊べ:「次元が1つ違う」――進化した「iPhone 3GS」のカメラ
荻窪圭の携帯カメラでこう遊べ:「次元が1つ違う」――進化した「iPhone 3GS」のカメラ
「iPhone 3GS」のカメラはスペックの進化もさることながら、“起動→撮影→保存→活用”という総合的な使い勝手が素晴らしく、「多機能と高機能は違う」ということを感じさせる仕上がりだ。「iPhone 3G」との作例比較や動画作例も交え、ファーストインプレッションをお届けしよう。 荻窪圭の携帯カメラでこう遊べ:笑っちゃうほど何もないシンプルカメラ、ピントの合う範囲が独特──「iPhone 3G」
荻窪圭の携帯カメラでこう遊べ:笑っちゃうほど何もないシンプルカメラ、ピントの合う範囲が独特──「iPhone 3G」
“おまけ”とか“しょぼい”とも言われるiPhone 3Gのカメラ機能だが、実際のところはどうか。いくつかのシチュエーション別に撮った作例を中心に、改めて使い勝手や特有の「クセ」、ケータイ宛てに写真を送る方法などをチェックしていく。
関連リンク
Copyright © ITmedia, Inc. All Rights Reserved.
Special
PR