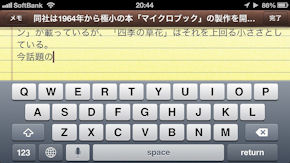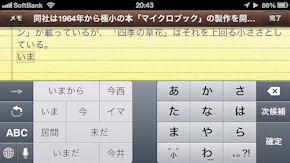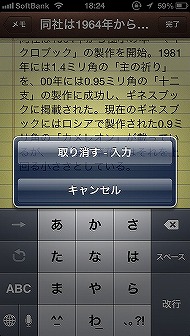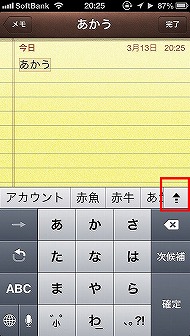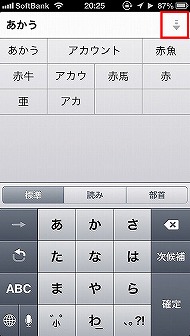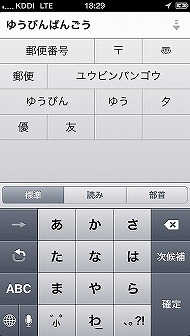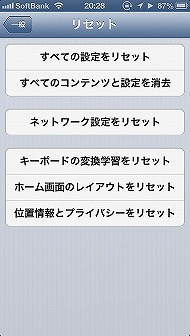第18回 スマホで快適に文字を入力する(iPhone編):今すぐ使えるスマホレシピ(2/3 ページ)
横画面モードが使いやすい
iPhone 5は画面サイズが縦に大きくなった分、横画面表示にしたときの文字の入力のしやすさも向上している。英語を入力するときなどは確実に横画面にした方が使いやすいだろう。
また、日本語かな入力にも横画面は有用だ。右側にテンキーが、左側に予測変換が表示されるので、右手でフリック操作をしながら、左手で変換をするといった高度な使い方ができる。ただし、この操作はフリック操作以上の慣れが必要となるだろう。
コピペに加えて辞書機能も搭載
iPhoneはコピー&ペーストにも対応している。そして、意外と知られていないのが「辞書機能」だ。iPhoneには辞書が内蔵されており、選択した単語の意味を素早く調べられるのである。さらに、本文をコピーして、後ほど紹介する「ユーザ辞書」に登録することも可能だ。これらの機能はすべてWebブラウジング中にも利用できるので、覚えておこう。


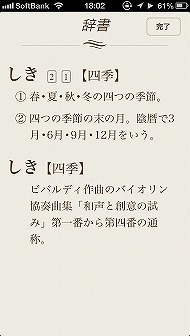 コピーしたい箇所を長押しし、ブルーのカーソルを動かす。ペーストする場合は、ペーストしたい箇所をタップし、「ペースト」を選択する(写真=左)。三角形のアイコンをタップし、「辞書」を選択すると(写真=中)、辞書で意味を確認できる(写真=右)
コピーしたい箇所を長押しし、ブルーのカーソルを動かす。ペーストする場合は、ペーストしたい箇所をタップし、「ペースト」を選択する(写真=左)。三角形のアイコンをタップし、「辞書」を選択すると(写真=中)、辞書で意味を確認できる(写真=右)また、入力した文章をすべて削除したいときは、iPhoneを軽く振ろう。そうすると入力やペーストの取り消しが行える。この機能はSNSの投稿をやめたいときや、メール本文を削除したいときに使うと便利だ。さらに、削除したものを戻したいときにも同じ操作を行えばいい。
予測変換機能を効率よく使う
多くの人が知っているだろうが、ケータイと同様、iPhoneにも予測変換機能が搭載されている。文字を入力すると、キーボードの上部に予測変換が表示されるので、予測変換窓を左右にフリック、または「↑」をタップして表示される予測変換の一覧から正しい変換を選択しよう。
そして、ここからが一歩進んだ使い方だ。「〒」「☆」「○」などの記号を入力する際に「、。?!」や数字キーから入力するのも1つの方法だが、「ゆうびん」「ほし」「まる」と文字で入力しても、予測変換の候補として「〒」「☆」「○」が表示される。たまにしか使わない記号などはどこにあるかが分かりにくいので、この機能を活用するといいだろう。
iPhoneの予測変換機能は、同じ単語を何度も入力すると、その単語を学習して最初に表示するようになっている。ただ、人に画面を見せながら入力するときなどに、恥ずかしい予測変換が表示されるのはできれば避けたい。そんなときは、予測変換の学習機能をリセットしよう。「設定」→「一般」→「リセット」→「キーボードの変換学習をリセット」の順に進めば、予測変換がリセットされる。ただし、これでキーボード辞書が工場出荷時の初期状態に戻るので、“どうしても”というときにだけ利用しよう。
Copyright © ITmedia, Inc. All Rights Reserved.
アクセストップ10
- 楽天モバイルのスマホが乗っ取られる事案 同社が回線停止や楽天ID/パスワード変更などを呼びかけ (2024年04月23日)
- シャープ、5月8日にスマートフォンAQUOSの新製品を発表 (2024年04月24日)
- スマホを携帯キャリアで買うのは損? 本体のみをお得に買う方法を解説 (2024年04月24日)
- Vポイントの疑問に回答 Tポイントが使えなくなる? ID連携をしないとどうなる? (2024年04月23日)
- 通信品質で楽天モバイルの評価が急上昇 Opensignalのネットワーク体感調査で最多タイの1位 (2024年04月25日)
- スマートグラス「Rokid Max 2」発表 補正レンズなくても視度調節可能 タッチ操作のリモコン「Rokid Station 2」も (2024年04月25日)
- Apple、5月7日に新型iPad発表か イベント表題は「何でもあり」、Apple Pencilのイラストも (2024年04月24日)
- モバイルSuicaで定期券を「あえて購入しない」理由:読者アンケート結果発表 (2024年04月23日)
- 中古スマホが突然使えなくなる事象を解消できる? 総務省が「ネットワーク利用制限」を原則禁止する方向で調整 (2024年04月25日)
- ChatGPTのプロンプト入力をラクにする「カスタム指示」機能が便利 前提条件を事前に記入できる (2024年04月24日)