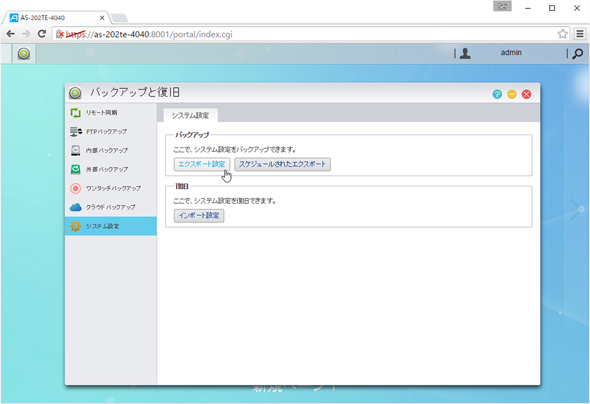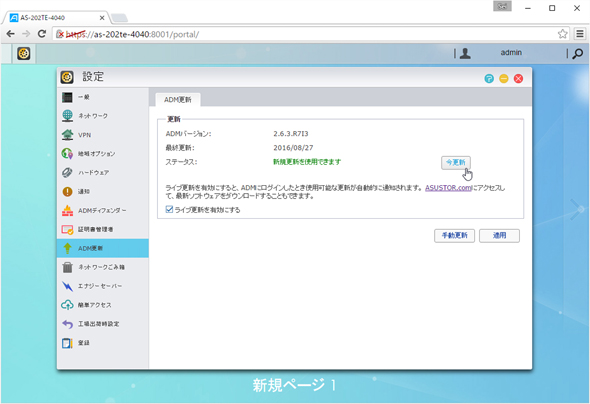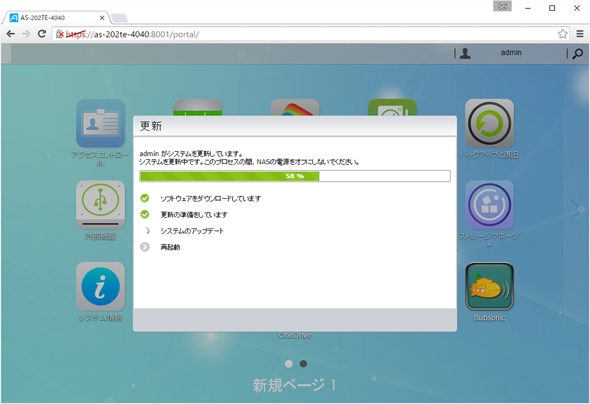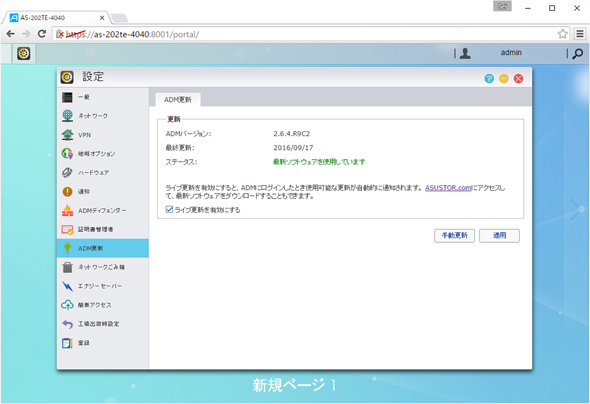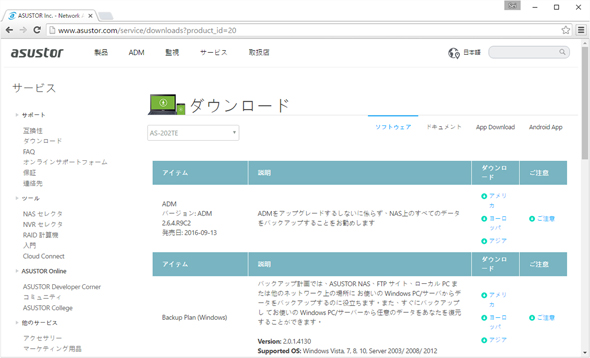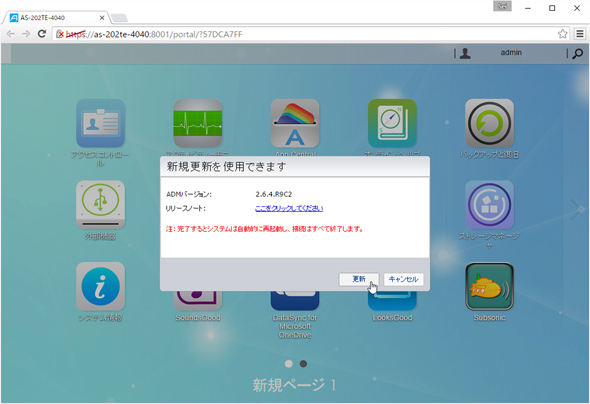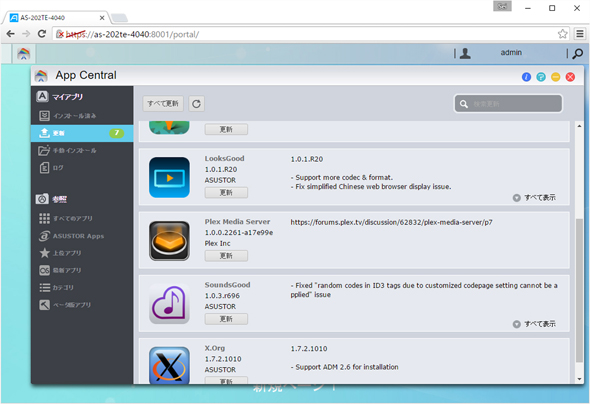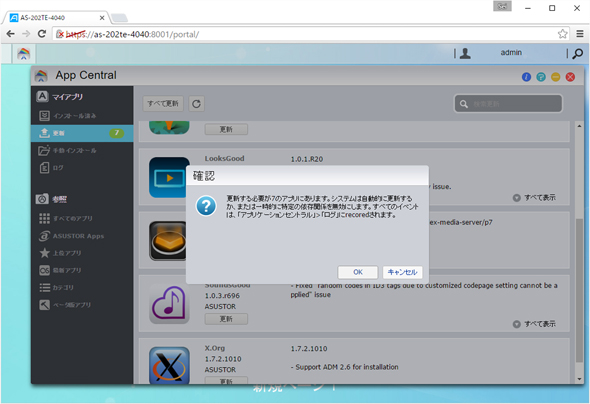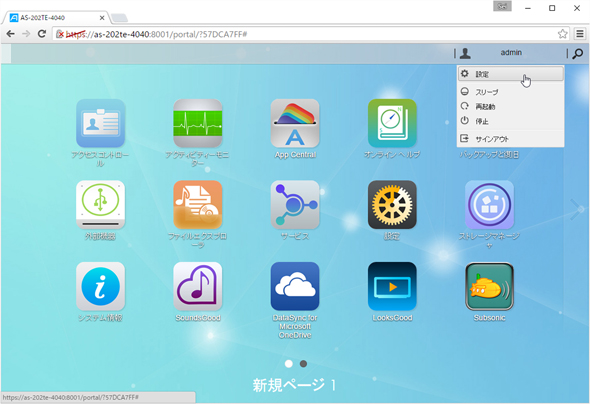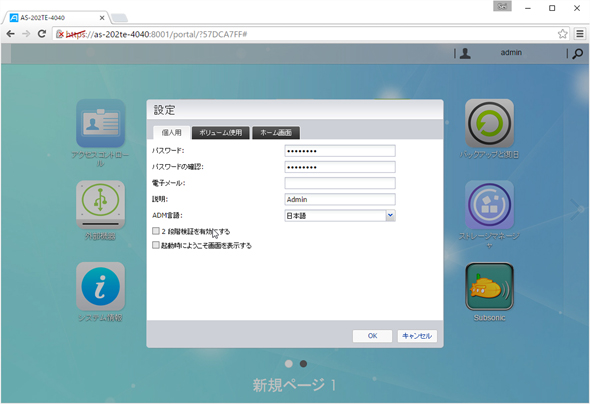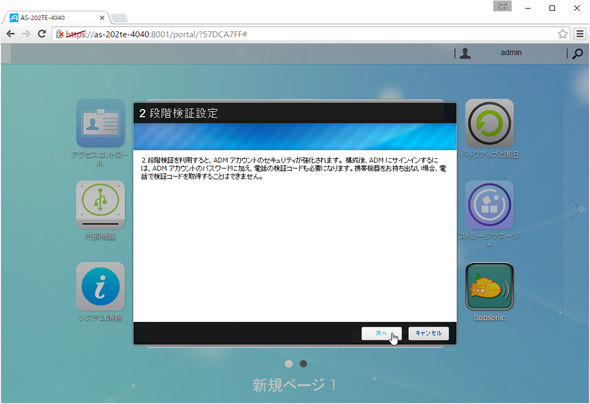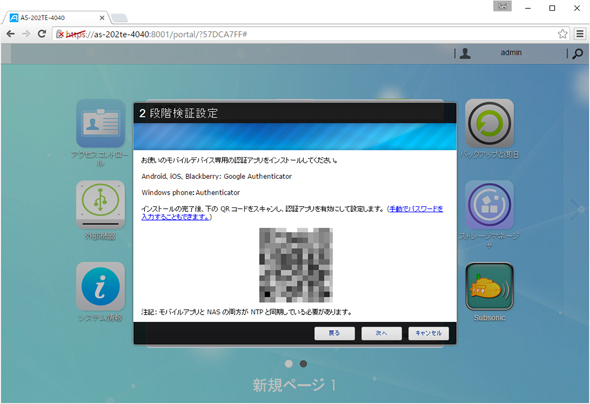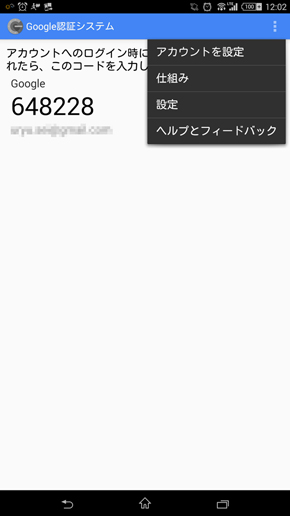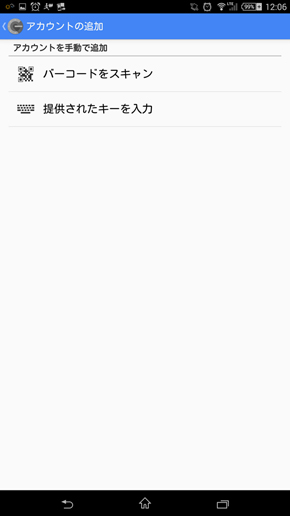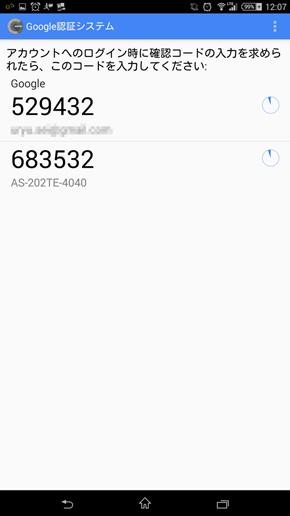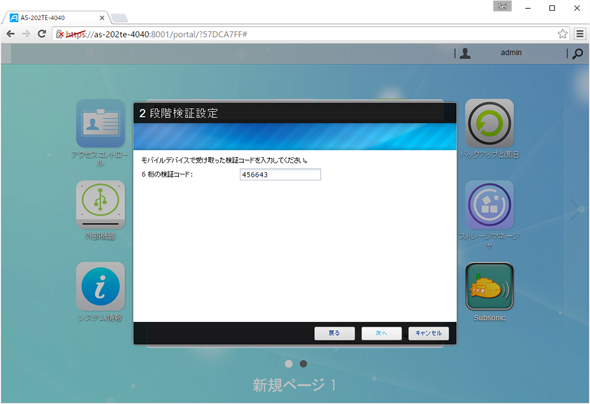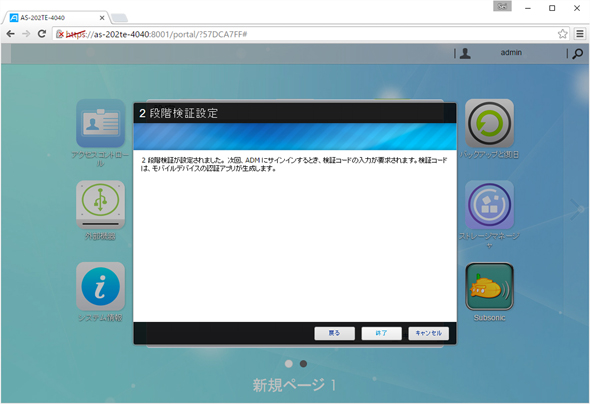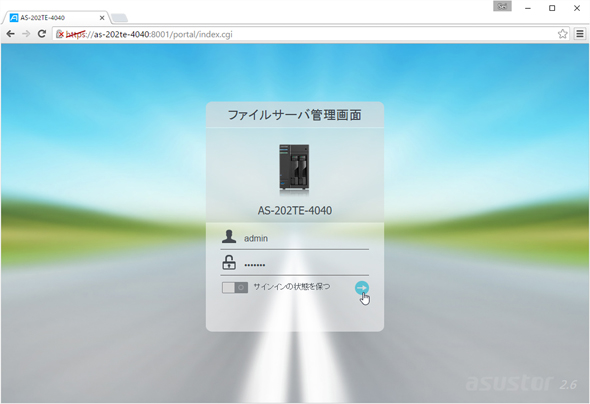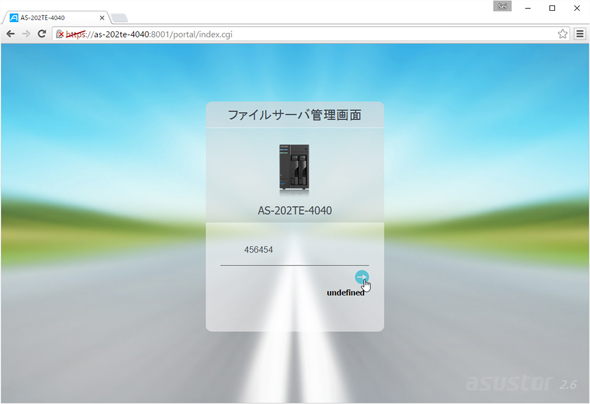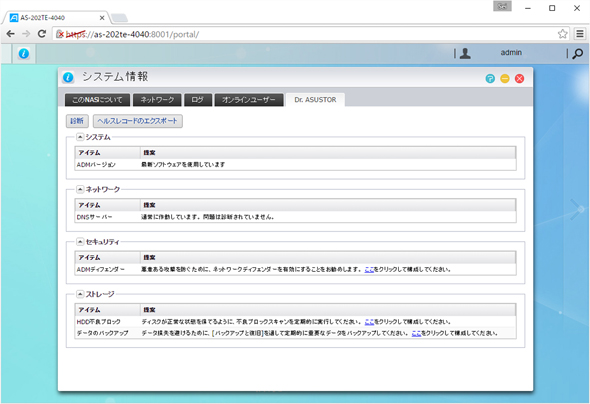ASUSTOR NASのセキュリティを高めるいくつかのポイント:安全で便利に使うために(2/2 ページ)
ADM/アプリのアップデート
OSやソフトウェアを安全に使い続けるためにはセキュリティパッチの適用は必須だ。それはASUSTOR NASでも例外ではない。ASUSTOR NASのOS、ADMも不定期にアップデートされているので定期的に確認、更新するようにする。念のため、ADM更新の前には設定のバックアップを取っておこう。
ADMのデスクトップにある「バックアップと復旧」をクリックし、システム設定から「エクスポート設定」をクリックする。通常はASUSTOR NAS上にエクスポートすればよいが、今回はなんらかの原因でADMが正常起動できなかったときのためのバックアップなので、PCなど別の機器に保存しておく。エクスポートファイルは数十KB程度だ。
ADMの更新は設定>ADM更新から行う。ステータスが「新規更新を使用できます」になっていた場合は「今更新」ボタンをクリックすれば自動的にファームウェアファイルをダウンロード後、アップデートしてくれる。同型機が複数ある場合などはあらかじめファームウェアファイルをダウンロードしておき、手動更新すると効率がよい。
なお、設定>ADM更新の「ライブ更新を有効にする」にチェックを入れておくと、ADMサインイン時に使用可能な更新が自動的に通知される。
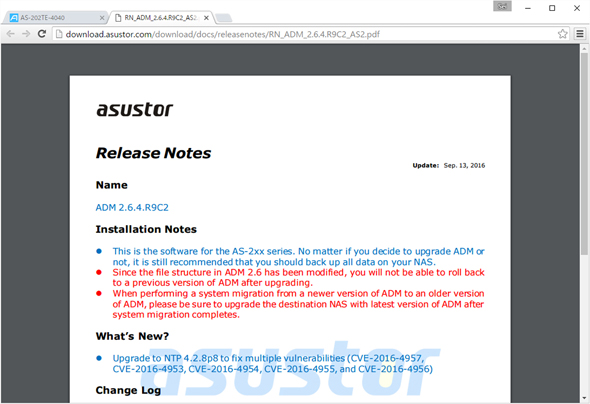 リリースノートをクリックすると変更点などが表示される。「What's New?(変更点)」のところを見ると時刻合わせサービスNTPの複数のぜい弱性(vulnerabilities)が修正されたことが分かる
リリースノートをクリックすると変更点などが表示される。「What's New?(変更点)」のところを見ると時刻合わせサービスNTPの複数のぜい弱性(vulnerabilities)が修正されたことが分かるまた、ASUSTOR NASはユーザー自身で機能を追加できる多機能NASキットなので、ADMだけでなく、追加機能にぜい弱性が見つかることもあり得る。App Centralの「更新」のところに数字が表示されていたらインストールされているものよりも新しいパッケージが提供されているということなので、「すべて更新」ボタンを押して最新の状態にしておこう。
2段階検証
最近はID/パスワードのみの認証の限界が懸念されている。特にインターネットを経由して「どこからでも」サービスを受けられることを目指したクラウドサービスではその懸念が顕著であり、パスワードリスト攻撃やキーロガーによる入力内容窃取などでいったんID/パスワードが漏えいしてしまえば、どこからでも不正アクセスできてしまう。
そこで採用されているものの1つが多要素認証だ。ID/パスワードのほかに本人でなければ答えられない情報を答えさせることで、ID/パスワードが漏えいしただけでは不正ログインができないようにするというもの。ASUSTOR NASも2段階検証という名称で多要素認証に対応している。
ASUSTOR NASの2段階検証は、スマートフォンのワンタイムパスワードアプリと連携して行う。具体的にはAndroid、iOS、BlackberryではGoogle認証システム、Windows PhoneではAuthenticatorを使用している。各アカウントに対して刻一刻と変更される確認コードをスマートフォンのアプリでチェックし、それをASUSTOR NASのサインイン画面で入力するという仕組みだ。本人が認証したスマートフォンを持っていることが必要となるため、ID/パスワードだけの認証よりも安全性が高くなる。
Google認証システムでは一分ごとに確認コードが更新されるので、同期をとるためにASUSTOR NASの時刻が正確でなければならない。設定>地域オプションの日時タブでNTPサーバとの同期を設定しておこう。通常は設定済みのはずだ。
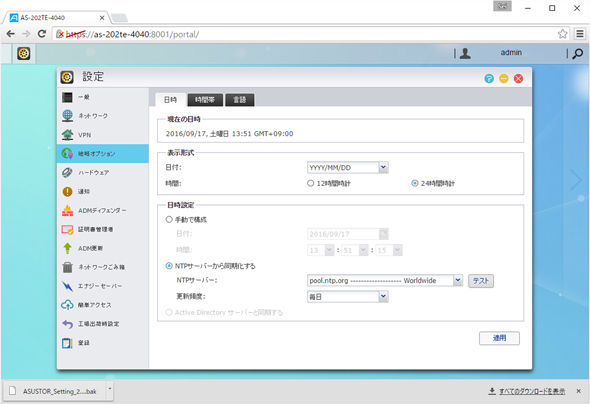 地域オプションから日時タブの「NTPサーバーから同期化する」にチェックを入れる。NTPサーバーはpool.ntp.org(Worldwide)でよいが、電磁波研究所時空標準研究室(強そう)の公開NTPサーバを使用する場合はNTPサーバーをOther serverの「ntp.nict.jp」を指定する
地域オプションから日時タブの「NTPサーバーから同期化する」にチェックを入れる。NTPサーバーはpool.ntp.org(Worldwide)でよいが、電磁波研究所時空標準研究室(強そう)の公開NTPサーバを使用する場合はNTPサーバーをOther serverの「ntp.nict.jp」を指定する時刻の同期設定、正確性が確認できたら2段階検証の設定を行う。以下はすでにGoogleアカウントで2段階認証を導入し、Google認証システムがインストール済なAndroidの場合の手順になる。
まず、ASUSTOR NASのアカウントメニューから「設定」を選択する。アカウントメニューは少々わかりづらいが、右上のアカウント名が書かれているところをクリックする。「設定」ダイアログの「個人用」タブの「2段階検証を有効にする」にチェックを入れると、2段階検証設定ウィザードが開く。
ウィザードを進めていくとQRコードが表示されるので、スマートフォン側でGoogle認証システムを立ち上げ、「アカウントの追加」から「バーコードをスキャン」を選択して読み込む。Google認証システムに新たにASUSTOR NAS用の確認コードが表示されるので、これを入力すれば完了だ。次回のADMサインインからはID/パスワードの他に確認コードの入力を求められるようになる。
安全を維持するために
ASUSTOR NASには設定や状態に問題がないかシステムをチェックするDr. ASUSTORという機能が搭載されている。定期的にチェックをして安全が保たれているか、確認するようにしよう。
関連記事
 故郷の両親に5TB(1TB+4TBクラウド)のHDDを! ASUSTORで作るプライベートクラウド
故郷の両親に5TB(1TB+4TBクラウド)のHDDを! ASUSTORで作るプライベートクラウド
更新料金が不要なプライベートクラウドストレージを構築しよう。 国内市場で存在感を増す台湾製NAS――製品担当者が語るASUSTORの魅力
国内市場で存在感を増す台湾製NAS――製品担当者が語るASUSTORの魅力
台湾ASUSTORでマーケティングを統括するアレン氏が来日。日本市場に向けた取り組みや今後の展開を聞いた。 いつでもWindows 10に無償アップグレードできる環境を構築する――リストア編
いつでもWindows 10に無償アップグレードできる環境を構築する――リストア編
いつでもWindows 10に戻ってきてください。 いつでもWindows 10に無償アップグレードできる環境を構築する――バックアップ編
いつでもWindows 10に無償アップグレードできる環境を構築する――バックアップ編
Windows 10の無償アップグレード期限は7月29日。これまで先延ばしにしてきたユーザーーにも決断の時が迫っている……が、NASを使えば決断しなくてもいいのだ。 もしも漫画家がNASを使ったら――在宅アシスタントさんと効率的にデータをやりとりしたい!(後編)
もしも漫画家がNASを使ったら――在宅アシスタントさんと効率的にデータをやりとりしたい!(後編)
ASUSTOR NASでできることはたくさんあります。その中には、あなたが困っていることを解決してくれるものがあるかもしれません。 もしも漫画家がNASを使ったら――効率的に在宅アシスタントさんとデータをやりとりしたい!(前編)
もしも漫画家がNASを使ったら――効率的に在宅アシスタントさんとデータをやりとりしたい!(前編)
ASUSTOR NASでできることはたくさんあります。その中には、あなたが困っていることを解決してくれるものがあるかもしれません。 「見たら消す!」「消さない!」戦争に終止符――sMedio DTCP MoveでNASを地デジ番組ライブラリに
「見たら消す!」「消さない!」戦争に終止符――sMedio DTCP MoveでNASを地デジ番組ライブラリに
録画した番組を巡る言い争いをNAS+nasne+sMedio DTCP Moveで解決する。 まさかの「OneDrive」縮小……よろしい、ならば「ASUSTOR NAS」だ
まさかの「OneDrive」縮小……よろしい、ならば「ASUSTOR NAS」だ
Office 365ユーザー向けに提供していた「OneDrive」の容量無制限サービスが終了した。筆者にとってはこれで3度目の失意体前屈になる。orz Windows 10へアップグレードする前にやるべきこと――バックアップと復元をやさしく解説
Windows 10へアップグレードする前にやるべきこと――バックアップと復元をやさしく解説
Windoows 7とWindows 8.1のバックアップおよび復元の手順を具体的に解説。バックアップ先にNASを使った方法も紹介。 「ASUSのNASはコスパがすごい」――ASUSTORが名古屋でユーザーイベントを開催
「ASUSのNASはコスパがすごい」――ASUSTORが名古屋でユーザーイベントを開催
ASUSTeKグループ傘下の新興NASメーカー、ASUSTORのイベントが名古屋大須で開催。コストパフォーマンスの高さで注目を集めるNASキットの魅力が紹介された。 仕事で使うNAS 第6回:ゼロから分かる初めての仮想環境――ASUSTOR NASで仮想ストレージを構築する
仕事で使うNAS 第6回:ゼロから分かる初めての仮想環境――ASUSTOR NASで仮想ストレージを構築する
ASUSTOR NASは現在の代表的な仮想プラットフォームであるVMware、Citrix、Hyper-Vを正式にサポートしている。仮想環境は初めて、という人にASUSTOR NASを使った構築方法を紹介しよう。 仕事で使うNAS 第5回:NASで効率的なプロジェクト管理を実現する方法
仕事で使うNAS 第5回:NASで効率的なプロジェクト管理を実現する方法
ASUSTOR NASはAppCentralを通じて機能を拡張できるのが特徴の1つ。今回はビジネス向けアプリとして、複数のメンバーが協力してプロジェクトに取り組む際の助けとなるプロジェクト管理ツール「Collabtive」を紹介する。 仕事で使うNAS 第4回:ASUSTOR NASをメールサーバとして使うときの注意点
仕事で使うNAS 第4回:ASUSTOR NASをメールサーバとして使うときの注意点
ビジネス向けNAS講座の連載第4回では、ASUSTOR NASにApp Centralで機能を追加し、メールサーバーとして活用するための具体的な方法を解説する。 仕事で使うNAS 第3回:企業内でファイル共有をする際のアクセス制御を考える
仕事で使うNAS 第3回:企業内でファイル共有をする際のアクセス制御を考える
連載第3回では、WindowsサーバからASUSTOR NASに移行する際のポイントとして「Windows ACL」を取り上げ、アクセス制御の具体例を見ていく。 仕事で使うNAS 第2回:WindowsサーバからNASに乗り換えるとき気をつけるべきことは?
仕事で使うNAS 第2回:WindowsサーバからNASに乗り換えるとき気をつけるべきことは?
「仕事で使うNAS」の連載第2回では、WindowsサーバからNASに乗り換える際、注目すべきポイントを見ていく。 仕事で使うNAS 第1回:ビジネス向けNAS選びで注目したい8つのポイント
仕事で使うNAS 第1回:ビジネス向けNAS選びで注目したい8つのポイント
家庭やSOHOで使っても便利なNAS。数十人規模以上の中小企業で使えばより活用の場も広がる。しかし、規模が大きくなればその分、意識しなければならないことも多くなる。今回はビジネス向けNASを選ぶうえで注目すべきポイントを紹介していこう。 「自分だけは大丈夫」←アウト:NASのバックアップを真面目に考えてみた
「自分だけは大丈夫」←アウト:NASのバックアップを真面目に考えてみた
ASUSTOR製NAS「AS-202TE」の活用方法を取り上げる当連載。今回はバックアップについて考えていく。加えて、新OS「ADM2.3」の新機能も紹介。 今がチャンス!?:週末特価のHDDでNASのディスク容量を増やす
今がチャンス!?:週末特価のHDDでNASのディスク容量を増やす
円安を無視するかのように、このところアキバではHDDが週末特価の目玉となっている。年末の休みを利用してASUSTOR製NASのストレージを拡張していこう。 ASUSTORで始めるメディアサーバ:NASに保存したコンテンツをいつでもどこでも楽しみたい!
ASUSTORで始めるメディアサーバ:NASに保存したコンテンツをいつでもどこでも楽しみたい!
前回はASUSTORの「AS-202TE」をメディアプレーヤーとして活用する方法を紹介した。今回はAS-202TEをメディアサーバとして利用し、いつでもどこでもコンテンツを楽しめる環境を構築していく。 “リビングNAS”の作り方:ASUSTOR製NASでアレなメディアライブラリを構築する
“リビングNAS”の作り方:ASUSTOR製NASでアレなメディアライブラリを構築する
連載第3回では、ASUSTOR製NASキット「AS-202TE」にXBMCをインストールしてメディアプレーヤーとして活用する方法を紹介。 最初の一歩:真打ちNAS「ASUSTOR AS-202TE」を導入する
最初の一歩:真打ちNAS「ASUSTOR AS-202TE」を導入する
前回、ASUSTOR(アススター)のNASキットを導入するときにモデルの選択に迷うようであれば「AS-202TE」がオススメと書いた。今回はNASは初めて、という人向けにAS-202TEの具体的な導入方法を紹介する。 NASを使ってみたい? それなら「ASUSTOR」で1歩先を行くデジタルライフを始めよう
NASを使ってみたい? それなら「ASUSTOR」で1歩先を行くデジタルライフを始めよう
新興NASメーカー「ASUSTOR」は、エントリーモデルにもインテルCPUを採用し、同価格帯の製品では抜群のコスパを誇る。まさにこれからNASを導入したいと考えている人にうってつけなのだ。 COMPUTEX TAIPEI 2014:新しい時代のNASを目指して――新興NASメーカー「ASUSTOR」ブースをチェック
COMPUTEX TAIPEI 2014:新しい時代のNASを目指して――新興NASメーカー「ASUSTOR」ブースをチェック
ASUSTeK傘下のNASメーカーであるASUSTORは、ユーザー層の拡大するNAS市場に向けて、より手軽にデータを扱えるさまざまなソリューションを提供していく。マーケティングを統括するアレン氏に聞いた。 “熟練”の新興NASメーカー来襲:シン・最強NASとなるか? 新規参入の実力派、ASUSTOR「AS-604T」
“熟練”の新興NASメーカー来襲:シン・最強NASとなるか? 新規参入の実力派、ASUSTOR「AS-604T」
台湾から新たなNASメーカー「ASUSTOR」が日本市場に参入してきた。ん? あそこのメーカーの製品に似てるって? でもそれは当然なのです……
関連リンク
Copyright © ITmedia, Inc. All Rights Reserved.
アクセストップ10
- ワコムが有機ELペンタブレットをついに投入! 「Wacom Movink 13」は約420gの軽量モデルだ (2024年04月24日)
- わずか237gとスマホ並みに軽いモバイルディスプレイ! ユニークの10.5型「UQ-PM10FHDNT-GL」を試す (2024年04月25日)
- 「社長室と役員室はなくしました」 価値共創領域に挑戦する日本IBM 山口社長のこだわり (2024年04月24日)
- 8K/30fpsで撮影できる「Insta360 X4」は想像以上のデキ 気になる発熱と録画可能時間を検証してみたら (2024年04月26日)
- AI PC時代の製品選び 展示会「第33回 Japan IT Week 春」で目にしたもの AI活用やDX化を推進したい企業は要注目! (2024年04月25日)
- QualcommがPC向けSoC「Snapdragon X Plus」を発表 CPUコアを削減しつつも圧倒的なAI処理性能は維持 搭載PCは2024年中盤に登場予定 (2024年04月25日)
- 「Surface Go」が“タフブック”みたいになる耐衝撃ケース サンワサプライから登場 (2024年04月24日)
- 16.3型の折りたたみノートPC「Thinkpad X1 Fold」は“大画面タブレット”として大きな価値あり (2024年04月24日)
- あなたのPCのWindows 10/11の「ライセンス」はどうなっている? 調べる方法をチェック! (2023年10月20日)
- エレコム、10GbEポートを備えたWi-Fi 7対応無線LANルーター (2024年04月25日)