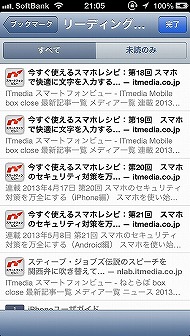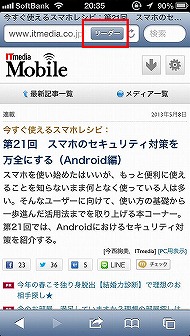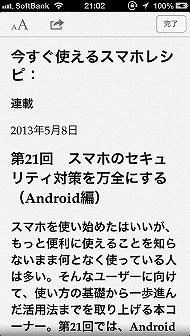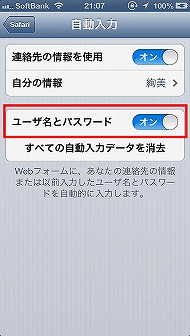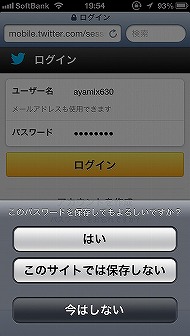第22回 スマホで快適にWebブラウジングする(iPhone Safari編):今すぐ使えるスマホレシピ(2/2 ページ)
共有メニューを使いこなそう
先ほど紹介した「共有メニュー」だが、ここには便利な機能がたくさんある。まずは、閲覧中のページのURLをほかのアプリと共有する方法をお教えしよう。
メールやメッセージにURLを貼り付けるには、「メールで送信」か「メッセージ」をタップする。これで、メールの本文内に表示中のWebページのURLが自動で挿入される。ちなみに、「コピー」のアイコンをタップすれば、メールなどでURLを本文内にペーストできる。
「Twitter」「Facebook」でURLを共有する方法もあるが、利用するには、あらかじめTwitterとFacebookのアカウントを設定が必要。アカウントさえ設定しておけば、共有メニューからいずれかのアイコンをタップするだけで、URL付きの投稿を素早く行えるので便利だ。
iPhoneで閲覧中のページをプリントアウトしたいときには、「プリント」機能を活用しよう。iPhoneと同じネットワーク上に無線LAN対応のプリンタが接続されていれば、ワイヤレスでプリントアウトできる。調べ物をしていて見つけた資料を印刷したいときなど、自宅や会社で役立つ機能といえるだろう。
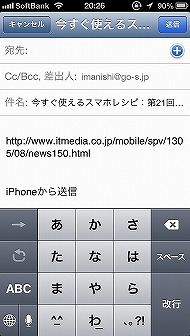
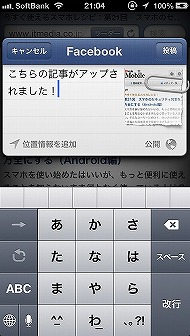
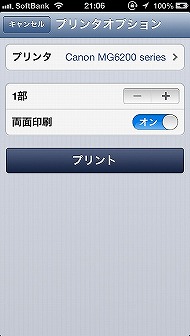 人にサイトのURLを教えたいときなどに活用しよう(写真=左)。URLだけをそのまま共有できるだけでなく、コメントを追加して投稿することも可能(写真=中)。部数だけでなく、両面印刷の設定も行える優れもの。無線LAN対応のプリンタを利用している人は、一度試してみよう(写真=右)
人にサイトのURLを教えたいときなどに活用しよう(写真=左)。URLだけをそのまま共有できるだけでなく、コメントを追加して投稿することも可能(写真=中)。部数だけでなく、両面印刷の設定も行える優れもの。無線LAN対応のプリンタを利用している人は、一度試してみよう(写真=右)意外と知られていない「サイト内検索」機能
Webページを閲覧していて、「この記事はあとで読もう」と思うこともあるだろう。そんなときは「リーディングリスト」という機能を活用するといい。
リーディングリストは、閲覧中のページを保存しておける機能で、登録した記事は既読・未読の管理が行えるのが最大の利点。iCloudを利用していれば、PCやiPadなどほかのデバイスともリストが同期されるのもオススメしたい理由だ。さらに、この機能がスゴイのは、“オフラインでも読める”ことだろう。記事のクリッピングを効率よく行いたいビジネスパーソンは、ぜひ利用してほしい。
もうひとつ、覚えておくと便利なのが「サイト内検索」機能だ。iPhone歴の長い筆者もつい最近気付いたばかりなので、気付いていない人は多いのではないだろうか?
まず、検索したいページを表示し、画面上部の検索窓をタップする。そして、検索したいキーワードを入力。ここまでは従来の検索をする際と同じだが、候補一覧の一番下に「このページ」の書かれた行が登場する。ここをタップすれば、先ほど開いていたページ内で該当するキーワードが抽出される。検索する語句が複数ある場合は、画面右下の矢印をタップして、ヒットした箇所を切り替えられる。
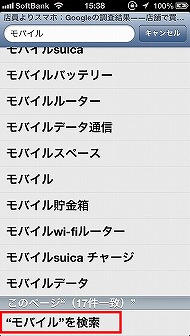
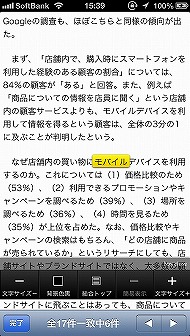 サイトの一番上までスクロールし、検索窓にキーワードを入力する。すると、一番下に「このページ」という項目が表示されるので「“(キーワード)”を検索」をタップ(写真=左)。一致するキーワードに黄色のマーカーが引かれる。終了するには「完了」をタップしよう(写真=右)
サイトの一番上までスクロールし、検索窓にキーワードを入力する。すると、一番下に「このページ」という項目が表示されるので「“(キーワード)”を検索」をタップ(写真=左)。一致するキーワードに黄色のマーカーが引かれる。終了するには「完了」をタップしよう(写真=右)iOS5以降は「リーダー」と呼ばれる機能も搭載されている。ニュース記事などを読むときに役立つ機能で、記事内のテキストと画像だけを抽出して表示できる。広告を気にすることなくWebページを読み進められるので、うまく活用するといいだろう。ちなみに、このリーダー機能はすべてのページに対応しているわけではないようだ。
「設定」を見直すことも使いこなし術につながる
Webサービスを利用する際、IDやパスワードを入力してログインすることが多い。ただ、毎回それらを入力するのは面倒に感じるだろう。そんなときに活用したいのが、Safariの設定内にある「自動入力」機能だ。
「ユーザー名とパスワード」をオンにしてから、ログインの必要なページでIDとパスワードを入力してログインすると、「このパスワードを保存してもよろしいですか?」と表示されるので、「はい」をタップしよう。こうすれば、次回からは入力の手間を省ける。ただし、便利ではあるものの、セキュリティ面が気になる人は使用を避けたい。
また、Safariではアクセスしたサイトの検索の履歴、Cookie、自動入力の情報を残さずに利用できる「プライベートブラウズ」という機能もある。ほかの人に履歴を見られたくないときなどに備えて、知っておくといいだろう。
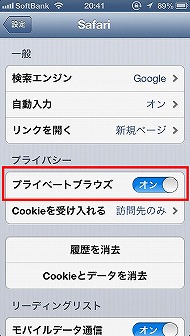
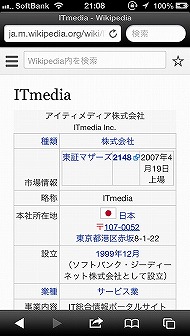 「設定」→「Safari」で「プライベートブラウズ」をオンにする。現在開いているページをすべて閉じるかどうか問われるので、「すべてを残す」もしくは「すべてを閉じる」を選択しよう(写真=左)。プライベートブラウズ中は、画面の上下の背景が黒くなる(写真=右)
「設定」→「Safari」で「プライベートブラウズ」をオンにする。現在開いているページをすべて閉じるかどうか問われるので、「すべてを残す」もしくは「すべてを閉じる」を選択しよう(写真=左)。プライベートブラウズ中は、画面の上下の背景が黒くなる(写真=右)関連記事
- 「今すぐ使えるスマホレシピ」バックナンバー
 App Town 写真/ビデオ:リプレックス、フォトブラウザアプリ「guPix」のiOS版をリリース
App Town 写真/ビデオ:リプレックス、フォトブラウザアプリ「guPix」のiOS版をリリース
リプレックスは、フォトブラウザアプリ「guPix」のiOS版をリリースした。guPixをインストールしたPCやAndoridスマホをはじめ、Dropboxや対応メモリーカード/HDDに保存された画像をまとめて表示できる。 iOSにも対応:jig.jp、スマホ向けブラウザ「jigbrowser+」正式版を提供
iOSにも対応:jig.jp、スマホ向けブラウザ「jigbrowser+」正式版を提供
スマートフォン向けWebブラウザアプリ「jigbrowser+」の正式版が配信された。Androidに加えてiPhoneやiPod touchでも利用可能になった。 英語を翻訳しながらブラウジングできる「英語翻訳ブラウザ」
英語を翻訳しながらブラウジングできる「英語翻訳ブラウザ」
英語サイトを和訳しながら閲覧できるスマートフォン向けアプリ「英語翻訳ブラウザ」が登場。エキサイト翻訳の日英・英日翻訳エンジンを搭載し、iPadやAndroidのタブレット端末にも対応している。
Copyright © ITmedia, Inc. All Rights Reserved.
アクセストップ10
- 楽天モバイルのスマホが乗っ取られる事案 同社が回線停止や楽天ID/パスワード変更などを呼びかけ (2024年04月23日)
- シャープ、5月8日にスマートフォンAQUOSの新製品を発表 (2024年04月24日)
- スマホを携帯キャリアで買うのは損? 本体のみをお得に買う方法を解説 (2024年04月24日)
- Vポイントの疑問に回答 Tポイントが使えなくなる? ID連携をしないとどうなる? (2024年04月23日)
- 通信品質で楽天モバイルの評価が急上昇 Opensignalのネットワーク体感調査で最多タイの1位 (2024年04月25日)
- スマートグラス「Rokid Max 2」発表 補正レンズなくても視度調節可能 タッチ操作のリモコン「Rokid Station 2」も (2024年04月25日)
- Apple、5月7日に新型iPad発表か イベント表題は「何でもあり」、Apple Pencilのイラストも (2024年04月24日)
- ドコモ、「Xperia 10 V」を5万8850円に値下げ 「iPhone 15(128GB)」の4.4万円割引が復活 (2024年04月25日)
- 中古スマホが突然使えなくなる事象を解消できる? 総務省が「ネットワーク利用制限」を原則禁止する方向で調整 (2024年04月25日)
- モバイルSuicaで定期券を「あえて購入しない」理由:読者アンケート結果発表 (2024年04月23日)