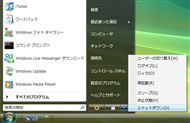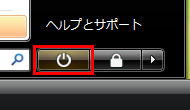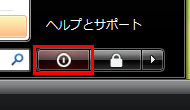Vistaの電源ボタンを交換する:サクッとおいしいVistaチップス 25枚め
| 今回のチップスが使えるエディションは? | ||||
|---|---|---|---|---|
| エディション | Home Basic | Home Premium | Business | Ultimate |
| 対応状況 | ○ | ○ | ○ | ○ |
Windows Vistaのスタートメニューは、検索窓の右側に電源ボタンが用意されている。このボタンを押すと、即座にスリープ状態に入る仕組みだ。Windows XPの場合、スタートメニューにあるシャットボタンを押すと、終了の動作(ログオフ、再起動、シャットダウン、スタンバイ、休止状態)を選択するダイアログが表示されていたため、初めてVistaに触れると戸惑うことが多い。
Vistaで再起動やシャットダウンを行うには、スタートメニュー右下の矢印ボタンをクリックして表示されるメニューから選択すればよいのだが、この操作を少し面倒に感じる人もいるだろう(デスクトップをアクティブな状態にして、Alt+F4キーでシャットダウンメニューを表示することも可能)。そもそも、電源ボタンに「スリープ」などの文字が併記されているわけではないので、シャットダウンしたつもりでスリープを利用している人もいるかもしれない。
スタートメニューの電源ボタンがスリープに割り当てられているのは、マイクロソフトが「Vistaの終了時はスリープを利用すること」を推奨しているためだ。スリープとはVistaで新しく追加された電源状態で、高速な復帰というスタンバイの利点に、データ保護という休止状態の利点を組み合わせたもの。スリープを利用することで、消費電力を抑えられるだけでなく、Vistaの終了と起動の待ち時間を大幅に短縮できる。
確かにVistaでスリープを常用する環境では、ダイアログを表示させずに即座にスリープ状態に移行できる電源ボタンは使い勝手がよい。特にモバイルノートPCなど頻繁に終了と復帰を繰り返すような利用シーンでは、スリープが大いに役立つ。
とはいえ、PCを据え置きで利用している場合は、スリープではなくシャットダウンをしたいことも多いだろう。デスクトップPC向けのスリープ(ハイブリッドスリープ)では、PCの状態をメインメモリとHDDの両方に書き込むため、誤って電源ケーブルを抜いたり停電してしまった場合でも、休止状態と同じようにHDDに書き込まれたデータから復帰できるが、節電のために待機電力を極力抑えたいという要求はあるはずだ。
PCの終了時にスリープではなくシャットダウンをメインで使いたい場合は、電源ボタンの役割を変更すればよい。スタートメニューに表示する電源ボタンの役割を変更するには、コントロールパネルの電源オプションを利用する。コントロールパネルの「システムとメンテナンス」で「電源オプション」を選び、電源プランのメニューで現在選択されているプランの「プラン設定の変更」をクリックし、「詳細な電源設定の変更」から設定を行う。
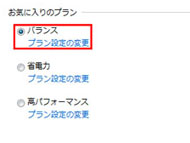
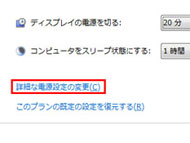
 コントロールパネルの「システムとメンテナンス」で「電源オプション」を選択。電源プランのメニューでは、現在選択されているプランの「プラン設定の変更」をクリックする(写真=左)。電源プランの「詳細な電源設定の変更」をクリック(写真=中央)し、「電源ボタンとLID」の「[スタート]メニューの電源ボタンの操作」で「シャットダウン」を選択する(写真=右)。電源ボタンの操作は、休止状態を選ぶことも可能だ。ノートPCの場合は、バッテリー駆動と電源に接続の2パターンで電源ボタンの動作を指定できる
コントロールパネルの「システムとメンテナンス」で「電源オプション」を選択。電源プランのメニューでは、現在選択されているプランの「プラン設定の変更」をクリックする(写真=左)。電源プランの「詳細な電源設定の変更」をクリック(写真=中央)し、「電源ボタンとLID」の「[スタート]メニューの電源ボタンの操作」で「シャットダウン」を選択する(写真=右)。電源ボタンの操作は、休止状態を選ぶことも可能だ。ノートPCの場合は、バッテリー駆動と電源に接続の2パターンで電源ボタンの動作を指定できるちなみにノートPCではバッテリーが用意されており、不意に電源が落ちるケースは少ない。そのため、ノートPCのスリープでは最初にメモリメモリのみにデータを待避しておき、バッテリー容量が少なくなった段階(デフォルトでは18時間)でHDDにデータを書き込んで休止状態に入る仕様となっている。
この設定については、前述した「詳細な電源設定の変更」を開き、「スリープ」の項目にある「ハイブリッドスリープを許可する」の項目をオンにすれば、デスクトップPCと同じように、電源ボタン押下時にPCの状態をメインメモリとHDDの両方に書き込むハイブリッドスリープとなる。
関連リンク
Copyright © ITmedia, Inc. All Rights Reserved.
アクセストップ10
- またCrowdStrike起因の不具合 Windows 11 24H2でWordやExcelが動作不良に (2024年10月23日)
- 試して分かった新型「iPad mini」 欲張りすぎない進化で絶妙なコストパフォーマンスを獲得 (2024年10月22日)
- 約3年ぶりにモデルチェンジした「iPad mini(A17 Pro)」を試す 外観からは分からないスペックアップでクリエイターにもお勧めの1台に (2024年10月22日)
- スチームパンクな見た目と磁気センサースイッチ、ラピトリ対応が魅力のキーボード「NuPhy Field75 HE」をチェック (2024年10月21日)
- 小さなボディーに所有欲を満たす豊かな質感! 3.5型ディスプレイのAndroidデバイス「AYANEO POCKET MICRO」開封レポート (2024年10月23日)
- 8K/30fps撮影に対応したライカ印の正統派アクションカム「Insta360 Ace Pro 2」を前モデルと撮り比べてみた (2024年10月22日)
- まもなく発売の「Core Ultra 200Sプロセッサ(アンロック版)」 レビューキットを写真でチェック (2024年10月23日)
- AMDがL3キャッシュ爆盛りCPU「Ryzen X3D」の次世代モデルを11月7日に発売へ 既存の「Ryzen 9000Xシリーズ」は米国で値引きセールを実施 (2024年10月22日)
- 二酸化炭素濃度などを手軽に可視化! Apple HomeKitにも対応した空気品質チェッカーを試す (2024年10月22日)
- ASRock、Core Ultra 200S対応マザーボードの発売日と価格を公開 (2024年10月22日)