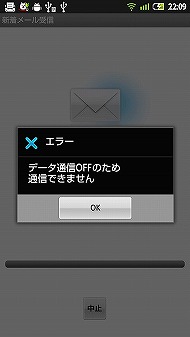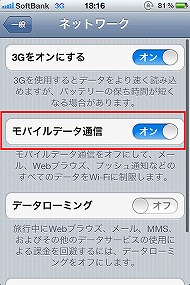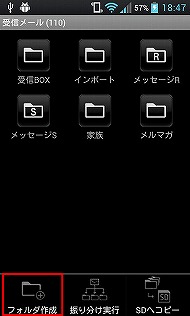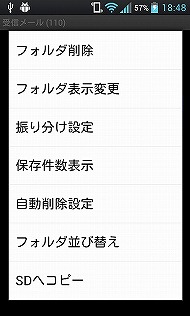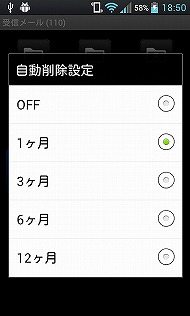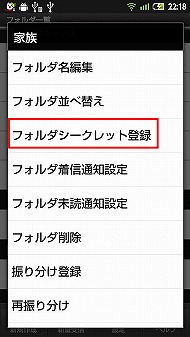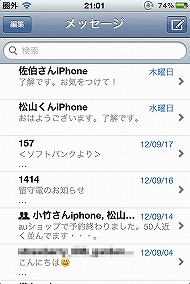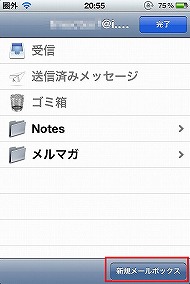第6回 Wi-Fiでメール送信、フォルダ分け、新着問い合せ――キャリアメールの詳細設定を覚える:今すぐ使えるスマホレシピ(1/3 ページ)
前回は、SMSとキャリアメールの基本について解説した。そこで、今回は実際にキャリアメールを利用する際に知っておくと便利な使い方について紹介しよう。これらのポイントを押さえれば、ケータイ同様、キャリアメールを快適に使えること必至だ。なお、本記事ではAndroidについてはドコモは「spモードメール」アプリ、auは最新の「Eメール」アプリ、ソフトバンクは「SoftBankメール」アプリ、iPhoneについては「メッセージ」アプリ(MMS)で検証している。
ドコモのスマホはWi-Fi接続時のメール利用に設定が必要
会社や自宅でスマートフォンを利用するのに、Wi-Fiに接続している人は多いだろう。その方がパケット代の節約になるだけでなく、データのダウンロードも速い。しかし、スマートフォンでのWi-Fi接続時には注意しなければいけないことがある。それは、キャリアによって、Wi-Fi接続時のキャリアメールの送受信の設定が異なるからだ。
まず、ドコモのAndroidスマートフォンでは、初期設定ではWi-Fi接続時にキャリアメールの送受信ができない。メールが届くと未受信メールがあることは通知してくれるが、いつものようにメールを自動受信することはない。ただし、「spモードメール」アプリ内で設定を行なえば、Wi-Fi接続時のキャリアメール受信が可能になる。
それにはWi-Fiオプションパスワードを設定しなければならず、このパスワードを「Wi-Fiメール利用設定」で入力する。操作としてはかなり単純だが、メールを送受信するためだけに設定を変更しないといけないのはやや面倒。無線LANを利用する人は覚えておきたい。外出先で「docomo Wi-Fi」などを利用する場合もこの設定を忘れないようにしよう。
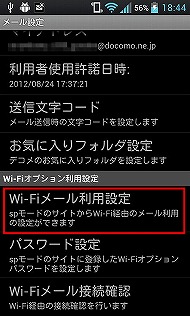
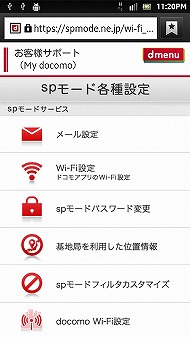 「メール設定」→「その他」→「Wi-Fiメール利用設定」をタップする。このときWi-Fiはオフにしておく(写真=左)。「spモード各種設定」で「Wi-Fi設定」を選択し、「Wi-Fiオプションパスワード」を選択(写真=右)
「メール設定」→「その他」→「Wi-Fiメール利用設定」をタップする。このときWi-Fiはオフにしておく(写真=左)。「spモード各種設定」で「Wi-Fi設定」を選択し、「Wi-Fiオプションパスワード」を選択(写真=右)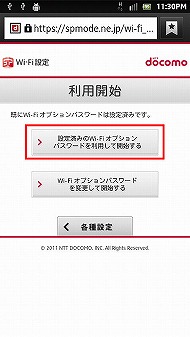
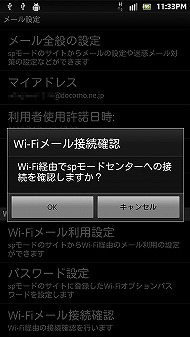 「設定済みのWi-Fiオプションパスワードを利用して開始する」をタップし、Wi-Fiでspモードメールを利用できるよう設定する(写真=左)。「メール設定」に戻り、「Wi-Fiメール接続確認」をタップ。念のため接続できているかを確認しよう(写真=右)
「設定済みのWi-Fiオプションパスワードを利用して開始する」をタップし、Wi-Fiでspモードメールを利用できるよう設定する(写真=左)。「メール設定」に戻り、「Wi-Fiメール接続確認」をタップ。念のため接続できているかを確認しよう(写真=右)ソフトバンクとauの場合は、Wi-Fi接続時も通常どおりキャリアメールの送受信が行える。ただし、電波が通じる場所かどうかで違いが生じる。ソフトバンクのスマートフォンは、データ通信がオン、つまり圏内でなければWi-Fiでの送受信はできない。しかし、auのスマートフォンではデータ通信がオフの状態でもWi-Fiのみでキャリアメールの送受信が可能だ。ドコモの場合はデータ通信がオフの状態でもWi-Fiオプションの利用設定をしていれば利用できる。
なお、auのAndroidスマートフォンにて、3G通信をオフにしてWi-Fi通信のみでEメール(〜@ezweb.ne.jp)を送受信できるのは、新しい「Eメール」アプリを利用できる機種のみ(KDDIのWebサイトを参照)。「AQUOS PHONE IS14SH」以前のシャープ端末や、「INFOBAR A01」「SIRIUS α IS06」「MIRACH IS11PT」「REGZA Phone IS04」「REGZA Phone IS11T」はこのEメールアプリに対応していないので、Wi-FiのみでEメール(〜@ezweb.ne.jp)の送受信はできない。
iPhoneの場合は、ソフトバンク版、au版ともに、Wi-Fi接続時もメッセージを受信可能だ。ただし、国内にいるときは「モバイルデータ通信」がオフ、海外にいるときは「データローミング」がオフになっていると、Wi-Fiに接続していてもMMSを送受信できない。
Androidなら受信したキャリアメールをフォルダ分けできる
ケータイメールでは、受信メールをフォルダ分けしていた人もいるだろう。Androidでも、ケータイ同様に受信メールを任意のフォルダに分けることができる。
ドコモのスマートフォンの場合、「spモードメール」アプリで「受信メール」を開き、メニューボタンを押して「フォルダ作成」をタップする。するとフォルダに名前を付ける画面が表示されるので、名前を入力して「OK」をタップしよう。
メールの振り分けを設定するには、作成したフォルダを長押しし、「振り分け設定」を選択する。ここで「振り分け条件1」をタップすると、「件名振り分け」「アドレス振り分け」「グループ振り分け」の3つの條件が表示されるので、いずれかの条件を選ぶ。
筆者は最近アドレス振り分けを愛用しており、「家族」や「仕事」、「メルマガ」といったフォルダを作成している。また「自動削除設定」を利用すると、フォルダ内のメールを設定した期間に応じて自動で削除してくれる。メルマガなど長期間保存する必要のないメールフォルダにはこの設定を適用しておくと便利だ。
auのAndroid向けEメールアプリ、ソフトバンクのAndroid向けSoftBankメールアプリも当然フォルダ分けには対応している。さらに、ソフトバンク端末では「シークレット」フォルダを作成可能だ。これを利用すれば、フォルダごとにパスワードを設定できるので、大事なメールや人に見られたくないメールを保存しておける。
残念ながら、iPhoneの「メッセージ」アプリでは受信メールのフォルダ分けができない。しかし、受信したメールは自動的に送信者別のスレッドにまとめられるので、あとからの検索性はそう低くない。また「メール」アプリではフォルダ分けに対応しており、ソフトバンクの「〜@i.softbank.jp」のアドレスや、auの「〜@ezweb.ne.jp」のアドレスで受信したメールをフォルダで分類できる。ただし、自動振り分け設定はないのでやや面倒ではある。
Copyright © ITmedia, Inc. All Rights Reserved.
アクセストップ10
- 楽天モバイルのスマホが乗っ取られる事案 同社が回線停止や楽天ID/パスワード変更などを呼びかけ (2024年04月23日)
- シャープ、5月8日にスマートフォンAQUOSの新製品を発表 (2024年04月24日)
- スマホを携帯キャリアで買うのは損? 本体のみをお得に買う方法を解説 (2024年04月24日)
- Vポイントの疑問に回答 Tポイントが使えなくなる? ID連携をしないとどうなる? (2024年04月23日)
- 通信品質で楽天モバイルの評価が急上昇 Opensignalのネットワーク体感調査で最多タイの1位 (2024年04月25日)
- 貼り付ければOK、配線不要の小型ドライブレコーダー発売 スマート感知センサーで自動録画 (2024年04月25日)
- ドコモ、「Xperia 10 V」を5万8850円に値下げ 「iPhone 15(128GB)」の4.4万円割引が復活 (2024年04月25日)
- 中古スマホが突然使えなくなる事象を解消できる? 総務省が「ネットワーク利用制限」を原則禁止する方向で調整 (2024年04月25日)
- スマートグラス「Rokid Max 2」発表 補正レンズなくても視度調節可能 タッチ操作のリモコン「Rokid Station 2」も (2024年04月25日)
- 「iPhone 15」シリーズの価格まとめ【2024年4月最新版】 ソフトバンクのiPhone 15(128GB)が“実質12円”、一括は楽天モバイルが最安 (2024年04月05日)