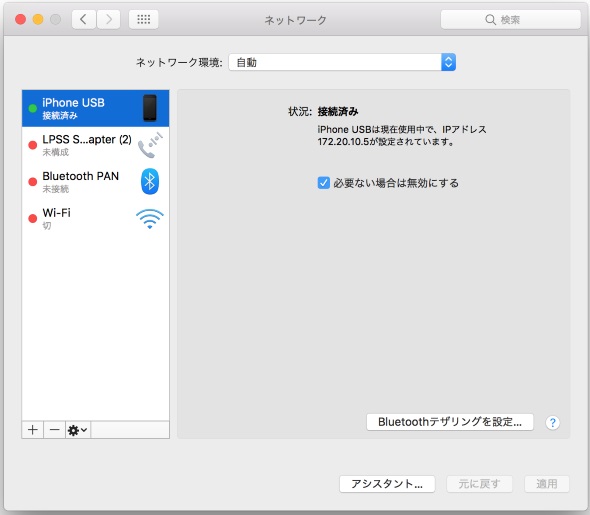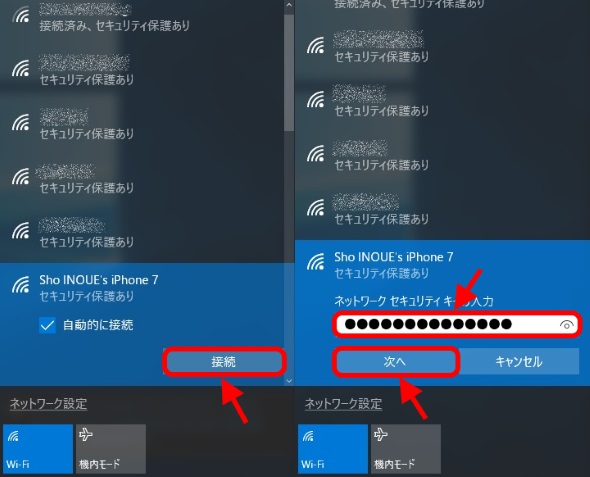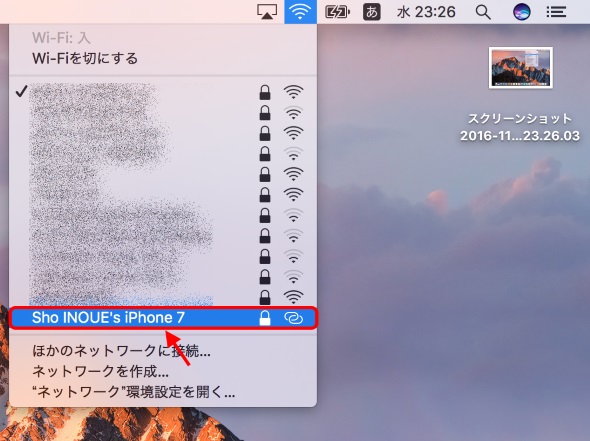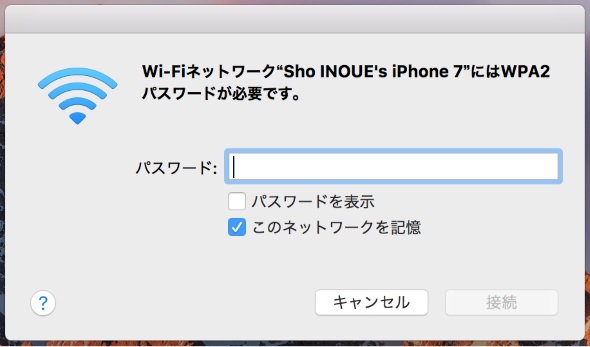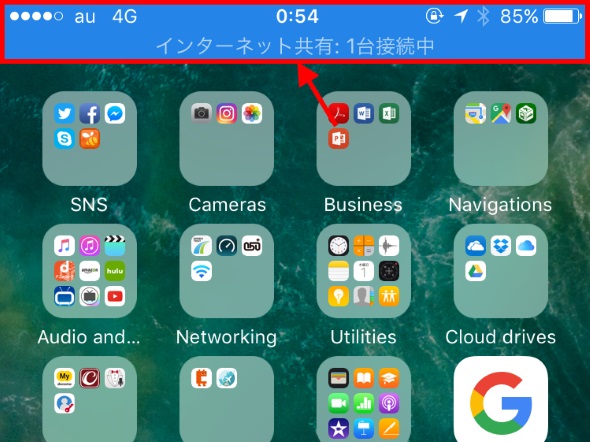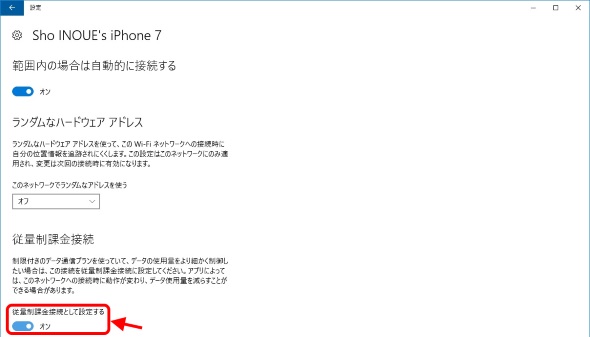外でもノートPCでネットしたい! iPhoneの「テザリング」基本ワザ(2/2 ページ)
テザリングの始め方(ノートPC側)
iPhoneのテザリングをオンにしたら、ノートPCと接続します。今回は、より多くのユーザーが使うであろうUSBとWi-Fiを使う方法を解説します。
なお、テザリング接続が完了するまではiPhoneの画面は「インターネット共有」のままにしましょう。トラブルを減らせます。
USBで接続する方法
USBでテザリングする場合は、Lightningケーブルで接続します。
WindowsノートPCでUSBテザリングをする場合は「iTunes」を事前にインストールしておきましょう。テザリングに必要なソフトウェア(デバイスドライバ)が含まれています。初回接続時はソフトウェアの準備がありますが、少し待てば終わります。有線LAN接続した場合と同じアイコンがタスクバーに表示されれば準備完了です。iTunesをインストールしていない場合は、Wi-Fi(後述)やBluetoothで接続できます。
macOS(Mac OS X)が稼働する「MacBook」「MacBook Pro」(以下、まとめて「MacBook」)でUSBテザリングする場合、事前にソフトウェアを追加する必要はありません。ただし、すでに何らかのネットワークに接続している場合、接続済みのものが優先される場合があります。USB接続したiPhoneを優先したい場合は、システム環境設定の「ネットワーク」を開いて、「iPhone USB」の優先順位を上げましょう。
Wi-Fiで接続する場合
ノートPCでWi-Fi接続をする場合、Wi-FiアクセスポイントのSSID(名前)を検索するか、手動入力する必要があります。iPhoneのWi-Fiテザリングの場合、SSIDは自分のiPhoneに付けた名前(標準設定だと「○○ のiPhone」)に固定されています。ノートPCのWi-Fiをオンにして、このSSIDを探しましょう。
WindowsノートPCの場合は、タスクバーの電波アイコンをクリックすると、圏内にいるSSIDが一覧で表示されます。ここからiPhoneのSSIDを選択して「接続」をクリックします。「ネットワーク セキュリティ キーの入力」が表示されたら、テキストボックスの中にiPhoneで設定したWi-Fiのパスワードを入力して「次へ」と進みます。接続に成功すると、電波アイコンが電波強度を示す表示に変わります。
macOSが稼働するMacBookの場合、画面右上の電波アイコンをクリックするとSSIDが一覧で表示されます。ここからiPhoneのSSIDを選択すると、パスワードの入力画面が表示されるので、iPhoneで設定したWi-Fiのパスワードを入力して「接続」をクリックします。接続に成功すると、電波アイコンが電波強度を示す表示に変わります。
なお、macOSのバージョンが10.10(Yosemite)以降の場合、Bluetoothを介してWi-Fiテザリングのオン/オフができる「Instant Hotspot」という機能を使うことができます。この機能を使いたい場合、MacBookとiPhoneの両方が同一のApple IDのもとで「iCloud」にログインする必要があります。
これで、iPhoneを介してノートPCでもインターネットを楽しめます。テザリングを終了するには、以下の方法のいずれかを取ります。
- iPhoneの「インターネット共有」をオフにする
- Lightningケーブルを抜く(USB接続の場合)
- Wi-FiやBluetoohのスイッチを切る(Wi-Fi接続・Bluetooth接続の場合)
インターネット共有中は、iPhoneの画面上部が青く光り、共有中のネットワーク機器の台数が表示されます。ここをタップすれば、いつでもインターネット共有の設定画面にジャンプできるので、ぜひ活用してみてください。
また、テザリング中はiPhoneのデータ通信量が増加することにも注意が必要です。WindowsノートPCの場合、OSがWindows 8.1/10であればiPhoneのSSIDを「従量制課金接続」に指定することで以下の通信を抑制できます。
- 「Windows Update」の更新ファイル(優先度“高”のものを除く)
- 「Windowsストア」からのアプリのダウンロード・更新
- 「スタート」画面でのライブタイルの更新
- オフラインファイルの自動更新
Windows 8.1の場合は、チャームを表示して「設定」→「PC設定の変更」→「ネットワーク」→「接続」→iPhoneのSSIDのをタップ(ダブルクリック)→「従量制課金接続として設定する」をオンにしましょう。
Windows 10の場合は、スタートメニューから「設定」(歯車のアイコン)→「ネットワークとインターネット共有」→「WiFi」→「既知のネットワークの管理」→iPhoneのSSIDをタップ(ダブルクリック)→「プロパティ」→「従量制課金接続」をオンにしましょう。
関連記事
 「スマホで“デザリング”」は間違い? 正しい読み方
「スマホで“デザリング”」は間違い? 正しい読み方
 Appleと日本の特別な関係
Appleと日本の特別な関係
米AppleでOS XとiOSのマーケティングを統括するクロール副社長が来日。林信行氏が同社のOS戦略や日本市場との関わりについて聞いた。 13.3型“世界最小”ノート「XPS 13」を1カ月使って分かった実力
13.3型“世界最小”ノート「XPS 13」を1カ月使って分かった実力
小さく軽く持ち運べて、使うときは性能も液晶もキーボードも満足できる――そんな理想のモバイルノートPCを探しているならば、「XPS 13」はかなりの有力候補ではないだろうか。 Windows 10の「強制Windows Update」がもたらすデータ通信制限を回避する
Windows 10の「強制Windows Update」がもたらすデータ通信制限を回避する
Windows 10から、「Windows Update」が強制的に行われるようになった。もしテザリングのようなデータ通信量に限りがあるモバイル環境で更新ファイルがダウンロードされてしまうと……。 「MADOSMA」が最新の8.1 Update 2に対応――親切なAPN設定、BluetoothテザリングもOK
「MADOSMA」が最新の8.1 Update 2に対応――親切なAPN設定、BluetoothテザリングもOK
いよいよ6月18日に発売されたWindows Phone 8.1端末「MADOSMA」。発売前日には、最新アップデート「Windows Phone 8.1 Update 2」が配信された。第2回はそのアップデート内容や通信機能を中心にレビューする。
関連リンク
Copyright © ITmedia, Inc. All Rights Reserved.
アクセストップ10
- 楽天モバイルのスマホが乗っ取られる事案 同社が回線停止や楽天ID/パスワード変更などを呼びかけ (2024年04月23日)
- シャープ、5月8日にスマートフォンAQUOSの新製品を発表 (2024年04月24日)
- スマホを携帯キャリアで買うのは損? 本体のみをお得に買う方法を解説 (2024年04月24日)
- Vポイントの疑問に回答 Tポイントが使えなくなる? ID連携をしないとどうなる? (2024年04月23日)
- 通信品質で楽天モバイルの評価が急上昇 Opensignalのネットワーク体感調査で最多タイの1位 (2024年04月25日)
- スマートグラス「Rokid Max 2」発表 補正レンズなくても視度調節可能 タッチ操作のリモコン「Rokid Station 2」も (2024年04月25日)
- ドコモ、「Xperia 10 V」を5万8850円に値下げ 「iPhone 15(128GB)」の4.4万円割引が復活 (2024年04月25日)
- 貼り付ければOK、配線不要の小型ドライブレコーダー発売 スマート感知センサーで自動録画 (2024年04月25日)
- 中古スマホが突然使えなくなる事象を解消できる? 総務省が「ネットワーク利用制限」を原則禁止する方向で調整 (2024年04月25日)
- 「iPhone 15」シリーズの価格まとめ【2024年4月最新版】 ソフトバンクのiPhone 15(128GB)が“実質12円”、一括は楽天モバイルが最安 (2024年04月05日)