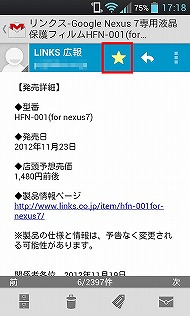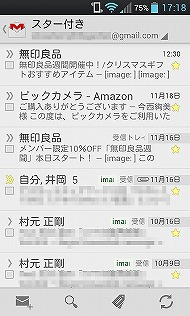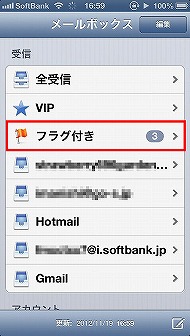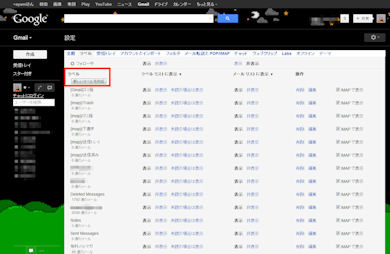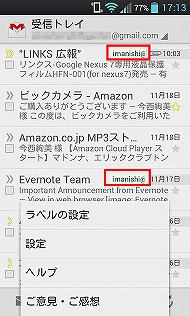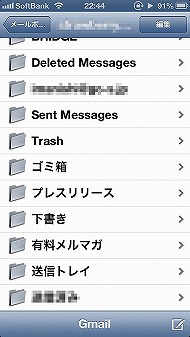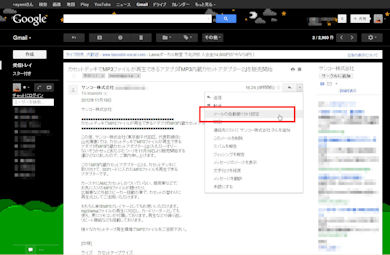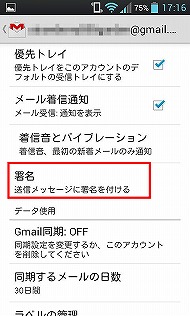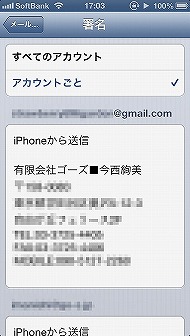第10回 メールを上手に分類するには? 署名を付けるには?―――スマホでGmailを快適に使う(応用編):今すぐ使えるスマホレシピ(1/2 ページ)
前回はスマートフォンでのGmail利用についての基本を解説した。Gmailでは、スマホで設定した内容がPC版にも反映されるので、いずれかで削除したメールがもう一方のデバイスでも削除されるなど、利便性に優れている。そこで、今回はその特性を生かし、一歩進んだスマホでの使い方を紹介しよう。また、Android OSとiOSでは仕様の異なる部分があるので、各OSでできることをきちんと確認しておきたい。
今回、Android端末ではAndroid 4.0に標準搭載される「Gmail」アプリを、iOS端末ではiOS 6に標準搭載される「メール」アプリを使用した。
- アプリを効率よく探す方法は? どんなサービスがある?
- 第32回 スマホで使うべきクラウドサービス6選
- 第31回 「Google Now」で何ができる?
- 第30回 機種変更時に覚えておきたいスマホのバックアップ術
- 第29回 スマホで使える電子書籍サービス特集(後編)
- 第28回 スマホで使える電子書籍サービス特集(前編)
- 第27回 会員登録不要の「写真袋」とPC対応の「30days Album」で写真を共有する
- 第26回 「フォトストリーム」と「Picasa」を使って写真を共有する
- 第25回 スマホで使える定額制音楽配信サービスまとめ
- 第24回 スマホで快適にWebブラウジングする――ブラウザアプリ7本を厳選
重要なメールをわかりやすくする「スター」機能は使える?
PC版のGmailでは、スレッドやメッセージに「スター」を付けられる。これは重要なメールを区別したり、後からチェックしたりするのに用いる機能だ。スター表示は自分だけが分かる目印なので、メールの送信者には通知されない。
スター機能は、AndroidとiPhoneともに利用できるが、名称や設定方法が少し異なる。Androidの場合、スレッドもしくはメッセージ内に表示された星印をタップする。iPhoneではスターは「フラグ」と呼ばれ、フラグを設定するにはメールを開き、フラグアイコンをタップすればいい。また、複数のメールにフラグをまとめて付けることもできる。

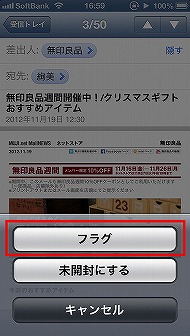
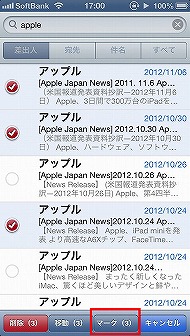 iPhoneではメール画面の左下にあるフラッグをタップし(写真=左)、「フラグ」をタップ(写真=中)。一覧画面で「編集」をタップし、フラグを付けたいメールを複数選択。そして「マーク」をタップすると、メールにフラグが付く(写真=右)
iPhoneではメール画面の左下にあるフラッグをタップし(写真=左)、「フラグ」をタップ(写真=中)。一覧画面で「編集」をタップし、フラグを付けたいメールを複数選択。そして「マーク」をタップすると、メールにフラグが付く(写真=右)いずれの場合もフラグのついたメールだけを閲覧できるので、重要なメールを後から読み返すのに活用しよう。ただし、iPhoneではGmailを「Microsoft Exchange」で利用しているとフラグ付きフォルダが表示されない。
スマホからラべルの管理はできる?
OutlookなどPCのメーラーでは、メールをフォルダ分けできるが、Gmailの場合はフォルダではなく「ラベル」を用いてメールを分類する。この「ラベル」はAndroidの場合、PCでのみ新規作成でき、スマホから設定することはできないが、PCで設定したラベルはスマホ側でも適用される。
iPhoneでは新規フォルダを作成できるので、スマホからもメールを整理できる。
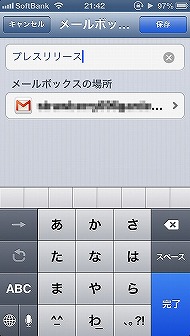
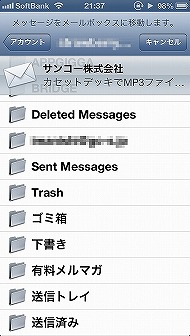 「メール」アプリ→アカウントを選択→「編集」→「新規メールボックス」でフォルダを作成できる(写真=左)。フォルダを移動する場合は「フォルダ」アイコンをタップし、移動したいメールボックスを選択する(写真=右)
「メール」アプリ→アカウントを選択→「編集」→「新規メールボックス」でフォルダを作成できる(写真=左)。フォルダを移動する場合は「フォルダ」アイコンをタップし、移動したいメールボックスを選択する(写真=右)なお、メールの自動振り分け設定はAndroid、iPhoneともにPCからしかできないので注意しよう。
作成したメールに署名を自動で挿入するには?
「署名」では、送信者の名前や連絡先などを、送信するメールの末尾に挿入できる機能のこと。ビジネスメールを扱う際に使うユーザーが多いと思うが、スマホのGmailでも署名機能が使える。
Android端末ではアカウントごとに署名を設定でき、メールの「設定」から署名の編集ができる。ビジネス用、プライベート用と、使い分けやすいのが特長だ。
また、iPhoneでもiOS 6からはアカウント別に署名を管理できるようになった。「設定」アプリ→「メール/連絡先/カレンダー」→「署名」で署名の編集が行える。
個人的には、出先から返信していることが先方に伝わるように「iPhoneから送信」や「Androidから送信」といったような記載をするのがオススメ。多少雑な返信になってしまっても、「出先なら仕方ない」と思ってもらえるだろう。
Copyright © ITmedia, Inc. All Rights Reserved.
アクセストップ10
- 「楽天ペイ」「楽天ポイントカード」「楽天Edy」アプリを統合 “史上最大級のキャンペーン”も実施 (2024年04月18日)
- 「ポケモンGO」でアバターの髪形や体形を変更可能に 早速試してみた率直な感想 (2024年04月18日)
- 新たな縦折りスマホがDOOGEEから登場 タフネスの次は折りたたみだ (2024年04月18日)
- MVNOが成長するのに“足りていないこと” 「格安スマホ」激動の10年を振り返りながら議論 (2024年04月19日)
- 最新のXperia発表か ソニーが「Xperia SPECIAL EVENT 2024」を5月17日に開催 (2024年04月17日)
- ドコモ、Visaのタッチ決済が使える指輪「EVERING」を販売へ 充電は不要、5気圧防水に対応 (2024年04月19日)
- ライカの新スマホ「Leitz Phone 3」を試す 最上級のスペックに表現力の増したカメラが融合 (2024年04月19日)
- 楽天モバイル通信障害が「ランチタイムを直撃」も現在は復旧 突然の「圏外」表示に慌てる人続出 (2024年04月19日)
- 「改正NTT法」が国会で成立 KDDI、ソフトバンク、楽天モバイルが「強い懸念」表明 (2024年04月17日)
- 「ドコモスピードテスト」がLinksMateで使い放題に ドコモの通信品質改善を見越した“特殊な対応” (2024年04月19日)