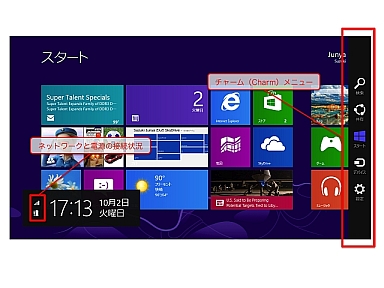さわってナンボのOSだ──まとめて覚える! Windows 8のタッチ操作:鈴木淳也の「お先に失礼! Windows 8」(2/2 ページ)
いつでも便利な「チャーム」
「チャーム」とは、Windows 8全般を通して有効な“共通メニュー”として利用できる。「検索」「共有」「スタート」「デバイス」「設定」の5つの項目があり、どのアプリやメニューが起動中でも呼び出せる。ただし、個々の動作は呼び出したときに起動しているアプリによって異なる。「検索」は、スタート画面で「アプリ一覧の検索」「システムを横断したファイル検索」が中心なのに対し、地図アプリでは「場所の検索」であったり、Internet Explorerでは「インターネットでのキーワード検索」であったりする。ほかも同様で、「共有」であれば共有対象となるコンテンツがアプリによって異なり、「設定」では開く設定メニューが異なってくる。なお、「スタート」については、ここのWindowsアイコンを“タッチ”すれば必ず「スタート画面」に戻る。
これははおなじみ「セマンティックズーム」
ここまでは、Windows 8のタッチUIを発表した時点ですでに決まっていた基本操作だ。ただ、何度かのβ版リリースを経て開発のブラッシュアップが進むにつれて、新たな操作を追加している。
代表的なのが「セマンティックズーム」で、スタート画面で2本指を“つまむ”ように操作すると、スタート画面全体を縮小表示したような状態になる。アプリを多数インストールすると、スタート画面には数十個から百数十個のアイコンが並ぶようになる。こうなると、画面をスクロールしながら目的のアイコンを探すのが面倒だ。そこで、セマンティックズームで全体を表示しつつ、目的の項目を“タップ”して直接移動することで、素早い操作が可能になる。
この「セマンティックズーム」操作は、アプリ内でも有効だ。表示しているメニューが階層構造になっている場合、セマンティックズームのジェスチャーで「親階層のメニュー」に移動できる。ただし、アプリ内セマンティックズームは個々の実装によるので、Microsoftが示すソフトウェアの開発ガイドラインから外れたアプリでは使えない場合もある。
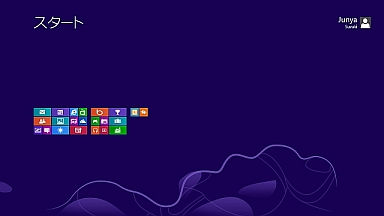 スタート画面で「セマンティックズーム」操作を行うと、画面全体を表示する。この事例では評価用機材ゆえにアイコンの数が少ないが、使う期間が長くなって多くのアプリをインストールするとアイコンは膨大な数になる。目的のアイコンがある周辺を“タッチ”することですぐに移動できる。セマンティックズームはアプリ内でも有効だ
スタート画面で「セマンティックズーム」操作を行うと、画面全体を表示する。この事例では評価用機材ゆえにアイコンの数が少ないが、使う期間が長くなって多くのアプリをインストールするとアイコンは膨大な数になる。目的のアイコンがある周辺を“タッチ”することですぐに移動できる。セマンティックズームはアプリ内でも有効だちょっとコツが必要「アプリ一覧表示」
画面左端から中央部に向かって指をなぞる操作で、直前に実行していたアプリのサムネイルを表示する。そのまま指を動かしてサムネイルを中央部へと持っていくとサムネイルのアプリに画面が切り替わるが、サムネイルを画面左端に押し戻す操作を行うと、画面左端に「過去に実行したアプリ一覧」を表示する。一覧で表示したサムネイルを“タッチ”することで、目的のアプリにワンアクションで切り替えられる。
この操作では、画面左端からアプリのサムネイルが出現したのを確認したら、すぐにそのまま左端まで指を戻す。指の戻しが遅れると、一覧を表示する前にアプリが切り替わってしまったり、「スナップビュー」(Snap View)」と呼ぶ分割画面を表示してしまう。スナップビューが出現した場合、2つの画面を分割している“縦棒”を“タップ”したまま画面左右へと移動し、消したいアプリの実行ウィンドウを画面の外に“押し出す”とそのアプリは画面から消えてバックグラウンドに回る。
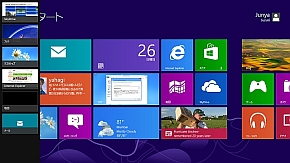
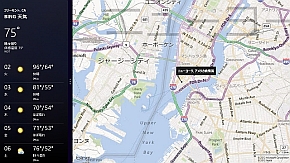 「アプリを1つ前に戻す」操作を行った後に、表示したサムネイルを素早く画面左端に戻すと、過去に使ったアプリの一覧を表示する(写真=左)。画面を2分割するスナップビュー(Snap View)と呼ぶモード。メインのアプリ実行画面と小さなスナップビューの間にある“縦棒”をタッチしたまま左右に動かすと、表示サイズを調整できる。1つのアプリが全画面状態になれば、表示が消えたアプリがバックグラウンドにまわったことになる(画面=右)
「アプリを1つ前に戻す」操作を行った後に、表示したサムネイルを素早く画面左端に戻すと、過去に使ったアプリの一覧を表示する(写真=左)。画面を2分割するスナップビュー(Snap View)と呼ぶモード。メインのアプリ実行画面と小さなスナップビューの間にある“縦棒”をタッチしたまま左右に動かすと、表示サイズを調整できる。1つのアプリが全画面状態になれば、表示が消えたアプリがバックグラウンドにまわったことになる(画面=右)最初は気がつきにくい「アプリの終了」
Windows 8特有のジェスチャーの中で、最近追加したのが「アプリの終了」だ。最初に公開したWindows 8のβ版には、一度実行したアプリをタッチ操作だけで簡単に終了する方法が存在しなかった。一度実行したアプリは、バックグランドに回るとメモリの一部を占有したまま休止状態になる設計だったからだ。だが、最新の製品版では不要なアプリはユーザーが適時終了して整理できるようになった。
タッチ操作による終了方法も簡単だ。終了したいアプリを実行している状態で、指を画面上端から中央付近まで移動すると、いったんアプリがサムネイル状態となり、そのまま下端まで指を移動するとアプリが終了する。なお、このサムネイル状態で左右に指を移動すると、スナップビューの状態になって左右に分割した状態になる。使う機会は少ないかもしれないが、アプリを素早く終了/切り替えるためのテクニックとして覚えておくといいだろう。
関連記事
 速報! Windows 8 RTMがやってきた!
速報! Windows 8 RTMがやってきた!
Windows 8 RTMがMSDNとTechNet経由で配布を開始した。RTMの変更点をチェックするほか、正式出荷までわずかとなった製品版の入手スケジュールを確認しよう。 MicrosoftアカウントとWindows Storeの基本を理解する
MicrosoftアカウントとWindows Storeの基本を理解する
Windows 8 Release To Manufactureがリリースされて、一般販売まで秒読み段階。ここで、Windows 8のアカウント管理とWindows Storeについてまとめておこう。 Windows 8の一歩は「Mail」から
Windows 8の一歩は「Mail」から
“Developer Preview”からの変更点を中心に“Consumer Preview”を解説してきたこの連載。今回は「標準搭載アプリ群」「Windows Store」を紹介していこう。 Windows 8 Consumer Previewで使いやすくなった基本操作をさらう
Windows 8 Consumer Previewで使いやすくなった基本操作をさらう
Windows 8 Consumer Preview(W8CP)がリリースされて2カ月以上。W8CPで「Windows 8」の総ざらいをして、「Windows 8 Release Preview」の登場を迎え撃つぞ! Metroは裏でこんなことをやっている
Metroは裏でこんなことをやっている
モバイルOSとしての機能も求められるWindows 8。そのために仕組まれた「Metro」の裏を解説する。前回の“勝手に消滅”に続いて明らかになるのはなんだ? MetroでWindows 8はモバイルOSを目指す
MetroでWindows 8はモバイルOSを目指す
Windows 8で導入する「WinRT」ランタイムエンジンとその上で動作する「Metroスタイル」アプリ。今回は、Metroスタイルアプリが“裏でやっている”ことを紹介しよう。 Metroな世界で“スタート画面”をカスタマイズする
Metroな世界で“スタート画面”をカスタマイズする
2月にβ版提供と「Windows Store」開始が予告されている「Windows 8」(まだ仮称)で、すべての操作の基本となる「スタート画面」「タイル」の話だ。 Windows 8でも使いたい「ショートカット」一覧
Windows 8でも使いたい「ショートカット」一覧
Windows 8 Developer Previewの「Metroスタイル」はタッチ操作がメイン。しかし、「キーボードショートカット」が使えれば操作効率は一気に上がる! “Metro”なInternet Explorerを使ってみる
“Metro”なInternet Explorerを使ってみる
マイクロソフトのOSといえば、Internet Explorerは密接な関係にある。新世代のOSで使う新世代のWebブラウザはどのようなものなのか? Windows 8で“Metro”と“デスクトップ”を行き来する
Windows 8で“Metro”と“デスクトップ”を行き来する
これまで「Windows 8 Developer Preview」の導入解説を行ってきたが、今回からは実際のWindows 8の仕組みと操作方法について紹介していく。
関連リンク
Copyright © ITmedia, Inc. All Rights Reserved.
アクセストップ10
- 8K/30fpsで撮影できる「Insta360 X4」は想像以上のデキ 気になる発熱と録画可能時間を検証してみたら (2024年04月26日)
- Microsoftが「MS-DOS 4.0」をオープンソース化 IBMの協力で (2024年04月26日)
- AI PC時代の製品選び 展示会「第33回 Japan IT Week 春」で目にしたもの AI活用やDX化を推進したい企業は要注目! (2024年04月25日)
- Micronが232層QLC NAND採用の「Micron 2500 SSD」のサンプル出荷を開始 コスパと性能の両立を重視 (2024年04月26日)
- ワコムが有機ELペンタブレットをついに投入! 「Wacom Movink 13」は約420gの軽量モデルだ (2024年04月24日)
- プロセスノードに加えて新技術も売り込む! Intelが半導体の「受託生産」で使う“武器”【後編】 (2024年04月26日)
- わずか237gとスマホ並みに軽いモバイルディスプレイ! ユニークの10.5型「UQ-PM10FHDNT-GL」を試す (2024年04月25日)
- エレコム、10GbEポートを備えたWi-Fi 7対応無線LANルーター (2024年04月25日)
- あなたのPCのWindows 10/11の「ライセンス」はどうなっている? 調べる方法をチェック! (2023年10月20日)
- QualcommがPC向けSoC「Snapdragon X Plus」を発表 CPUコアを削減しつつも圧倒的なAI処理性能は維持 搭載PCは2024年中盤に登場予定 (2024年04月25日)