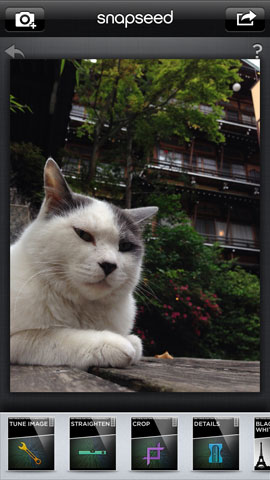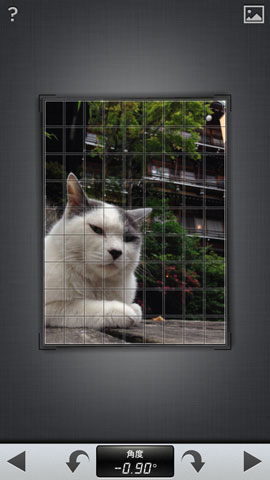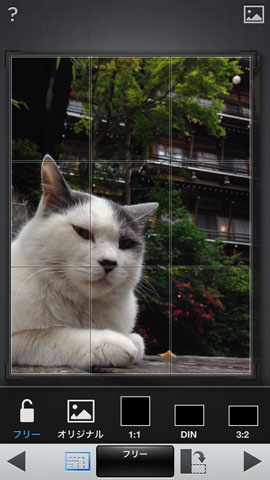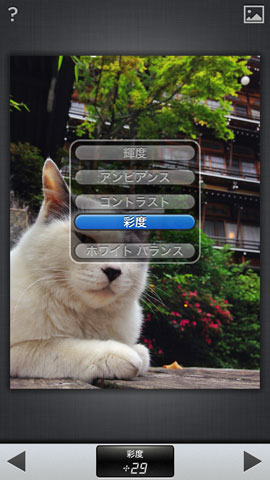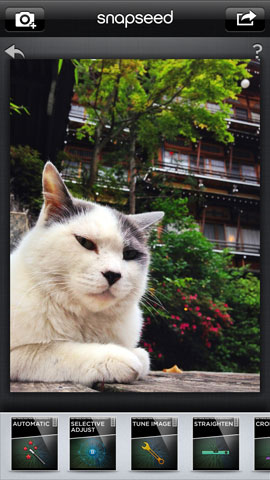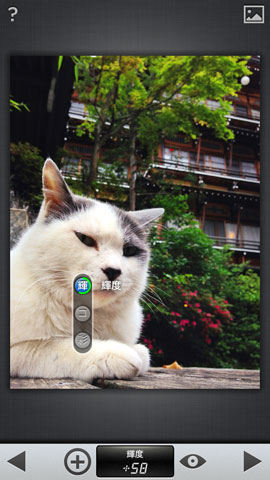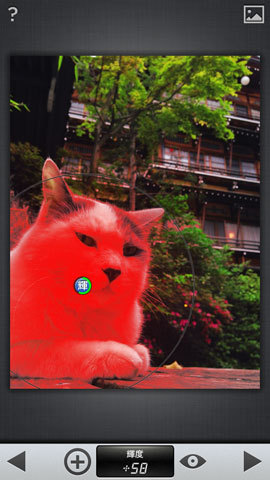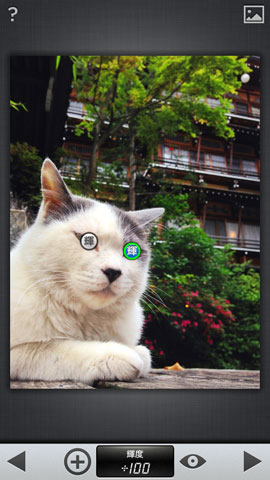第22回 SnapSeedで学ぶ、iPhone写真レタッチの基本:荻窪圭のiPhoneカメラ講座
わたしは毎日のようにiPhoneで写真を撮ってるし、けっこうな頻度でTwitterやらInstagramやらブログやらにその写真を上げてるけれども、実をいうと、撮った写真をそのまま無補正で上げることってあまりないのだ。
たいていフォトレタッチアプリを通して補正したり加工したりしてる。さっと撮ったはいいけどちょっと傾いてたから直したいとか、ちょいと派手目に(あるいは渋く)レタッチしたいとか、Twitterに上げると画像サイズが小さくなるから小さくても分かるようにトリミングするとか、ニュアンスとしてはそんな感じ。
iPhone用のフォトレタッチアプリは多機能高機能なものから、特殊加工に特化したものまで大量にあってどれを使うか選ぶだけでも大変なんだけれども、わたしが一番よく使うのは「Snapseed」である。
もともとiPad用のフォトレタッチアプリとして開発され、好評を得てiPhone用にも登場。当時は有料だったのだけれども(わたしは有料のときに買ったのだ)、このアプリに目をつけたGoogleが買収し、今は無料で配布されてるのである。
Google恐るべし。
Snapseedでみるレタッチの基本
Snapseedにはフォトレタッチに加えて、強力なデジタルフィルタがあって、それもまた特筆すべきものなんだけれども、今回は基本編。Snapseedに限らず、いわゆるフォトレタッチソフトならほぼできることなので、他のアプリを使ってる人も参考に。
- (1)傾いてたらまっすぐに直す
iPhoneのカメラにいくらグリッド線がついてるとはいえ、まっすぐ撮ったつもりが水平がとれてなかったとかよく見たらちょっと傾いてたとかはよくある話。身体の正面に構えて撮るときはよくても、ちょっと変な姿勢で無理に撮ったら傾きやすいし、いつも同じ方向にちょっとだけ傾いて撮れちゃうクセの人もいる。
たとえばこれ。
よく見ると右に微妙に傾いてる。1〜2度だけど、気になるのでこれを直す。
メニューから「Straighten」をタップする。これが傾きの微調整と90度回転機能。微調整は左右約10度くらい調整できる。調整が終わったら右の三角をタップ。
Snapseedの唯一といっていい欠点は、アンドゥ(やり直し)機能がないこと。ひとつ前の状態に戻るって機能がないのでそこは注意(やり直しボタンをタップすると、オリジナルの状態に戻っちゃうのだ)。
- (2)トリミングする
右上に隣の建物の端っこがちょっとかぶってる。猫の位置ももうちょっと端にしたい。そういうときはトリミング(クロップ)である。メニューから「CROP」をタップ。で、縦横比を決めて(フリーでもいいけど)、指でずりずりと動かして構図を調整する。
- (3)色と明るさを調整する
これで構図が決まったら、色と明るさの調整だ。メニューの「TUNE IMAGE」をタップする。このUIが面白い。Snapseed独特のUIである。画面を指で上下にドラッグすると項目が現れる。ここで調整したい項目を選ぶのだ。
項目は輝度(明るさですな)、アンビアンス(暗部補正だと思ってください)、コントラスト、彩度、ホワイトバランスの5項目ある。
彩度を上げたいなら、ここで彩度を選び、次は指を左右にすりすりと動かす。右に動かすと彩度が上がり、左に動かすと下がる。これを5項目分やって調整するのだ。
ここでは輝度とアンビアンスと彩度をちょいと上げて背景の建物と葉っぱを目立たせた。古い木造建築を背景に撮った猫、ってところがポイントなのだから。
- (4)部分的に調整する
傾きを直してクロップして色と明るさを調整すれば目的は達成なのだが、SnapSeedには、このアプリにしかない、というユニークな部分調整の機能がある。これは覚えておいて損なし。「SELECTIVE ADUST」がそれ。
指定した範囲だけを修正する機能だ。
「+」をタップして、修正したいポイントをタップすると、そこに「輝」と書かれた小さな円があらわれる。こいつをドラッグして直した場所に持って行く。上下に指をスライドさせると、輝度・コントラスト・彩度の3つから調整項目を選べる。
場所を決めたら、次は範囲指定。2本指でぐにっと範囲を指定してやるのだ。円を広げてやると、対象範囲が赤くなる。よく見ると分かるけれど、指定した範囲の同系色だけが指定されるのだ。
猫が主役なので、目立つように猫を明るくしたのである。
さらに、目が暗い。光が当たってないからしょうがないのだけど、もうちょっと明るくしたいよね、ってことで、さらに「+」をタップして、「目」だけを指定する。人間でいう「白目」のところ。そんな細かいことができるのか、というとできるのである。
こんな風に左右それぞれの「目」にポイントを置いてそれぞれ輝度を上げてやったのだ。完成品がこちら。元の写真と見比べるとかなり変わったのがわかるかと思う。
ちなみに背景は長野県渋温泉にある「歴史の宿 金具屋」。レタッチした写真(左)は目元がちゃんと明るくなってるのが分かると思う。あとは保存するなりどっかに公開するなり好きにすればOKだ。
Snapseedが面白いのは、一度触ればすぐ使い方が分かること、iPhoneならではの気持ちいい操作体系を実現したこと、そしてユニークでわかりやすい部分選択編集ができること。この部分選択編集は、Nik Software(Snapseedを開発したとこ)のUPOINT TECHNOLOGYという実績のあるユーザーインタフェースなのだ。
で、来週はSnapseedの後編です。
今週の小技:レタッチ集
サンプルがひとつだけでは寂しいので、いくつかレタッチしたらこんな風に変わるよというのをいくつか。
電車の先頭車両。右に傾いてるのが気になる。さらに天井の照明が目立ちすぎててそっちに目がいっちゃう。それはよくない。そこで傾きを修正し、トリミングして天井を少しキリ、室内を明るくしてみた。
お次はこちら。
海の家から海を……でも「ラーメン」のぼりが写真におかしみを加えちゃって、そっちに目がいっちゃう。そこでぐぐっとトリミングして明るくして色を派手に仕上げてみた。
料理系写真を仕上げるときも、Snapseedはよい。
めちゃおいしそうなタルトを見つけてつい撮ったのだが、これはこれでリアルなんだけどちょっと色が沈んでて地味な感じ。白いところはもっと白くしたい。そこで輝度と彩度をぐぐっと上げて白さを増し、ついでにタルトの様子がより分かるよう、トリミングしてみた。
白いお皿に乗っている明るい色の料理だとどうしても暗く写りやすいので、そんなときはSnapseedの出番なのだ。料理を美味しそうに撮れない、と思ったら「あとから美味しそうにしちゃえばいい」のである。わはははは。
このくらいなら1分もあればさっと修正できるわけで、一手間かけるだけの価値はあるでしょう。ちょっとした違いだけどその一手間が大事。
関連記事
- 「荻窪圭のiPhoneカメラ講座」バックナンバー
 荻窪圭のiPhoneカメラ講座:第21回 HDRをアプリでもっと楽しむ
荻窪圭のiPhoneカメラ講座:第21回 HDRをアプリでもっと楽しむ
そもそも純正カメラに搭載されている「HDR」だが、アプリで実現しているものは標準のモノとかなり毛色が異なる。絵画的な、印象的な写真を撮りたいなら使ってみるのも面白い。 荻窪圭のiPhoneカメラ講座:第20回 iPhoneでデジタルズームを上手に使う
荻窪圭のiPhoneカメラ講座:第20回 iPhoneでデジタルズームを上手に使う
デジタルズームといえばあまり積極的に使わないようにという風潮だけれど、ズームする、つまり焦点距離が変われば写真の写りも変わる。「近くのモノをカタチ良く撮る」時にも有効なのだ。 荻窪圭のiPhoneカメラ講座:第19回 本格派カメラアプリを使ってみよう お勧めアプリ4選
荻窪圭のiPhoneカメラ講座:第19回 本格派カメラアプリを使ってみよう お勧めアプリ4選
App Storeで見ると分かるけれど、iPhone用カメラアプリって数がとても多い。今回はその中で「本格派カメラアプリ」といえるものに注目、独断と偏見で4つを選んでみた。 荻窪圭のiPhoneカメラ講座:第18回 グリッド線はなんのためにある?
荻窪圭のiPhoneカメラ講座:第18回 グリッド線はなんのためにある?
簡単にオンオフできる割に使われていない感じのする「グリッド線」。水平と構図の決定には便利なので是非とも使ってみよう。 荻窪圭のiPhoneカメラ講座:第17回 LEDライトを使ってライティングを楽しんでみる
荻窪圭のiPhoneカメラ講座:第17回 LEDライトを使ってライティングを楽しんでみる
マンフロットのiPhoneケース「KLYP(クリップ)」には、LEDライトの付属するパッケージがある。せっかくなので、LEDライトを使ってiPhoneでの撮影でもライティングにh一工夫してみよう。 荻窪圭のiPhoneカメラ講座:第16回 iPhone 5ケース「KLYP」+三脚を使って夜景を撮る
荻窪圭のiPhoneカメラ講座:第16回 iPhone 5ケース「KLYP」+三脚を使って夜景を撮る
マンフロット社の「KLYP(クリップ)」はけっこう気に入っていて常用している。せっかくなので、夜景も撮りたい。というわけで、いろんな場所で試してみた。あと、KLYPにはLEDライトが同梱されているので、これも使ってみた。 荻窪圭のiPhoneカメラ講座:第15回 iPhoneを三脚につけるのは意外に簡単で効果的
荻窪圭のiPhoneカメラ講座:第15回 iPhoneを三脚につけるのは意外に簡単で効果的
失敗写真の大半は手ブレで起こる。その対処法のひとつとして挙げられられるのが三脚の利用だ。三脚というと大げさなイメージだけれど、軽くて小さい、ポケットサイズのものもあるのだ。 マンフロット、LEDライトや三脚などで本格撮影を楽しめるiPhone5ケース「KLYP」
マンフロット、LEDライトや三脚などで本格撮影を楽しめるiPhone5ケース「KLYP」
マンフロットはLEDライトや三脚など装着可能なiPhone用ケース「KLYP」(クリップ)のiPhone 5対応版を発売する。iPhone写真でのフォトコンテストも開催する。 荻窪圭のiPhoneカメラ講座:第14回 デジカメユーザー的視点によるiPhoneカメラQ&A 15連発
荻窪圭のiPhoneカメラ講座:第14回 デジカメユーザー的視点によるiPhoneカメラQ&A 15連発
この連載ではここまでiPhoneカメラの活用の話を中心にしてきたのだけど、今回はちょっと趣向を変えて、カメラ性能・機能そのものの話。15のQ&Aでお送りします。( 荻窪圭のiPhoneカメラ講座:第13回 上手な自分撮りをするために
荻窪圭のiPhoneカメラ講座:第13回 上手な自分撮りをするために
さすがにやらんわーという声もあるであろうインカメラでの自分撮りだけど、ちょっとしたコツで自分の顔が見違える。ひとに教えてあげる機会があるかもしれないしね。 荻窪圭のiPhoneカメラ講座:第12回 写真に位置情報をつけるリスクとその回避
荻窪圭のiPhoneカメラ講座:第12回 写真に位置情報をつけるリスクとその回避
iPhoneはGPSを内蔵してるので、撮った写真に位置情報をつけられる。あとから見直したり写真を探すのに便利な位置情報だけど、不用意に出さない方がいい情報でもある。そこで今回は位置情報とのつきあい方を考える。 荻窪圭のiPhoneカメラ講座:第11回 iPhoneでパノラマ写真を撮ろう! 応用編
荻窪圭のiPhoneカメラ講座:第11回 iPhoneでパノラマ写真を撮ろう! 応用編
結構アバウトに撮っても上手にとれて、非常にいい感じなiPhoneのパノラマ写真。だけれど、きれいに仕上げるため、知っておいた方がいいポイントもある。今回はそのあたりのお話を。 荻窪圭のiPhoneカメラ講座:第10回 iPhoneでパノラマ写真を撮ろう! ベーシック編
荻窪圭のiPhoneカメラ講座:第10回 iPhoneでパノラマ写真を撮ろう! ベーシック編
デジカメではおなじみのパノラマ撮影機能はiPhoneにも用意されている。結構アバウトに撮っても上手にとれて、非常にいい感じなのだ。 荻窪圭のiPhoneカメラ講座:第9回 iPhone動画で気をつけるべきアレコレ
荻窪圭のiPhoneカメラ講座:第9回 iPhone動画で気をつけるべきアレコレ
カメラ講座ってことで写真の話をしてきたが、iPhoneのカメラを使えばフルハイビジョン動画も撮れる。動画と静止画(写真)では気をつけるところが違うので、ちょっとそのあたりの話を。 荻窪圭のiPhoneカメラ講座:第8回 内蔵ライトのカシコイ使い方
荻窪圭のiPhoneカメラ講座:第8回 内蔵ライトのカシコイ使い方
iPhoneカメラのレンズ横にはLEDライトがついてる。標準ではオンオフが自動なので、あまり意識しないかもしれないが、オンオフを意識的に使い分ければよりいい感じの写真が撮れるのだ。 荻窪圭のiPhoneカメラ講座:第7回 デジタルズームはどこまで使えるか
荻窪圭のiPhoneカメラ講座:第7回 デジタルズームはどこまで使えるか
デジカメにあってiPhoneにないものは「ズームレンズ」。困ることは少ないけど、時として、もっとでかく撮りたいって思うことがある。そんなときのために「デジタルズーム」機能があるのだ。 荻窪圭のiPhoneカメラ講座:第6回 電車を撮ると歪んで写る理由とその対策
荻窪圭のiPhoneカメラ講座:第6回 電車を撮ると歪んで写る理由とその対策
電車の中から景色を撮ったり、外から電車を撮ったりすると、景色や電車が歪んでしまうことがある。これはCMOSセンサー特有の現象で、スマホのカメラでは原理的に避けられないのだ。これ、本当に避けられないのか。いや実は、ひとつ手があるのだ。 荻窪圭のiPhoneカメラ講座:第5回 iPhoneで撮った写真を見る/送る/消す
荻窪圭のiPhoneカメラ講座:第5回 iPhoneで撮った写真を見る/送る/消す
iPhoneカメラの起動〜撮影の基本的な話は一通りやったかなと思うので、今回は少し気分を変えて、主に「写真を見る」ための話をしておこうかと思う。 荻窪圭のiPhoneカメラ講座:第4回 “連写+合成”ができるHDR撮影を活用する
荻窪圭のiPhoneカメラ講座:第4回 “連写+合成”ができるHDR撮影を活用する
iPhoneに限らず、スマホやデジカメの撮像素子はとても小さいので、一度に取り込める光の量が少なく、ちょっと光が多いと明るいところが真っ白になり、暗いところがつぶれてしまう。そこで活用したいのが「HDR」なのだ。 荻窪圭のiPhoneカメラ講座:第3回 “露出補正”を活用して最適な明るさで撮る
荻窪圭のiPhoneカメラ講座:第3回 “露出補正”を活用して最適な明るさで撮る
手ブレ→ピンボケときたら、次は明るさ。iPhoneで撮影してみたものの、イメージよりも暗すぎる、またあ明るすぎることはよくある。でも、これはiPhoneカメラが備えている“露出補正”を活用することで解消できるのだ。 荻窪圭のiPhoneカメラ講座:第2回 これでピンボケ写真とおさらば――AFをうまく活用する
荻窪圭のiPhoneカメラ講座:第2回 これでピンボケ写真とおさらば――AFをうまく活用する
iPhoneでうまく写真が撮れない人の多くは手ブレが原因だけど、ほかに「ピンボケ」もあると思う。じゃあどうすればピンボケを防げるのかというと、被写体が画面に収まる位置や、被写体との距離などが重要になってくるのだ。 荻窪圭のiPhoneカメラ講座:第1回 カメラの起動方法/手ブレを抑える構え方
荻窪圭のiPhoneカメラ講座:第1回 カメラの起動方法/手ブレを抑える構え方
今最もよく使われているデジカメは「iPhone」ではないだろうか。というわけでiPhoneカメラ講座、始めます。まずは超基本だけどカメラの起動方法と、手ブレを抑える構え方から。撮影に役立つ小技もあります。 荻窪圭の携帯カメラでこう遊べ:iPhone 4Sから着実にレベルアップ――「iPhone 5」のカメラをねっとりと試す
荻窪圭の携帯カメラでこう遊べ:iPhone 4Sから着実にレベルアップ――「iPhone 5」のカメラをねっとりと試す
iPhone 5が発売された。カメラの画素数はiPhone 4Sと同じ800万画素だが、iOS 6になったことでパノラマ撮影が利用可能になった。ではハードウェアに依存する処理速度や画質はどうか。iPhone 4Sとの作例も交えながらiPhone 5のカメラ性能をチェックした。 荻窪圭の携帯カメラでこう遊べ:機能はシンプルなまま、画質はトップクラスに――「iPhone 4S」
荻窪圭の携帯カメラでこう遊べ:機能はシンプルなまま、画質はトップクラスに――「iPhone 4S」
ついに発売された「iPhone 4S」。見た目はiPhone 4と変わらないが、デュアルCPUやより高画素な800万画素CMOSカメラを搭載するなど、ハードウェア性能が強化されている。加えてiOS5により、カメラの使い勝手も向上した。その実力をさっそくチェックした。 荻窪圭のケータイカメラでこう遊べ:iOS 4.1でiPhone 4に追加された「HDR撮影」機能とは?
荻窪圭のケータイカメラでこう遊べ:iOS 4.1でiPhone 4に追加された「HDR撮影」機能とは?
iOS 4がiOS 4.1にアップデートされ、「iPhone 4」のカメラに新たに「HDR撮影」機能が用意された。HDRは、iPhone 4のカメラ機能をさらに強化する。HDRを使うとどんな写真が撮れるのか、どんな風に使いこなすのがいいのかを紹介しよう。 荻窪圭の携帯カメラでこう遊べ:圧倒的によくなったカメラ性能――「iPhone 4」
荻窪圭の携帯カメラでこう遊べ:圧倒的によくなったカメラ性能――「iPhone 4」
iPhone 4のカメラは、絵作りが根本的に変わり、大きな画質向上を果たした。これは画素数が300万から500万に上がったことよりも大きな変化で、iPhone 4のカメラは他のケータイと比べても十分満足行くレベルに仕上がっている。 荻窪圭の携帯カメラでこう遊べ:「次元が1つ違う」――進化した「iPhone 3GS」のカメラ
荻窪圭の携帯カメラでこう遊べ:「次元が1つ違う」――進化した「iPhone 3GS」のカメラ
「iPhone 3GS」のカメラはスペックの進化もさることながら、“起動→撮影→保存→活用”という総合的な使い勝手が素晴らしく、「多機能と高機能は違う」ということを感じさせる仕上がりだ。「iPhone 3G」との作例比較や動画作例も交え、ファーストインプレッションをお届けしよう。 荻窪圭の携帯カメラでこう遊べ:笑っちゃうほど何もないシンプルカメラ、ピントの合う範囲が独特──「iPhone 3G」
荻窪圭の携帯カメラでこう遊べ:笑っちゃうほど何もないシンプルカメラ、ピントの合う範囲が独特──「iPhone 3G」
“おまけ”とか“しょぼい”とも言われるiPhone 3Gのカメラ機能だが、実際のところはどうか。いくつかのシチュエーション別に撮った作例を中心に、改めて使い勝手や特有の「クセ」、ケータイ宛てに写真を送る方法などをチェックしていく。
関連リンク
Copyright © ITmedia, Inc. All Rights Reserved.
アクセストップ10
- 楽天モバイルのスマホが乗っ取られる事案 同社が回線停止や楽天ID/パスワード変更などを呼びかけ (2024年04月23日)
- シャープ、5月8日にスマートフォンAQUOSの新製品を発表 (2024年04月24日)
- 貼り付ければOK、配線不要の小型ドライブレコーダー発売 スマート感知センサーで自動録画 (2024年04月25日)
- スマホを携帯キャリアで買うのは損? 本体のみをお得に買う方法を解説 (2024年04月24日)
- Vポイントの疑問に回答 Tポイントが使えなくなる? ID連携をしないとどうなる? (2024年04月23日)
- 通信品質で楽天モバイルの評価が急上昇 Opensignalのネットワーク体感調査で最多タイの1位 (2024年04月25日)
- 中古スマホが突然使えなくなる事象を解消できる? 総務省が「ネットワーク利用制限」を原則禁止する方向で調整 (2024年04月25日)
- ドコモ、「Xperia 10 V」を5万8850円に値下げ 「iPhone 15(128GB)」の4.4万円割引が復活 (2024年04月25日)
- Evernoteからの乗り換えでオススメのメモアプリ5選 無料で使うならどれがいい? (2024年02月13日)
- 「iPhone 15」シリーズの価格まとめ【2024年4月最新版】 ソフトバンクのiPhone 15(128GB)が“実質12円”、一括は楽天モバイルが最安 (2024年04月05日)