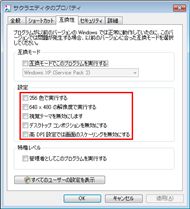Vistaの視覚効果を変更してスピードアップ:サクッとおいしいVistaチップス 28枚め(2/2 ページ)
Windows Aeroと視覚効果の関係に注意
「デスクトップコンポジションを有効にする」は、Vistaの描画方法を指定する設定だ。これがオンになっているとDesktop Window Manager(DWM)が有効になり、従来のWindowsと異なる描画方法(画面上のコンテンツを直接ディスプレイデバイスに描画するのではなく、グラフィックスメモリ内で合成してから描画する方法)を採用する。DWMはWindows Aeroの実現に欠かせないものなので、「デスクトップコンポジションを有効にする」をオフにすると、Aeroもオフになってしまうのは要注意だ。
AeroはPCのグラフィックスチップを利用(Direct3DのAPIを利用)して画面描画を行うため、グラフィックス性能が高いシステムでは、AeroをオフにするとCPUにかかる負荷が増大し、かえってパフォーマンスが下がる原因になる点は覚えておきたい。
なお、Vistaと互換性のないプログラムでは「デスクトップコンポジションを有効にする」の設定がオンになっていると、正常に動作しないことがある。特定のプログラムを動作させるためにパフォーマンスオプションで設定を変更すると、Aeroが利用できなくなってしまうので不便だ。特定のアプリケーションだけ視覚効果を変更したい場合、アプリケーションやショートカットのプロパティにある「互換性」タブで設定できる。
視覚効果の「透明感を有効にする」は、ウィンドウのタイトルバーなどを半透明にするかどうかの設定だ。こちらはチェックボックスをオフにしてもAeroがオフにならない。つまり、ウィンドウの半透明効果はなくなるが、Windowsフリップ3D(Windowsキー+Tabキー)や、タスクバーのサムネイル表示といったAeroの機能は問題なく使える。
さらに注意が必要なのは、「ウィンドウとボタンに視覚スタイルを使用する」という項目だ。このチェックボックスをオフにすると、強制的にWindows 2000に近いクラシックスタイルに変更されてしまう。また、Aeroを利用するように設定していても、このチェックボックスをオフにすると無効化され、「デスクトップコンポジションを有効にする」と「透明感を有効にする」の効果もオフになる。
このように見た目は犠牲になるが、Vista Home Basic環境やAeroに対応しないグラフィックス環境で使用している場合は、「ウィンドウとボタンに視覚スタイルを使用する」のみチェックボックスをオンにすることにより、パフォーマンスの向上が図れるだろう。
一方、Aeroの機能を利用したい場合は、「ウィンドウとボタンに視覚スタイルを使用する」と「デスクトップ コンポジションを有効にする」の2つのチェックボックスをオンにしたうえで、ほかのチェックボックスをオフにすることにより、Aeroを有効にしたままパフォーマンスの向上が図れる。とりあえずはこの状態にしてから、それぞれの視覚効果を取捨選択し、ハードウェア構成や好みに応じてチェックボックスをオンにしていけばよいだろう。
具体的には、前述の「透明感を有効にする」をはじめ、フェードやスライドといった実用性のあまり高くない視覚効果は外しつつ、「アイコンのかわりに縮小版を表示する」や「スクリーンフォントの縁を滑らかにする」といった効果を有効にするなどのカスタマイズが現実的といえる。
関連リンク
Copyright © ITmedia, Inc. All Rights Reserved.
アクセストップ10
- 8K/30fpsで撮影できる「Insta360 X4」は想像以上のデキ 気になる発熱と録画可能時間を検証してみたら (2024年04月26日)
- Microsoftが「MS-DOS 4.0」をオープンソース化 IBMの協力で (2024年04月26日)
- AI PC時代の製品選び 展示会「第33回 Japan IT Week 春」で目にしたもの AI活用やDX化を推進したい企業は要注目! (2024年04月25日)
- Micronが232層QLC NAND採用の「Micron 2500 SSD」のサンプル出荷を開始 コスパと性能の両立を重視 (2024年04月26日)
- ワコムが有機ELペンタブレットをついに投入! 「Wacom Movink 13」は約420gの軽量モデルだ (2024年04月24日)
- プロセスノードに加えて新技術も売り込む! Intelが半導体の「受託生産」で使う“武器”【後編】 (2024年04月26日)
- わずか237gとスマホ並みに軽いモバイルディスプレイ! ユニークの10.5型「UQ-PM10FHDNT-GL」を試す (2024年04月25日)
- エレコム、10GbEポートを備えたWi-Fi 7対応無線LANルーター (2024年04月25日)
- あなたのPCのWindows 10/11の「ライセンス」はどうなっている? 調べる方法をチェック! (2023年10月20日)
- QualcommがPC向けSoC「Snapdragon X Plus」を発表 CPUコアを削減しつつも圧倒的なAI処理性能は維持 搭載PCは2024年中盤に登場予定 (2024年04月25日)