Windows Home Serverマシンにまず導入しておきたい、初級「WHSアドイン」6選:“7”の前に、「Endeavor SV120h」で実践(4/4 ページ)
バックアップからのシステム復旧はどこまで簡単?
 レストア用CD-ROMから起動すると表示されるハードウェアの検出結果画面。ネットワークアダプタとHDDが問題なく認識されていることが分かる。なお、この画面においては10台もHDDが接続されているわけでなく、コントローラとドライブが個別に認識されているためのようだ
レストア用CD-ROMから起動すると表示されるハードウェアの検出結果画面。ネットワークアダプタとHDDが問題なく認識されていることが分かる。なお、この画面においては10台もHDDが接続されているわけでなく、コントローラとドライブが個別に認識されているためのようだWindows Home Serverの魅力の1つに、クライアントPCのシステム復旧機能がある。万一、普段使用するPCのシステムドライブがクラッシュしてOSが起動できなくなった場合も、付属のホームコンピュータリストアCDで起動し、サーバに保存したバックアップデータからLAN経由でシステムドライブを起動可能な状態に復元できる機能だ。
改めてこの機能がどれだけ簡単で、復旧まで何分くらいかかるかを具体的に検証してみよう。
復旧対象の(システムが壊れたと想定する)クライアントPCはCドライブ(システムドライブ)が容量40Gバイトで、Windows XP Professionalとアプリケーション、個人ファイルなどで20Gバイトほどを使用するものを用い、通常起動時の状態をあらかじめWindows Home Serverにバックアップした。なお、LANはすべて有線ギガビットLAN環境で行っている。
復旧作業は、SV120hに付属するレストア用CD-ROMを復旧したいPCにセットし、CD-ROMブートすることから始める。起動したレストアメニューで、ネットワークアダプタやHDDが自動認識されることだろう。検証に使用したPCは、Windows XPの通常インストールではネットワークアダプタが自動認識されない自作PCであり、事前にドライバをUSBメモリに保存して準備しておいたのだが、それは必要なかった。
レストア用CD-ROMから起動し、実際にレストア作業を開始するまでが4分ほど。ここから約18分でレストア作業が完了した。あっけないほど早い。
もちろんレストア中の追加操作は一切なし。レストアしたWindows XP Professionalのシステムはなにごともなかったかのように起動した。システムドライブ(Cドライブ)が大容量だとその分時間は余計にかかるとも思われるが、それでもレストア作業そのものは放っておけばよいだけだ。また、Windowsが起動できないPCの中の特定ファイルを取り出したいだけならば、LAN内のほかのPCでバックアップを仮想ドライブとしてマウントして吸い出すことも可能だ。
ともあれ、締め切りに追われているとき、急いでいるとき、忘れたころに限ってトラブルが起こるナントカの法則ではないが、システムのリカバリーに多大な面倒を経験したことがある人なら、この“ラクさ”はきっと分かってもらえると思う。
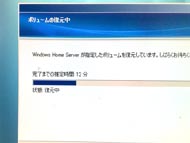
 完了までの推定時間は最初は短めで、随時変化していくが、4分の1ほどまで進行すると落ち着く。レストアにかかった時間は約18分だった(画像=左)。終了時の表示。マルチブートOS環境も考慮し、boot.iniの確認も可能になっている。この後、レストアしたPCを再起動すると、なにごともなかったかのように、普通にOSが起動した(画像=右)
完了までの推定時間は最初は短めで、随時変化していくが、4分の1ほどまで進行すると落ち着く。レストアにかかった時間は約18分だった(画像=左)。終了時の表示。マルチブートOS環境も考慮し、boot.iniの確認も可能になっている。この後、レストアしたPCを再起動すると、なにごともなかったかのように、普通にOSが起動した(画像=右)ここまでいくつかWindows Home Server用のアドインを紹介したが、これらはすべてリモート(LAN内のクライアントPCなどの)操作でインストールも運用も可能である。Windows Home Serverは、いわゆるサーバ運用にありがちな小難しさがほとんどないことが「一歩進んだPCの活用」を計画するユーザーに大いに勧められる。
また、この運用も今回紹介した「Auto Exit」と「Lightout」を導入するだけでWindows Home Serverの利便性をほとんど損なわず、家庭内での使用がすこぶる快適になる。もともと消費電力が少なく、24時間稼働するホームサーバにも適したEndeavor SV120hは、WHSアドインを活用することでますます魅力的な存在になるだろう。
「Windows Home Server」関連記事
- PR:「Endeavor SV120h」とWindows Home Serverで大きく広がる、“1歩進んだ”PCの活用
- エプソンダイレクト、テラバイト搭載にも対応したコンパクトホームサーバ「Endeavor SV120h」
- マウスコンピューター、Windows Home Server搭載PC2モデルをリニューアル
- エイサー、Windows Home Server搭載のホームサーバ「easyStore H340」
- MacとPCをバックアップできる家庭用サーバ、HPが発表
- サイコム、Windows Home Server搭載のBTO対応ホームサーバ
- 家庭だけじゃもったいない? Windows Home Server日本語版のSOHO利用を検証する
- 「こんなに集まって頂けるとは」――サプライズ連発のWindows Home Server日本語版イベント
- 「それなんて罰ゲーム?」クレバリー2号店が深夜販売を強行
- 「1TバイトHDDのオマケがつくなら……」Windows Home Server日本語版の予約販売が始まる
- Windows Home Serverで“NAS+α”の使いやすさを
- 「新しい家族の絆」――「Windows Home Server」日本語版、30日に発売
- マイクロソフト、SOHOも活用できる「ホームサーバ」を発表
- エプソンダイレクト、Windows Home Server搭載の省スペース型ホームサーバ「Endeavor SV110h」
関連記事
- EPSON Direct PC Channel
 エプソンダイレクト、テラバイト搭載にも対応したコンパクトホームサーバ「Endeavor SV120h」
エプソンダイレクト、テラバイト搭載にも対応したコンパクトホームサーバ「Endeavor SV120h」
エプソンダイレクトは、小型デスクトップPC「Endeavor ST120」をベースとしたホームサーバモデル「Endeavor SV120h」を発表した。 エプソンダイレクト、静音コンパクトPC新モデル「Endeavor ST120」
エプソンダイレクト、静音コンパクトPC新モデル「Endeavor ST120」
エプソンダイレクトは、省スペースデスクトップPC「Endeavor ST」の新モデル「Endeavor ST120」を発表した。 大画面にはミニPCがよく似合う――進化した「Endeavor ST110」を試す
大画面にはミニPCがよく似合う――進化した「Endeavor ST110」を試す
エプソンダイレクトのスモールPCが「ST110」にモデルチェンジし、待望のデュアルディスプレイに対応した。プラットフォームの刷新でWindows Vistaを快適に利用できるようになったのも見どころ。 エプソンダイレクト、Windows Home Server搭載の省スペース型ホームサーバ「Endeavor SV110h」
エプソンダイレクト、Windows Home Server搭載の省スペース型ホームサーバ「Endeavor SV110h」
エプソンダイレクトは、超小型筐体を採用した小型ホームサーバ「Endeavor SV110h」を発表した。 Windows Home Serverで“NAS+α”の使いやすさを
Windows Home Serverで“NAS+α”の使いやすさを
マイクロソフトは、Windows Home Server日本語版を8月30日より提供すると発表した。OEMメーカーによるプリインストールのほかにDSP版も用意される。価格は英語版と同じになる見込みだ。![[PR]「Endeavor SV120h」とWindows Home Serverで大きく広がる、“1歩進んだ”PCの活用](https://image.itmedia.co.jp/pcuser/articles/0906/24/news003.jpg) [PR]「Endeavor SV120h」とWindows Home Serverで大きく広がる、“1歩進んだ”PCの活用
[PR]「Endeavor SV120h」とWindows Home Serverで大きく広がる、“1歩進んだ”PCの活用
エプソンダイレクトの「Endeavor SV120h」は、家庭・SOHO向けのサーバOSであるWindows Home Serverを搭載した低価格・低発熱・低消費電力・超小型のサーバPCだ。今まで「やりたかったけどできなかった」は、SV120hで手軽かつシンプル、そしてシームレスに実現できる。
関連リンク
Copyright © ITmedia, Inc. All Rights Reserved.
アクセストップ10
- もう全部、裏配線でいいんじゃない? 「ASUS BTF DESIGN」が示す自作PCの新しい形 (2024年04月19日)
- ノートPCに外付けキーボードを“載せて”使える「タイプスティックス/打ち箸」に新色 (2024年04月18日)
- さらなる高速化を実現! PCI Express 5.0接続SSDの新モデル「Crucial T705」を試して分かったこと (2024年04月18日)
- 話題になったトラックボール「IST」も登場! エレコムのPC周辺機器が最大21%お得に買える (2024年04月19日)
- Core Ultra搭載の「Let's note FV5」を徹底検証 プレミアムモバイルの実力は? (2024年04月19日)
- MSI、第12世代Core i3/i5を採用したミニデスクトップPC「Cubi 5」 (2024年04月19日)
- ついに8K対応した「Insta360 X4」の画質をX3と1インチ360度版で比較 今買うべき全天球カメラだと確信した (2024年04月16日)
- バッファロー製Wi-Fiルーターに脆弱性 対象機種は今すぐファームウェア更新を (2024年04月17日)
- あなたのPCのWindows 10/11の「ライセンス」はどうなっている? 調べる方法をチェック! (2023年10月20日)
- 東プレREALFORCEキーボードが10%オフ! ゲーミングキーボードも対象に (2024年04月18日)
