新旧Macのデータ移行で覚えておくべきいくつかのこと:広田稔のMacでいくもん(3/4 ページ)
不要ファイルをがっつり整理! 手動コース
「移行アシスタント」を使うのは非常に楽な方法だが、コピーするアプリやフォルダを細かく選べない。PCは長年使っていると“ゴミ”がたまってくるもの。筆者の場合、「とりあえず」や「デスクトップにあったもの」といった名前がつけられたナゾのフォルダがさまざまな場所に散らばっていたりする。マシンの移行というせっかくの節目なので、時間があればファイルも整理しておきたい。

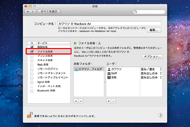
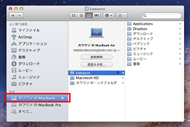 全体の流れとしては、まず設定関連をコピーして、アプリを再インストール。最後に写真や音楽、書類などをコピーする(画面=左)。新旧マシンは、ターゲットディスクモードで直結するのが最もコピー時間が短くて済む。有線/無線LANを使う場合は、旧マシンの「システム環境設定」→「ファイル共有」をオン(画面=中央)。共有が有効になってから新マシン側のFinderを開くと、サイドバーに旧マシンの名前が現れるのでクリックして開こう(画面=右)
全体の流れとしては、まず設定関連をコピーして、アプリを再インストール。最後に写真や音楽、書類などをコピーする(画面=左)。新旧マシンは、ターゲットディスクモードで直結するのが最もコピー時間が短くて済む。有線/無線LANを使う場合は、旧マシンの「システム環境設定」→「ファイル共有」をオン(画面=中央)。共有が有効になってから新マシン側のFinderを開くと、サイドバーに旧マシンの名前が現れるのでクリックして開こう(画面=右)Mac OS Xでは、ユーザーの設定や作ったデータは「ユーザ」内にある家のアイコンが付いたホームフォルダにすべて収められている。基本的にこのホームフォルダから必要なものだけコピーすればいい。
設定はホーム内の「ライブラリ」フォルダに収められている。具体的には「Safari」のブックマークや「Mail」のメッセージ、アプリケーションやWebフォームのパスワードなどを収めた「キーチェーン」、ことえりの辞書あたりを指す。
ただ、ここ最近のMac OS Xは、手動で設定を移行するのがやりにくくなってしまった。1つは、Lionになってからホーム内の「ライブラリ」が不可視になったこと。ターゲットディスクモードで旧マシンを外付けストレージとして認識させた場合も、ホーム内の「ライブラリ」が非表示になるので、ドラッグ&ドロップでコピーしたい場合は旧マシンのフォルダパスを手動で指定する必要がある。
もう1つはアップルのクラウドサービスが「MobileMe」から「iCloud」に変わったことで、Macどうしの設定を同期してくれなくなった点だ。Macにとってははっきり言って改悪で、以前は新しいマシンを買ってMobileMeのアカウントを入れれば、旧マシンの設定がズバっと同期されて、すぐに同じ環境で使い始められたのだが、現状では「Safari」のブックマークや「ことえり」の辞書データぐらいしか同期してくれない。
というわけで、設定関連のコピーが面倒なら、そこだけ「移行アシスタント」を使う折衷案もありだろう。
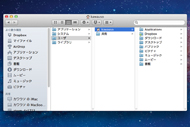
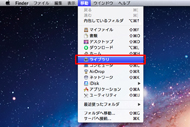
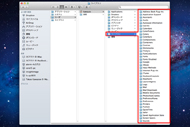 普通にホームフォルダを開いただけでは、設定を収めた「ライブラリ」は現れない(画面=左)。Finderで「option」キーを押しながら「移動」メニューを選ぶと、「ライブラリ」が出現するのでこれを選ぼう(画面=中央)。不可視のライブラリフォルダにアクセスできる(画面=右)
普通にホームフォルダを開いただけでは、設定を収めた「ライブラリ」は現れない(画面=左)。Finderで「option」キーを押しながら「移動」メニューを選ぶと、「ライブラリ」が出現するのでこれを選ぼう(画面=中央)。不可視のライブラリフォルダにアクセスできる(画面=右)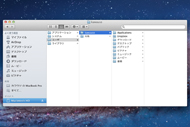
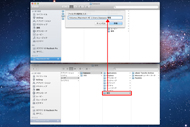
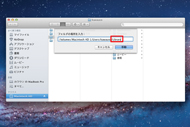 ターゲットディスクモードでつないだマシンでも、ホーム内の「ライブラリ」が表示されない鬼仕様(画面=左)。Finderの「移動」メニューから「フォルダへ移動」を選び、「フォルダの場所を入力」欄に旧マシンの「書類」フォルダをドラッグ&ドロップ。元あったパスを消す(画面=中央)。「書類」の部分を「Library」に書き換えて「移動」を押せば「ライブラリ」が開く(画面=右)
ターゲットディスクモードでつないだマシンでも、ホーム内の「ライブラリ」が表示されない鬼仕様(画面=左)。Finderの「移動」メニューから「フォルダへ移動」を選び、「フォルダの場所を入力」欄に旧マシンの「書類」フォルダをドラッグ&ドロップ。元あったパスを消す(画面=中央)。「書類」の部分を「Library」に書き換えて「移動」を押せば「ライブラリ」が開く(画面=右)関連キーワード
広田稔のMacでいこう | Apple | iOS | Lion(Mac OS X v10.7) | iPhone | iPad | iCloud | Twitter | AirPlay | Apple TV | Game Center | iMessage | iOS 5 | iPhone 4 | iPhone 4S | App Store | Mac App Store | iPad 2 | iPod | MacBook | MacBook Air | iPod touch | Mac OS X
Copyright © ITmedia, Inc. All Rights Reserved.
アクセストップ10
- ワコムが有機ELペンタブレットをついに投入! 「Wacom Movink 13」は約420gの軽量モデルだ (2024年04月24日)
- わずか237gとスマホ並みに軽いモバイルディスプレイ! ユニークの10.5型「UQ-PM10FHDNT-GL」を試す (2024年04月25日)
- 「社長室と役員室はなくしました」 価値共創領域に挑戦する日本IBM 山口社長のこだわり (2024年04月24日)
- QualcommがPC向けSoC「Snapdragon X Plus」を発表 CPUコアを削減しつつも圧倒的なAI処理性能は維持 搭載PCは2024年中盤に登場予定 (2024年04月25日)
- 「Surface Go」が“タフブック”みたいになる耐衝撃ケース サンワサプライから登場 (2024年04月24日)
- 16.3型の折りたたみノートPC「Thinkpad X1 Fold」は“大画面タブレット”として大きな価値あり (2024年04月24日)
- AI PC時代の製品選び 展示会「第33回 Japan IT Week 春」で目にしたもの AI活用やDX化を推進したい企業は要注目! (2024年04月25日)
- あなたのPCのWindows 10/11の「ライセンス」はどうなっている? 調べる方法をチェック! (2023年10月20日)
- アドバンテック、第14世代Coreプロセッサを採用した産業向けシングルボードPC (2024年04月24日)
- エレコム、10GbEポートを備えたWi-Fi 7対応無線LANルーター (2024年04月25日)