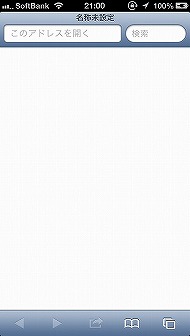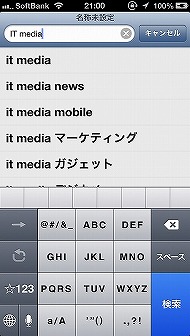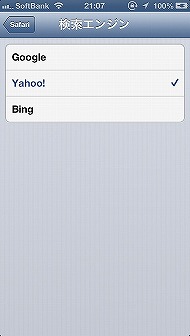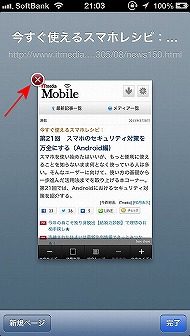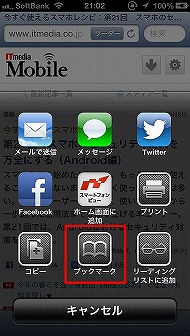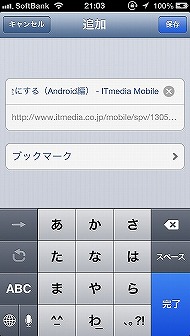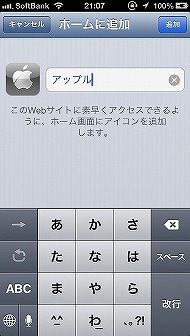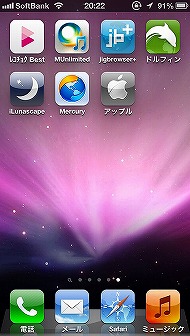第22回 スマホで快適にWebブラウジングする(iPhone Safari編):今すぐ使えるスマホレシピ(1/2 ページ)
スマートフォンには、あらかじめインターネットを利用するためのアプリがプリインストールされている。iPhoneの場合はAppleが開発した「Safari」アプリがそれにあたる。SafariはiPhoneだけでなくiPad、Macなど、Appleのデバイスに共通して搭載されている。
Safariは単にWebブラウジングができるだけのアプリではなく、さまざまな機能を搭載している。今回はこのSafariの使い方を中心に、iPhoneでのWebブラウジングをより快適にする方法を取り上げよう。iPhone初心者はもちろん、iPhone歴の長いユーザーも参考にしてほしい。
- アプリを効率よく探す方法は? どんなサービスがある?
- 第32回 スマホで使うべきクラウドサービス6選
- 第31回 「Google Now」で何ができる?
- 第30回 機種変更時に覚えておきたいスマホのバックアップ術
- 第29回 スマホで使える電子書籍サービス特集(後編)
- 第28回 スマホで使える電子書籍サービス特集(前編)
- 第27回 会員登録不要の「写真袋」とPC対応の「30days Album」で写真を共有する
- 第26回 「フォトストリーム」と「Picasa」を使って写真を共有する
- 第25回 スマホで使える定額制音楽配信サービスまとめ
- 第24回 スマホで快適にWebブラウジングする――ブラウザアプリ7本を厳選
検索&ページの切り替えは基本中の基本
まず、Safariを利用する際に覚えておいてほしいことがある。それは、Flashを使ったサイトが見られないということだ。しかし、「Puffin Web Browser Free」(無料)というブラウザアプリを使えば、Flashで作成されたページを表示できる。このブラウザアプリについては、第24回で述べたいと思う。
SafariでWebページを検索する際は、アプリを起動し、画面右上の検索窓にキーワードを入力して「検索」をタップする。URLを直接入力する場合は、URL欄をタップして入力する。
初期設定では検索エンジンがGoogleに設定されているが、「設定」の「Safari」からこ検索エンジンを変更できる。Google、Yahoo!、Bingが用意されているので、使い慣れているサービスを設定しよう。
Webページの閲覧中、別のページを新たなウインドウで開くこともできる。新規ウインドウを開くには、画面下部の右端にあるアイコンをタップすればOK。閲覧中のページがサムネイルとして表示されるので、画面左下の「新規ページ」をタップすれば、新しいページが開く。複数のページを開いていて、ページを切り替えたい場合もこのページを表示し、左右にフリックして開くページを選択する。
よく見るサイトに素早くアクセスするには?
閲覧頻度が高いサイトは、PCと同じくブックマークに登録しておくと便利。保存したいページを開き、画面下部の共有アイコンをタップすると、さまざまな共有メニューが表示される。ここで「ブックマーク」を選択し、タイトル、URL、保存するフォルダを確認したら「保存」をタップしよう。
ブックマークに保存したサイトを閲覧するには、共有アイコンの右隣にある本の形のアイコンをタップする。「ブックマーク」ではiPhoneのSafariに保存したブックマークに加え、閲覧したページの履歴なども確認可能だ。
また、ホーム画面にサイトのショートカットを作成しておくのもオススメ。先ほどの共有メニュー内にある「ホーム画面に追加」というアイコンをタップすれば、ショートカットを作成できる。毎日チェックするサイトなどは。ショートカットを作成しておくといいだろう。
Webサイトの画像を保存する
Webサイト上の画像を保存するには、保存したい画像を長押しして「画像を保存」をタップする。これで「写真」アプリ内の「カメラロール」にその画像が保存される。また、「コピー」を選択すると、メールやメッセージなどに貼り付けられる。
Copyright © ITmedia, Inc. All Rights Reserved.
アクセストップ10
- 貼り付ければOK、配線不要の小型ドライブレコーダー発売 スマート感知センサーで自動録画 (2024年04月25日)
- Evernoteからの乗り換えでオススメのメモアプリ5選 無料で使うならどれがいい? (2024年02月13日)
- シャープ、5月8日にスマートフォンAQUOSの新製品を発表 (2024年04月24日)
- 中古スマホが突然使えなくなる事象を解消できる? 総務省が「ネットワーク利用制限」を原則禁止する方向で調整 (2024年04月25日)
- ドコモ、「Xperia 10 V」を5万8850円に値下げ 「iPhone 15(128GB)」の4.4万円割引が復活 (2024年04月25日)
- モバイルSuicaのチャージや利用でポイントがたまる 「JRE POINT」をお得に活用しよう (2024年04月26日)
- 通信品質で楽天モバイルの評価が急上昇 Opensignalのネットワーク体感調査で最多タイの1位 (2024年04月25日)
- スマホを携帯キャリアで買うのは損? 本体のみをお得に買う方法を解説 (2024年04月24日)
- 「HUAWEI Pocket 2」はデザインとカメラで勝負の縦折りスマホ 16GB+1TBの特別版も (2024年04月26日)
- 楽天モバイルのスマホが乗っ取られる事案 同社が回線停止や楽天ID/パスワード変更などを呼びかけ (2024年04月23日)