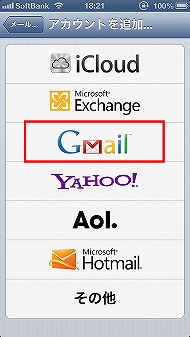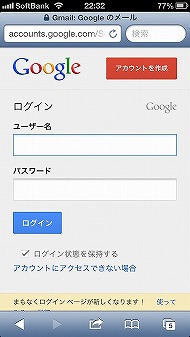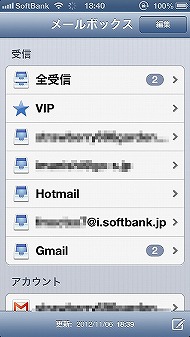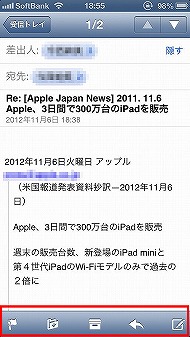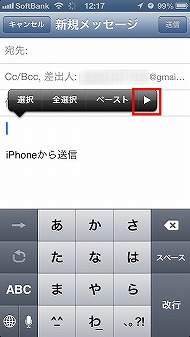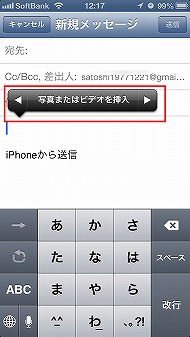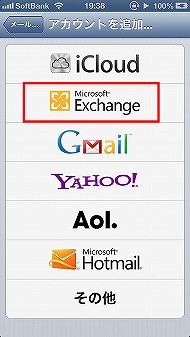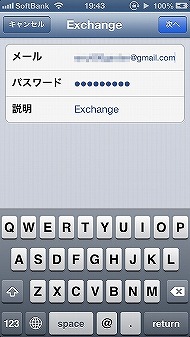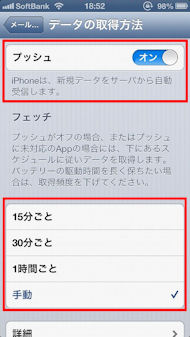第9回 プッシュ受信するには? オススメアプリは?――スマホでGmailを快適に使う(基本編):今すぐ使えるスマホレシピ(1/2 ページ)
スマートフォンは、Googleが無料で提供するWebメールサービス「Gmail」との親和性が高い。Gmailはアカウントを作成するだけで、10Gバイトの保存容量を無料で利用できるのが最大の利点。また、PCだけでなく、ケータイやスマホでもメールの送受信や閲覧ができるので、外出先でも手軽に使える便利なサービスといえるだろう。Gmailはキャリアに関係なく利用できるので、ケータイメール感覚で使うのも1つの手。キャリアを乗り換えた場合も、新しいメールアドレスを知らせる必要がなくなるので、プライベートでも活用するといいだろう。
- アプリを効率よく探す方法は? どんなサービスがある?
- 第32回 スマホで使うべきクラウドサービス6選
- 第31回 「Google Now」で何ができる?
- 第30回 機種変更時に覚えておきたいスマホのバックアップ術
- 第29回 スマホで使える電子書籍サービス特集(後編)
- 第28回 スマホで使える電子書籍サービス特集(前編)
- 第27回 会員登録不要の「写真袋」とPC対応の「30days Album」で写真を共有する
- 第26回 「フォトストリーム」と「Picasa」を使って写真を共有する
- 第25回 スマホで使える定額制音楽配信サービスまとめ
- 第24回 スマホで快適にWebブラウジングする――ブラウザアプリ7本を厳選
Android、iPhoneでGmailを利用するには
Androidスマートフォンは、Googleが開発したOSを搭載していることもあり、すべての端末に「Gmail」アプリがあらかじめインストールされている。Gmailを利用するには、アプリを起動し、Googleアカウントを追加するだけでいい。Android端末を使うには基本的にGoogleアカウントが必要なので、GmailでもログインしたGoogleアカウントを使うことになる。
なお、PCでGoogleアカウントを作成していなくても、スマホから新規アカウントを作成できるのもAndroidならではだ。
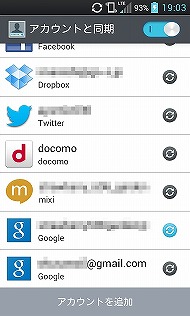
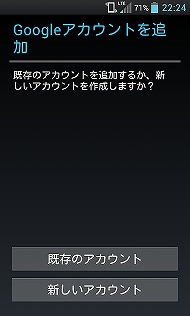 「設定」から「アカウント同期」を開き、「アカウントを追加」をタップ。複数のGoogleアカウントを設定できる(写真=左)。既存のアカウントを登録できるだけでなく、新しいアカウントを作成することも可能(写真=右)
「設定」から「アカウント同期」を開き、「アカウントを追加」をタップ。複数のGoogleアカウントを設定できる(写真=左)。既存のアカウントを登録できるだけでなく、新しいアカウントを作成することも可能(写真=右)一方、iPhoneでは「設定」アプリ内からGoogleアカウントを新規作成することはできない。新規作成する場合は「Safari」などのブラウザを使ってGmailのWebページを開き、アカウントを作成する必要がある。
あらかじめGmailアカウントを持っている場合は、そのアカウントを「メール」アプリに登録すると、Androidのスマートフォンと同様に、Gmailの送受信ができる。
写真の添付方法はAndroidの方が分かりやすい
メールの作成方法はAndroid、iPhoneともに大きな違いはないものの、写真などファイルの添付方法は少々異なる。
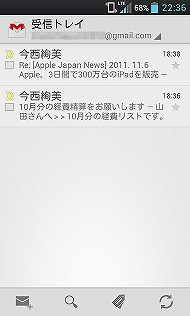
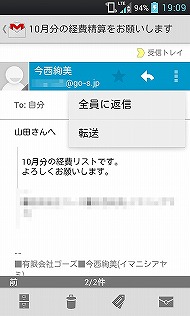 AndroidのGmailアプリの受信トレイ。「受信トレイ」をタップすると、スター付きや下書き、送信済みメールなどのメニュー一覧が表示される。新規メールを作成するには、画面左下のメールアイコンをタップ(写真=左)。メールの画面で矢印のアイコンをタップすると、返信や転送ができる(写真=右)
AndroidのGmailアプリの受信トレイ。「受信トレイ」をタップすると、スター付きや下書き、送信済みメールなどのメニュー一覧が表示される。新規メールを作成するには、画面左下のメールアイコンをタップ(写真=左)。メールの画面で矢印のアイコンをタップすると、返信や転送ができる(写真=右)Androidの場合はケータイメールと同様、メールの作成画面から添付するデータを選択できるが、iPhoneでは「写真」アプリなどを起動し、添付したいデータを選択してからメールアプリを起動する。
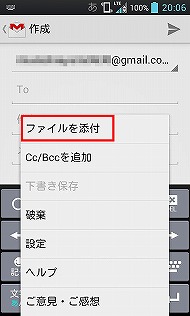
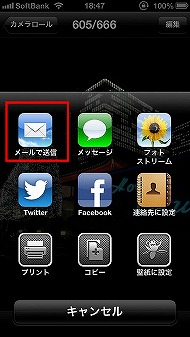
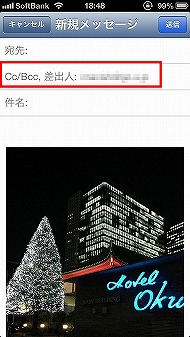 Androidの場合、メールの作成画面で本体のMENUキーを押し、「ファイルを添付」をタップする。写真だけでなくOfficeファイルの添付も可能だ(写真=左)。iPhoneで写真を添付する場合、添付する写真を選択したら画面左下の矢印アイコンをタップし、「メールで送信」を選択する(写真=中)。これで新規メッセージに写真が添付される。送信元のアカウントを変更するには「CC/Bcc,差出人」欄をタップして、使用するアカウントを選択する(写真=右)
Androidの場合、メールの作成画面で本体のMENUキーを押し、「ファイルを添付」をタップする。写真だけでなくOfficeファイルの添付も可能だ(写真=左)。iPhoneで写真を添付する場合、添付する写真を選択したら画面左下の矢印アイコンをタップし、「メールで送信」を選択する(写真=中)。これで新規メッセージに写真が添付される。送信元のアカウントを変更するには「CC/Bcc,差出人」欄をタップして、使用するアカウントを選択する(写真=右)iPhoneで複数枚の写真を添付したいときは写真の一覧画面で「編集」をタップし、添付したい写真をすべて選択してから「送信」→「メールで送信」の順にタップする。また、iOS 6ではメール本文のエリアを長押しして現れるメニューから、写真や動画を添付できるようになった。
リアルタイムでGmailを受信する
Gmailにはケータイメールと同様、メールが届いたらすぐ通知してくれる機能がある。Androidの場合は常に同期されるので、バッテリーが消費しやすくなる。Gmailの同期をオフにすれば、新着メールは通知されず、Gmailアプリを開いたときに手動で確認する必要がある。
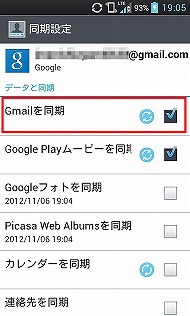
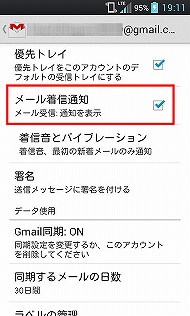 Androidの場合、「設定」→「アカウントと同期」で該当するアカウントを選択し、「Gmailを同期」にチェックがつくと、常に最新状態に更新される(写真=左)。Gmailアプリを起動してMENUキーを押し、「設定」からアカウントを選択すると、メールの着信通知の有無を設定できる(写真=右)
Androidの場合、「設定」→「アカウントと同期」で該当するアカウントを選択し、「Gmailを同期」にチェックがつくと、常に最新状態に更新される(写真=左)。Gmailアプリを起動してMENUキーを押し、「設定」からアカウントを選択すると、メールの着信通知の有無を設定できる(写真=右)iPhoneの場合、Gmailアカウントはリアルタイムでの自動受信に対応していない。リアルタイムで受信したい場合は、「Microsoft Exchange」を利用する必要がある。アカウントの追加画面で「Microsoft Exchange」を選択し、「メール」にGmailのアドレスを、「パスワード」にGmailのパスワードを入力する。次の画面に進んだら、「サーバ」欄に「m.google.com」を、「ユーザ名」にGmailのアドレスを入力し、メールの同期をオンにする。これでGmailにメールが届くたびに通知されるようになる。また、その際には通知センターへの表示もオンにしておこう。
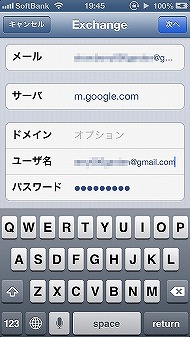
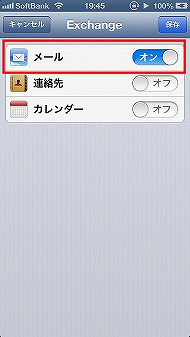
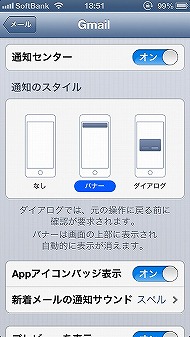 「サーバ」欄に「m.google.com」と入力する。ユーザ名にはGmailのアドレスを入力し、「次へ」をタップ(写真=左)。「メール」の同期のみをオンにし、「保存」をタップして設定を完了する(写真=中)。「設定」→「通知」→「メール」→アカウントを選択すると、通知センターへの表示のオン/オフなどを切り替えられる(写真=右)
「サーバ」欄に「m.google.com」と入力する。ユーザ名にはGmailのアドレスを入力し、「次へ」をタップ(写真=左)。「メール」の同期のみをオンにし、「保存」をタップして設定を完了する(写真=中)。「設定」→「通知」→「メール」→アカウントを選択すると、通知センターへの表示のオン/オフなどを切り替えられる(写真=右)Exchangeを利用してプッシュ受信をする場合は、「設定」→「メール/連絡先/カレンダー」→「データの取得方法」で「プッシュ」をオンにする。また、「データの取得方法」→「詳細」→「Exchange」が「プッシュ」になっているかも確認しておこう。
Gmailをリアルタイムで受信しなくてもいいという場合は、通常どおり(簡易設定の)Gmailにアカウントを登録しよう。「データの取得方法」→「フェッチ」から、メールをチェックする間隔を任意で設定できるので、バッテリー消費を気にするなら「手動」にしておいた方がいいだろう。なお、(簡易設定した)Gmailアカウントはプッシュ受信に対応していないので、「プッシュ」をオンにしても、プッシュでの受信はできない。
Copyright © ITmedia, Inc. All Rights Reserved.
アクセストップ10
- 新「iPad Air」実機レポート 先代のiPad Proに近づき、普及価格帯の“ハイエンドiPad”に (2024年05月08日)
- 新型「iPad Pro」の実機に触れてきた 有機ELと薄型・軽量化の実力は一目瞭然だった (2024年05月08日)
- 先代からどれだけ値上げ? 新「iPad Air」「iPad Pro」の価格まとめ (2024年05月08日)
- イオンモバイルが異例の“200GBプラン”を提供する狙い 金融連携サービスも強化で大手キャリアに対抗しうる存在に (2024年05月07日)
- iPadに“史上最大”の変化 「Appleスペシャルイベント」発表内容まとめ (2024年05月07日)
- 「AQUOS R9」が進化したポイントと“proなし”の理由 シャープが考えるハイエンドスマホの売り方 (2024年05月09日)
- マイナカードで不正に機種変更 ソフトバンク宮川社長「一部の店舗で本人確認が不十分だった」 目視ではなくIC読み取りが求められる (2024年05月09日)
- 「iPad Air(第6世代)」5月15日発売 11型と13型の2モデル展開、「M2」チップ搭載で9万8800円から (2024年05月07日)
- 10.9型iPad(第10世代)が価格改定 1万円値下げで5万8800円スタートに (2024年05月08日)
- シャープが「AQUOS wish4」発表 6.6型ディスプレイや5000mAhバッテリー搭載、デザインも一新 (2024年05月08日)