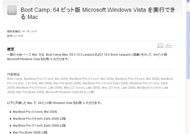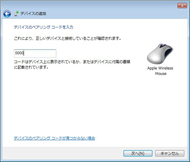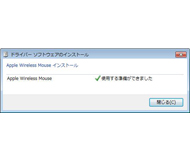「Boot Camp 3.1」で64ビット版Windows 7を試してみた:Magic Mouseは“使える”の?
まずは64ビット版のWindows 7を入れてみる
PC USERで掲載した新型Macのレビュー(「画面が大きく鮮やかになった新型「iMac」を徹底比較」「性能も機能も“Pro”並みの「MacBook White」を試す」)において、これまでWindows 7のベンチマークテストを実施してきたように、Windows 7はBoot Camp 3.0でも利用はできた。しかし、あくまでもサポート対象外であり、ドライバが最適化されていなくてもWindows 7を利用できると示す程度の参考値にとどまっていた。
このほどアップルがリリースした「Boot Camp 更新プログラム 3.1」は、Windows 7に正式対応した最新版だ。このバージョンは当初2009年内の公開が予定されていたため、Mac/Windowsの“両刀使い”の中には首を長くして待っていたユーザーも多いだろう。また、今回のバージョンではMagic Mouseをサポートしており、(非公式なドライバを使わない限り)ただの2ボタンマウスとしてしか機能しなかったこのマウスがどれだけ使えるようになるのか気になるところだ。
早速64ビット版のBoot Campをダウンロードし、64ビット版のWindows 7(Ultimate)でMagic Mouseの使い心地を試してみた。なお、評価に使ったのは、2008年10月に登場したアルミユニボディのMacBook(MB467J/A)で、CPUに2.4GHzのCore 2 Duo、チップセットにGeForce 9400Mを採用するモデルだ。実はこのモデル、Windows Vistaのときと同様に64ビット版には対応していないようで、Windows 7のインストール自体はできるものの、通常のやり方では64ビット版のBoot Campドライバを入れることができない(「このモデルはBoot Camp x64をサポートしてませんよ」という警告が出てしまう)。どうしても64ビット版でなければダメ、というユーザー以外は32ビット版を使うほうが無難だ。ただ、メモリをフルに使いたい、という人もいると思うので、以下64ビット版Windows 7と64ビット版Boot Camp 3.1を導入するまでの手順を少しだけ書いておく。
まず、Boot CampアシスタントでWindows領域を確保し、Windows 7のディスクを入れてインストールするところまではこれまでのほかのWindowsと同じだ。その後、Windows Updateを適用すると自動的にドライバを収集して通常のWindows 7マシンとして使えるようになるが、今回のBoot Camp 3.1を適用するためには先にBoot Campも導入しておく必要がある。
ただし、ここでMac OS XのインストールディスクからBoot Campを入れようとしても「Boot Camp x64 is unsupported on this computer model」というダイアログが出てうまくいかない。また、Boot Campフォルダ以下(Boot Camp/Drivers/Apple/)にあるインストーラのBootCamp64.msiを直接クリックしても「システム特権が必要です」というメッセージが出てエラーになってしまうので、コマンドプロンプトを管理者権限で実行し、このインストーラパッケージをコマンド(msiexec /i)でインストールする。これで問題なくBoot Camp x64がインストールされるので、メッセージに従って再起動すれば準備は完了だ。その後、ダウンロードしたBootCamp_3.1_64bit.exeを実行すれば、NVIDIAのドライバなどが展開され、Boot Campのバージョンも3.1になる。
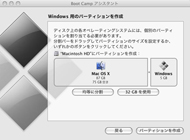
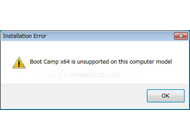
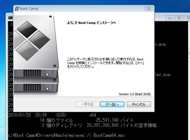 これまで同様、Mac OS XでBoot Campアシスタントを起動し、Windowsの領域を確保する。その後、該当パーティションをフォーマットし、指示に従ってWindows 7をインストールする(画面=左)。次にWindowsへBoot Camp 3.0(インストールディスクを使用)を導入するのだが、評価に使ったMacBookが64ビット対象外のため、通常の手順ではエラーダイアログが出てしまう(画面=中央)。そこで、Boot Camp\Drivers\Appleフォルダ内にあるインストーラパッケージ(BootCamp64.msi)をコマンドプロンプトから管理者権限で実行。するとインストーラが起動し、Boot Campドライバが入る(画面=右)
これまで同様、Mac OS XでBoot Campアシスタントを起動し、Windowsの領域を確保する。その後、該当パーティションをフォーマットし、指示に従ってWindows 7をインストールする(画面=左)。次にWindowsへBoot Camp 3.0(インストールディスクを使用)を導入するのだが、評価に使ったMacBookが64ビット対象外のため、通常の手順ではエラーダイアログが出てしまう(画面=中央)。そこで、Boot Camp\Drivers\Appleフォルダ内にあるインストーラパッケージ(BootCamp64.msi)をコマンドプロンプトから管理者権限で実行。するとインストーラが起動し、Boot Campドライバが入る(画面=右)
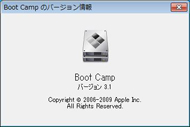
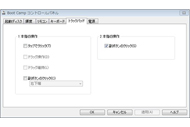 Boot Campドライバをインストールすると、タスクバーにユーティリティのBoot Camp Managerが常駐する(画面=左)。ここでダウンロードしたBootCamp_3.1_64bit.exeを実行すれば、Boot Camp 3.1にアップデートできる(画面=中央)。Boot Campコントロールパネル(画面=右)
Boot Campドライバをインストールすると、タスクバーにユーティリティのBoot Camp Managerが常駐する(画面=左)。ここでダウンロードしたBootCamp_3.1_64bit.exeを実行すれば、Boot Camp 3.1にアップデートできる(画面=中央)。Boot Campコントロールパネル(画面=右)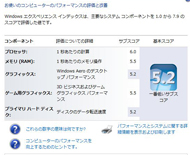
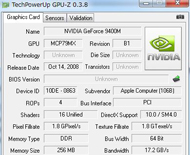
 Windowsエクスペリエンスインデックスの画面。評価機は1年以上前のモデルだが、スコアはすべて5以上とまずまずの結果。実際の操作も快適だ(画面=左)。NVIDIAグラフィックスドライバのバージョンは188.61だった。ちなみにNVIDIAが公開している最新バージョンは195.62(画面=中央/右)
Windowsエクスペリエンスインデックスの画面。評価機は1年以上前のモデルだが、スコアはすべて5以上とまずまずの結果。実際の操作も快適だ(画面=左)。NVIDIAグラフィックスドライバのバージョンは188.61だった。ちなみにNVIDIAが公開している最新バージョンは195.62(画面=中央/右)Magic Mouseはどれだけ使えるのか
今回のアップデートで気になるのがMagic Mouseのサポートだ。これまでWindowsでも2ボタンマウスとして動作はしたが、360度スクロールや画面の拡大/縮小、2本指でのスワイプなど、マルチタッチに対応するボディ表面を使った操作は利用できなかった。美しすぎるデザインに引かれて思わず購入したものの、まったく使っていないユーザーもいるに違いない。これで問題なく動作するのであれば、Mac/Windowsの両刀派には朗報だ。早速Boot Camp 3.1導入後にMagic Mouseを試してみた。
結果を先に書くと、Mac OS XとWindowsでは、Magic Mouseで提供される機能に大きな開きがある。まず、ボディ表面を指でなぞるスクロールは可能だが、360度ではなく上下方向しか動かない。また、Mac OS Xではスクロール機能がデフォルトで慣性スクロールになっているが、これもサポートしていないようだ。1画面に収まらないページを閲覧する際に、マウスを指ではじくと画面がスルスルとすべり、指で押さえるとピタっと止まる心地よさは味わえない。2本指を使ったスワイプもできなかった。ただ、control+スクロールでの画面の拡大/縮小は機能していた。
以上、現時点ではやや残念な結果となったが、一般的なスクロール機能付きマウスとしてとりあえずは利用できるようになっている。確かにMagic Mouseはデザイン面では頭1つ抜けているので、使い勝手よりも見た目を優先する人や、Magic Mouseをポケットにしのばせて、時折思い出したようにつるつるとした表面をなでて気分を落ち着かせたい人は、Mac/Windowsの常用マウスとして検討してみてもいいかもしれない。
関連キーワード
Mac | MacBook | Apple | アップルストア | iMac | マルチタッチ | Core 2 Duo | デザイン | MacBook Air | マウス | AirMac | デスクトップ | Lynnfield | MacBook Pro | Mac mini | 新製品 | Time Capsule | コンパクトPC | ポリカーボネート | 値下げ | Snow Leopard | Core i5 | DisplayPort | 液晶一体型PC | Mac OS X | ユニボディ | モデルチェンジ | ノートPC | 薄型ノートPC
関連記事
 これは安い:性能も機能も“Pro”並みの「MacBook White」を試す
これは安い:性能も機能も“Pro”並みの「MacBook White」を試す
ノート型Macで初めて10万円を切った新型MacBook Whiteを評価していく。バッテリー駆動時間の実測やWindows 7環境下でのベンチマークテストも実施。 これが“冬ボ”の使い道:画面が大きく鮮やかになった新型「iMac」を徹底比較
これが“冬ボ”の使い道:画面が大きく鮮やかになった新型「iMac」を徹底比較
物欲が加速する年末のこの時期、新型iMacの中で最も安い21.5型モデルと、Core i5を搭載する27型モデルを比較してみた。Windows 7環境での性能評価も。 Magic MouseをWindowsで:アップル、Windows 7対応の「Boot Camp 3.1」を公開
Magic MouseをWindowsで:アップル、Windows 7対応の「Boot Camp 3.1」を公開
アップルがWindows 7に正式対応する「Boot Camp 3.1」をリリースした。最新iMacへWindows 7をインストールするためのドライバも公開。 アップル上級副社長に聞く:「デジタルライフスタイルの未来はiPhoneにある」――フィル・シラー
アップル上級副社長に聞く:「デジタルライフスタイルの未来はiPhoneにある」――フィル・シラー
スティーブ・ジョブズCEOに続くアップルの顔、最近ではMacworldやWWDCといったイベントで基調講演も行っているフィル・シラー氏が来日し、MacやiPod、iPhoneの最新状況について語った。 iMac製品担当者に聞く:「不要なものがない、世界で最も優れたコンシューマー向けデスクトップPC」
iMac製品担当者に聞く:「不要なものがない、世界で最も優れたコンシューマー向けデスクトップPC」
アップルがクリスマス商戦向けに投入した新製品について、MacBook担当者に続き、デスクトップ製品担当者のグレッグ・スメルツァ氏に話を聞いた。 MacBook担当者インタビュー:10万円を切る価格で“Pro”の特徴を持つ新型「MacBook」
MacBook担当者インタビュー:10万円を切る価格で“Pro”の特徴を持つ新型「MacBook」
アップルが2009年のクリスマス商戦に向けて製品ラインアップを一新した。新製品の背後にある設計思想やデザインの秘密は何か。米Appleのノートブック製品担当者であるセリーナ・チェン氏に聞いた。 Magic Mouseを試そう:アップルストア銀座で新しい「iMac」と「MacBook」が出荷開始
Magic Mouseを試そう:アップルストア銀座で新しい「iMac」と「MacBook」が出荷開始
アップルストア銀座店ではすでに新型の「iMac」や「MacBook」、「Mac mini」などが店頭に並び、一部のモデルを除いて出荷が開始されている。平日にも関わらず展示機周辺は人だかりができるほどの盛況ぶりだ。 これぞ、アップルマジック!:Lynnfield搭載iMacと新デザインMacBook、Magicなマウスで奇襲をかけるアップル
これぞ、アップルマジック!:Lynnfield搭載iMacと新デザインMacBook、Magicなマウスで奇襲をかけるアップル
アップルは、コンシューマー向け本体ラインアップで新製品を発表した。周辺機器ではマルチタッチに“世界で初めて”対応するマウスも登場する。 ユニボディ採用の新型「MacBook」登場、9万8800円から
ユニボディ採用の新型「MacBook」登場、9万8800円から
13.3型ディスプレイを搭載する「MacBook」がリニューアル。デザインを一新したポリカーボネートのユニボディや7時間駆動の一体型バッテリーを採用し、NVIDIAプラットフォームと2.26GHz駆動のCore 2 Duoを搭載する。価格は9万8800円。 CPUやメモリ容量を強化した小型デスクトップPC――「Mac mini」
CPUやメモリ容量を強化した小型デスクトップPC――「Mac mini」
液晶ディスプレイを省いた小型デスクトップPC「Mac mini」がモデルチェンジし、CPUやメモリを強化した2モデルのほか、サーバモデルも登場した。 画面が広く、大きく、鮮やかに――クアッドコアCPU搭載iMacも登場
画面が広く、大きく、鮮やかに――クアッドコアCPU搭載iMacも登場
アップルが21.5型/27型の高解像度液晶ディスプレイを採用したiMacの新モデルを発表した。最上位モデルには最新クアッドコアCPU「Core i5」搭載モデルもラインアップされる。 アップル、世界初をうたうマルチタッチ対応マウス「Magic Mouse」
アップル、世界初をうたうマルチタッチ対応マウス「Magic Mouse」
アップルはマルチタッチ対応のBluetoothマウス「Magic Mouse」を発表した。新型iMac全モデルに標準添付されるほか、単体でも購入できる。価格は6800円だ。 MacBook Airが値下がりし、14万円台から購入可能に
MacBook Airが値下がりし、14万円台から購入可能に
アップルのスリムノート「MacBook Air」が、スペックはそのままに値下げされた。HDDモデルが14万8800円、SSDモデルが17万8800円から購入できる。 アップル、「Boot Camp」の対応OSにWindows 7を追加すると発表――2009年中予定
アップル、「Boot Camp」の対応OSにWindows 7を追加すると発表――2009年中予定
米Appleは、Mac用デュアルブート機能「Boot Camp」の対応OSにWindows 7を追加すると発表した。 特集:Windows 7のすべて
特集:Windows 7のすべて
10月22日に発売が決定した新OSのWindows 7。その最新情報をはじめ、VistaやXPの違いなどがすぐ分かる!! 各PCメーカーのアップグレード情報も網羅!! 特集:2009年PC秋冬モデル ついに解禁!! Windows 7モデル、どれを買う!?
特集:2009年PC秋冬モデル ついに解禁!! Windows 7モデル、どれを買う!?
最新OSを搭載したPC新モデルが大集合!! 軽快な動作やマルチタッチ、新世代NetbookやCULVノートPCに注目だ!! 「10年に1度クラスのお祭り」――本気の盛り上がりをみせたWindows 7深夜販売
「10年に1度クラスのお祭り」――本気の盛り上がりをみせたWindows 7深夜販売
10月22日0時、ついにDSP版Windows 7の一般向け販売がスタートした。そのとき、深夜販売慣れしているはずのPCパーツショップのスタッフには、あまりの反響に疲労の色さえ浮かんでいた。
関連リンク
Copyright © ITmedia, Inc. All Rights Reserved.
アクセストップ10
- Snapdragon X Eliteを搭載した新型「Surface Laptop」 パフォーマンスをチェック ARM版Windowsの未来は意外と明るい? (2024年07月26日)
- スイッチサイエンスが「Raspberry Pi 5」向けACアダプターを取り扱い (2024年07月25日)
- 鏡から映像が飛び出す!? NTTが肉眼で楽しめる「超鏡空中像表示システム」を開発 文化施設を中心に訴求 (2024年07月26日)
- 「Surface Laptop 7」を思わず自腹購入! プロイラストレーターが試して分かった満足点と懸念点 (2024年07月24日)
- 全世界で発生したCrowdStrike“ブルスク”問題、原因からIT担当者が検討すべきセキュリティ対策を考察する (2024年07月24日)
- ベンキュー、USB4接続に対応した7in1タイプの拡張ドック (2024年07月25日)
- あなたのPCのWindows 10/11の「ライセンス」はどうなっている? 調べる方法をチェック! (2023年10月20日)
- AMDが「Ryzen 9000シリーズ」の発売を1〜2週間程度延期 初期生産分の品質に問題 (2024年07月25日)
- VRやハイスペックPCは教育をどう変えるのか? マウスコンピューターと大阪教育大学が「VR教材」セミナーを開催 (2024年07月25日)
- サンワ、8K映像に対応した光ファイバー採用のロングHDMIケーブル (2024年07月25日)