クアッドコア×グロッシーカーボンでUltrabookを圧倒せよ――「VAIO Z 15周年記念モデル」徹底検証:16.65ミリ厚に“4コア”Ivy Bridgeを内蔵(3/5 ページ)
広色域のフルHD液晶ディスプレイはVAIO Zならでは
液晶ディスプレイの表示解像度、表示品質のよさもVAIO Zならではの魅力だ。
表示解像度1600×900ドット/NTSC比100%(u'v'色度図による)の広色域に対応した通常パネルに加えて、1920×1080ドットのフルHD解像度/Adobe RGBカバー率96%と、さらなる高解像度・広色域に対応したプレミアムな液晶パネルを選ぶこともできる。
ともに光沢パネルに低反射コートを施し、鮮やかな表示ながら映り込みも多少抑えている。いずれもVAIOブランド内のグレードとしては最上級になる「VAIOディスプレイプレミアム」の名を冠しており、表示品質も非常に良好だ。
広視野角パネルではないので、上下の視野角が狭いのは惜しいが、液晶ディスプレイを開くと本体奥側がせり上がって角度が付く構造になっており、ヒンジの角度は約145度(接地面に対して)まで開くので、見やすい角度に調整できる。
ちなみにビジュアル面だけでなく、オーディオ面にも配慮がなされており、内蔵スピーカーの音圧を強める「xLOUD」、自然でクリアな音声を再現する「Clear Phase」、サラウンド音響が手軽に楽しめる「Dolby Home Theater v4」に対応している。
アイソレーションキーボードの選択肢も豊富
キーボードは、VAIOノートでおなじみのアイソレーションデザインを採用。CTOメニューでは、日本語配列でかな刻印の有無が選べるほか、英語配列も選べる。また、キーボードバックライトの有無まで選択可能だ。
キーピッチは横が約19ミリ、縦が約17.5ミリ(実測)、キーストロークは約1ミリとなっている。キー配置は6列仕様で、ストロークが浅く、カーソルキーが一段下がっていないなど、薄型設計の影響は見られるが、特にミスタイプを誘発するような部分はない。キータッチは軽めだが、剛性が高く、強めにキーをたたいても、たわみなどは気にならないだろう。パームレストの奥行きは81ミリと長く、手をゆったり置ける。
なお、2011年に初登場した際は約1ミリという浅いキーストロークが少数派だったが、最近ではUltrabookを中心にこのくらいのストロークの製品が増えてきている。ストロークの浅さは好みが分かれるところだが、約1ミリストロークのキーボードとしては、よくできているほうだ。
キーボードの奥には電源ボタンのほか、「ASSIST」「WEB」「VAIO」の3つのワンタッチボタンを備える。ASSISTはサポートソフトの「VAIO Care」、WEBはWebブラウザ、VAIOは任意に設定したアプリケーションの起動や動作を割り当てることが可能だ。


 アイソレーションキーボードはストロークが浅いが、配列に無理はない(写真=左)。直販モデルではバックライドキーボードの有無を選択できる(写真=中央)。キーボードバックライトは、標準ではACアダプタ接続時/バッテリー駆動時ともに周囲が暗い場合に点灯するようになっているが、点灯させないことも可能だ。(写真=右)。また、操作がない場合に消灯するまでの時間も指定できる
アイソレーションキーボードはストロークが浅いが、配列に無理はない(写真=左)。直販モデルではバックライドキーボードの有無を選択できる(写真=中央)。キーボードバックライトは、標準ではACアダプタ接続時/バッテリー駆動時ともに周囲が暗い場合に点灯するようになっているが、点灯させないことも可能だ。(写真=右)。また、操作がない場合に消灯するまでの時間も指定できるタッチパッドは左右のクリックボタンを一体化したクリックパッド型となっており、パッド部分には細かいテクスチャが施されている。タッチパッドのサイズは実測で73(横)×41(縦)ミリとやや狭いが、普段の操作で窮屈さを感じるほどではない。表面のザラザラした手触りは好みが分かれそうだが、指の滑りはまずまずだ。
タッチパッドの配置はキーボードのホームポジション直下ではなく、ボディの左右中央なので、キー入力時は右手の親指がパッドに少しかぶるような格好になる。
シナプティックスのドライバが導入されており、2本指を前後/左右になぞることで上下/左右のスクロールが行えるほか、2本指の開閉による拡大/縮小、3本指ではじくことでの写真/ページ送りといったマルチタッチジェスチャー機能が利用可能だ。
タッチパッドと一体化した左右のクリックボタンはストロークが浅いが、軽めの力で押下でき、スイッチの感触は悪くない。

 左右のクリックボタンを一体化した「マルチジェスチャータッチパッド」を採用する(写真=左)。タッチパッドにはシナプティックスのドライバが導入されており、2本指でのスクロール機能やつまみズーム、回転、3本指ではじく(写真/ページ送り)といった機能が利用できる(画面=右)
左右のクリックボタンを一体化した「マルチジェスチャータッチパッド」を採用する(写真=左)。タッチパッドにはシナプティックスのドライバが導入されており、2本指でのスクロール機能やつまみズーム、回転、3本指ではじく(写真/ページ送り)といった機能が利用できる(画面=右)GPU内蔵のドッキングステーション「Power Media Dock」を利用可能
VAIO Zのグラフィックス機能は、CPU内蔵のIntel HD Graphics 4000を用いているが、外部GPUを内蔵した「Power Media Dock」と呼ばれるドッキングステーションを接続することで、グラフィックスパフォーマンスを大幅に強化することができる。
この外部GPUはドライバの改良により、従来より約25%も性能がアップしているとのことで、ブランディングナンバーも従来のRadeon HD 6650Mから、Radeon HD 7670Mへと改められている(GPU自体は同じものであるという)。
Power Media Dockには、このRadeon HD 7670M(1Gバイト)のほか、スロットインタイプの光学ドライブ(BD-REドライブまたはDVDスーパーマルチドライブ)、ディスプレイ出力端子(HDMI/アナログRGB)、USB 3.0、USB 2.0×2、有線LAN(1000BASE-T)といったインタフェースも備えており、本体とはLight Peakベースの光伝送技術(片方向10Gbpsの双方向)で接続される。こうした仕様は従来通りだ。


 前面にはスロットインタイプの光学ドライブを用意(写真=左)。背面には主要なインタフェースが並ぶ(写真=中央)。前方から手を伸ばしやすい天面にもUSB 2.0が1基用意されているのは、なかなか気が利いている(写真=右)
前面にはスロットインタイプの光学ドライブを用意(写真=左)。背面には主要なインタフェースが並ぶ(写真=中央)。前方から手を伸ばしやすい天面にもUSB 2.0が1基用意されているのは、なかなか気が利いている(写真=右)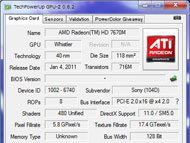

 GPU-Zの情報表示画面(画面=左)。Power Media Dock内蔵のGPUは従来と同じものだが、ドライバの改良によって、性能が従来比で25%向上しているという。それに伴い、ブランディングナンバーも従来のRadeon HD 6650MからRadeon HD 7670Mへと改められた。Power Media Dockは本体の電源がオンのまま着脱が可能だ。外すときはGPUを利用しているアプリケーションを終了し、ドック接続プラグの上に配置された取り外しボタンを押して、青色LEDの表示が消えたのを確認してから、取り外す(写真=中央)。ドックを接続すると1〜2秒ブラックアウトした後にGPUが切り替わり、外す時の注意事項が表示される(画面=右)
GPU-Zの情報表示画面(画面=左)。Power Media Dock内蔵のGPUは従来と同じものだが、ドライバの改良によって、性能が従来比で25%向上しているという。それに伴い、ブランディングナンバーも従来のRadeon HD 6650MからRadeon HD 7670Mへと改められた。Power Media Dockは本体の電源がオンのまま着脱が可能だ。外すときはGPUを利用しているアプリケーションを終了し、ドック接続プラグの上に配置された取り外しボタンを押して、青色LEDの表示が消えたのを確認してから、取り外す(写真=中央)。ドックを接続すると1〜2秒ブラックアウトした後にGPUが切り替わり、外す時の注意事項が表示される(画面=右)関連キーワード
VAIO | PC | クアッドコア | Core i7 | ノートPC | アニバーサリー | ドッキングステーション | モバイルPC | Ultrabook | 直販限定モデル | フルHD | Ivy Bridge | 記念モデル | ハイエンド | CTOカスタマイズ | Intel Turbo Boost | アイソレーションキーボード | ソニー | デザイン | Intel 7シリーズ | 22nmプロセス | VAIO Z | Adobe RGB | フラッグシップ | LTE(Long Term Evolution) | ソニーストア | VAIO T | ワイヤレスWAN | Xi(クロッシィ)
Copyright © ITmedia, Inc. All Rights Reserved.
アクセストップ10
- もう全部、裏配線でいいんじゃない? 「ASUS BTF DESIGN」が示す自作PCの新しい形 (2024年04月19日)
- ノートPCに外付けキーボードを“載せて”使える「タイプスティックス/打ち箸」に新色 (2024年04月18日)
- さらなる高速化を実現! PCI Express 5.0接続SSDの新モデル「Crucial T705」を試して分かったこと (2024年04月18日)
- 話題になったトラックボール「IST」も登場! エレコムのPC周辺機器が最大21%お得に買える (2024年04月19日)
- Core Ultra搭載の「Let's note FV5」を徹底検証 プレミアムモバイルの実力は? (2024年04月19日)
- MSI、第12世代Core i3/i5を採用したミニデスクトップPC「Cubi 5」 (2024年04月19日)
- ついに8K対応した「Insta360 X4」の画質をX3と1インチ360度版で比較 今買うべき全天球カメラだと確信した (2024年04月16日)
- あなたのPCのWindows 10/11の「ライセンス」はどうなっている? 調べる方法をチェック! (2023年10月20日)
- バッファロー製Wi-Fiルーターに脆弱性 対象機種は今すぐファームウェア更新を (2024年04月17日)
- 東プレREALFORCEキーボードが10%オフ! ゲーミングキーボードも対象に (2024年04月18日)


