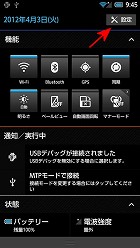第1回 ホームUIは何が変わった? 顔認証はどう?――「AQUOS PHONE 104SH」:「AQUOS PHONE 104SH」の“ここ”が知りたい
ソフトバンクモバイルから発売されたシャープ製の「AQUOS PHONE 104SH」は、国内メーカーとして初めてOSに「Android4.0」を搭載したモデルだ。国内市場をターゲットにしたモデルらしく、メニューなどにきめ細やかなカスタマイズが施されている。Android端末を初めて使うという人でも「これなら使いこなせる」と思わせてくれる一台だ。今回は104SHならではの独自メニューやロック解除画面の仕様に着目した。
- フォトライトはある? インカメラは? 「AQUOS K」のカメラ機能をチェックする
- 持ち心地は? 充電方法は? 「AQUOS K」の“ケータイっぷり”を再確認する
- ドコモとau、ネットワークの差はどれくらいある?――「GALAXY S5」
- DIGNO Mの使い勝手は? プリインされているauアプリは使える?――「mineo」
- ドコモ版SC-04Fとau版SCL23の違いとは?――「GALAXY S5」
- 3G通信できなくても問題ない? 4G LTEの実効速度はどれくらい?――「mineo」
- 「au WALLET」はどれだけお得? おサイフケータイや他社のポイントサービスと比較してみた
- 料金はどれだけ安い? 既存のauスマホでも利用できる?――「mineo」の基本をおさらい
- ポイントのため方と使い道は? お得なキャンペーンとは?――au WALLET
- おサイフケータイとは何が違う? どうやってチャージをする?――au WALLET
質問:ホームUIや独自メニューの使い勝手は?
104SHはアプリがカテゴリー別に分類された独自のトップメニューを採用している。各カテゴリーをタップすると「メール・電話」「カメラ」「インターネット」などが表示され、いずれかをタップすると、各テーマに沿って振り分けられたアプリのショートカットが表示される。目的のアプリに素早くアクセスできる本機ならではの仕様だ。アプリを選択する際のこうした流れは日本製の携帯電話に似ているので、「スマホは初めて」という人でも無理なく使いこなせるだろう。
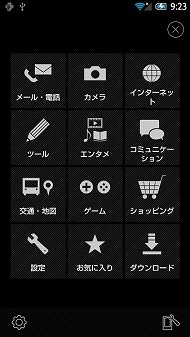
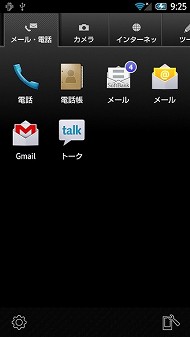
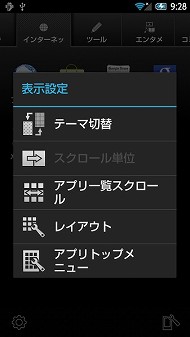 メインメニューボタンをタップすると、縦に4つ、横に3つの計12カテゴリーに分類されたトップメニューが表示される(写真=左)。カテゴリーをタップすると各カテゴリーに分類されたアプリを表示できる。画面上部のタブをタップするとページが切り替わる(写真=中)。画面右下のボタンをタップすると「表示設定」を切り替えられる。ここではアプリのレイアウトを「3×4」「4×4」「4×5」「リスト表示」に変更できるほか、トップメニューを非表示にできる(写真=右)
メインメニューボタンをタップすると、縦に4つ、横に3つの計12カテゴリーに分類されたトップメニューが表示される(写真=左)。カテゴリーをタップすると各カテゴリーに分類されたアプリを表示できる。画面上部のタブをタップするとページが切り替わる(写真=中)。画面右下のボタンをタップすると「表示設定」を切り替えられる。ここではアプリのレイアウトを「3×4」「4×4」「4×5」「リスト表示」に変更できるほか、トップメニューを非表示にできる(写真=右)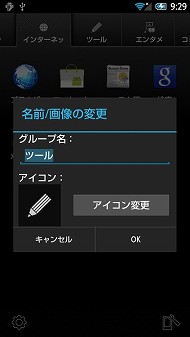
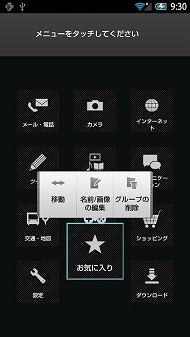
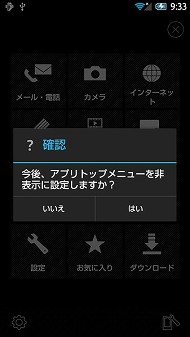 画面上部のタブをロングタップ(長押し)すると「グループ名」を編集できる。また、アイコンの絵柄を変更することもできる(写真=左)。トップメニューを表示した状態でカテゴリーを長押しすると、カテゴリーの「移動」「名前/画像の編集」「グループの削除」が可能(写真=中)。トップメニューの右上にある「×」をタップすると、非表示にできる(写真=右)
画面上部のタブをロングタップ(長押し)すると「グループ名」を編集できる。また、アイコンの絵柄を変更することもできる(写真=左)。トップメニューを表示した状態でカテゴリーを長押しすると、カテゴリーの「移動」「名前/画像の編集」「グループの削除」が可能(写真=中)。トップメニューの右上にある「×」をタップすると、非表示にできる(写真=右)ホームUIは、Android2.xからブラッシュアップされ、画面右下に「使用履歴」を確認できるボタンが新たに配置された。タップすると直近で使用していたアプリがサムネイル画像とともに表示され、各アプリを起動できる。アプリへのアクセス経路が増えることになるので、目的のアプリを起動するのに役立つだろう。
ホーム画面上にアプリのショートカットを貼り付けたり、ホーム画面からショートカットやウィジェットを削除したりする操作にも独自の仕様が盛り込まれている。初めにアイコンを長押しするのは他のAndroid端末と変わらないが、本機は次に行える操作のメニューが吹き出しに表示される。例えば、アプリのアイコンを長押しすると「移動」「はがす」「アンインストール」の3つのメニューが表示され、それらをタップすることで目的の操作を行える。表示されるメニューは操作内容によって異なり、ホーム画面の何もない場所を長押しすると「壁紙変更」「ホームヘ貼付け」「フォルダを作成」が、ウィジェットの場合はアプリアイコンと同様の「移動」「はがす」「アンインストール」に加えて「サイズ変更」が表示される。Android2.xの仕様に慣れていると初めは戸惑うが、1度慣れてしまえば快適に各種操作ができた。



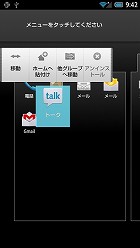 アプリのアイコンを長押しすると表示されるメニュー(写真=左端)。ホーム画面の何も配置していない場所を長押しすると、「壁紙変更」などのメニューが表示される(写真=左中)。ウィジェットの場合はサイズ変更のメニューが追加される(写真=右中)。メインメニューでは「ホームへ貼付け」「他グループへ移動」といった操作が可能(写真=右端)
アプリのアイコンを長押しすると表示されるメニュー(写真=左端)。ホーム画面の何も配置していない場所を長押しすると、「壁紙変更」などのメニューが表示される(写真=左中)。ウィジェットの場合はサイズ変更のメニューが追加される(写真=右中)。メインメニューでは「ホームへ貼付け」「他グループへ移動」といった操作が可能(写真=右端)ステータスバーをドラッグすることで開ける通知パネルにも、本機ならではの工夫が見られる。Wi-FiやBluetoothなど電力消費の多い機能のオン/オフを手早く切り替えられるボタンを搭載しているのはシャープ製の従来機とほぼ同じだが、104SHでは画面右上に「設定」を起動できるボタンを新設。ちょっとした仕掛けではあるが、頻繁に利用する「設定」をスマートに開けるので便利だ。
質問:ロック解除画面の方法は? 顔認証はどう?
最近のAndroid端末の多くがアプリへのアクセス性を高めるため、ロック解除画面にアプリのショートカットを配置できる機能を備えているが、104SHも同様の機能に対応する。
本機はロック解除画面でバーを下にドラッグすることでロックを解除できる。上にドラッグすると「メール」「電話」「カメラ」のアイコンが表示され、画面上の円をアプリのアイコンに重ねるか、アイコンを直接タップすることでそのアプリを起動できる。また、ロック画面上部のステータスバーを下にドラッグすると通知パネルを開ける。手早くマナーモードに切り替えたり、バッテリー節約のためにWi-FiやBluetoothなどをこまめにオフにしたりするのに役立つだろう。
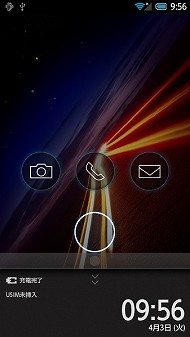
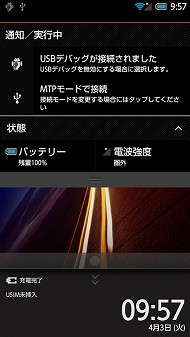 左からカメラ、電話、メールのアイコンが並ぶ。なお、この領域にはこの3アプリのみが配置される。他のアプリに変更したり、数を増やしたりすることはできない(写真=左)。ロック解除画面から通知パネルを開けるのは104SHならでは(写真=右)
左からカメラ、電話、メールのアイコンが並ぶ。なお、この領域にはこの3アプリのみが配置される。他のアプリに変更したり、数を増やしたりすることはできない(写真=左)。ロック解除画面から通知パネルを開けるのは104SHならでは(写真=右)ロックの解除方法は、従来通りの4つ以上の点をなぞる「パターン」と、4桁の数字を入力する「ロックNo」のほか、4.0で新たに追加された「顔認証(フェイスアンロック)」も利用可能。この機能は、ユーザーの顔をあらかじめ登録しておき、ロックを解除する際にサブカメラでとらえた顔を端末が同じと認識するとロックが解除されるというもの。実際に試してみると思いのほか(?)精度が高く、瞬時に筆者の顔を認識してロックが解除された。だが、この操作で画面を解除するのは端末を顔にかざす必要があり少々面倒。また、周囲が暗い場所では顔を認識できないので(顔で認証できない場合はパターンかロックNoで解除する)、さほど実用性は高くないと感じた。

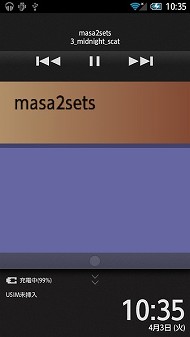
 ユーザーの顔を認識してロックを解除する「顔認証(フェイスアンロック)」に対応。認識精度は良好だが、実用性はさほど高くない(写真=左)。音楽再生中にロック画面を表示すると、アルバムジャケットやアーティスト名などが表示される。ミュージックプレーヤーの操作も可能だ(写真=中)。ロック画面の背景を変更可能。「設定」→「壁紙・画面設定」→「ロック画面背景」の順に進むと変更できる(写真=右)
ユーザーの顔を認識してロックを解除する「顔認証(フェイスアンロック)」に対応。認識精度は良好だが、実用性はさほど高くない(写真=左)。音楽再生中にロック画面を表示すると、アルバムジャケットやアーティスト名などが表示される。ミュージックプレーヤーの操作も可能だ(写真=中)。ロック画面の背景を変更可能。「設定」→「壁紙・画面設定」→「ロック画面背景」の順に進むと変更できる(写真=右)関連記事
 写真と動画で解説する「AQUOS PHONE 104SH」
写真と動画で解説する「AQUOS PHONE 104SH」
Android 4.0をベースにシャープ独自の工夫を施した「AQUOS PHONE 104SH」。これまでのモデルから何が変わったのか。操作感はどうか。2月9日の説明会で確認した内容を実機で紹介しよう。 Android 4.0で最高のパフォーマンスを――シャープが「AQUOS PHONE 104SH」で目指したもの
Android 4.0で最高のパフォーマンスを――シャープが「AQUOS PHONE 104SH」で目指したもの
Android 4.0を搭載する「AQUOS PHONE 104SH」が間もなく発売される。シャープのスマートフォンにはこれまで日本のサービスを盛り込んできたが、104SHではそのスタンスを変え、パフォーマンスや使い勝手を特に重視した。 Android 4.0搭載:ソフトバンク、「AQUOS PHONE 104SH」を2月24日に発売
Android 4.0搭載:ソフトバンク、「AQUOS PHONE 104SH」を2月24日に発売
ソフトバンクモバイルは、Android 4.0(ICS)を搭載したシャープ製スマートフォン「AQUOS PHONE 104SH」を2月24日に発売する。おサイフやワンセグ、赤外線には対応していないが、ICSが持つ最新のUIや機能などを試せる。 「AQUOS PHONE 104SH」に新色SHINING PEARL登場
「AQUOS PHONE 104SH」に新色SHINING PEARL登場
ソフトバンクモバイルが4月6日から、Android 4.0搭載の「AQUOS PHONE 104SH」に新色SHINING PEARLを追加する。 PC接続時にデータが破損する恐れ:ソフトバンク、「AQUOS PHONE 104SH」のソフト更新を開始
PC接続時にデータが破損する恐れ:ソフトバンク、「AQUOS PHONE 104SH」のソフト更新を開始
ソフトバンクモバイルは、「AQUOS PHONE 104SH」のソフト更新を開始した。microSDに4Gバイト以上のデータがある場合に、PCとカードリーダーモードで接続すると、データが破損する恐れがある。
関連リンク
Copyright © ITmedia, Inc. All Rights Reserved.
アクセストップ10
- 「楽天ペイ」「楽天ポイントカード」「楽天Edy」アプリを統合 “史上最大級のキャンペーン”も実施 (2024年04月18日)
- 「ポケモンGO」でアバターの髪形や体形を変更可能に 早速試してみた率直な感想 (2024年04月18日)
- 新たな縦折りスマホがDOOGEEから登場 タフネスの次は折りたたみだ (2024年04月18日)
- MVNOが成長するのに“足りていないこと” 「格安スマホ」激動の10年を振り返りながら議論 (2024年04月19日)
- ドコモ、Visaのタッチ決済が使える指輪「EVERING」を販売へ 充電は不要、5気圧防水に対応 (2024年04月19日)
- 最新のXperia発表か ソニーが「Xperia SPECIAL EVENT 2024」を5月17日に開催 (2024年04月17日)
- ライカの新スマホ「Leitz Phone 3」を試す 最上級のスペックに表現力の増したカメラが融合 (2024年04月19日)
- 「改正NTT法」が国会で成立 KDDI、ソフトバンク、楽天モバイルが「強い懸念」表明 (2024年04月17日)
- 楽天モバイル通信障害が「ランチタイムを直撃」も現在は復旧 突然の「圏外」表示に慌てる人続出 (2024年04月19日)
- 「ドコモスピードテスト」がLinksMateで使い放題に ドコモの通信品質改善を見越した“特殊な対応” (2024年04月19日)