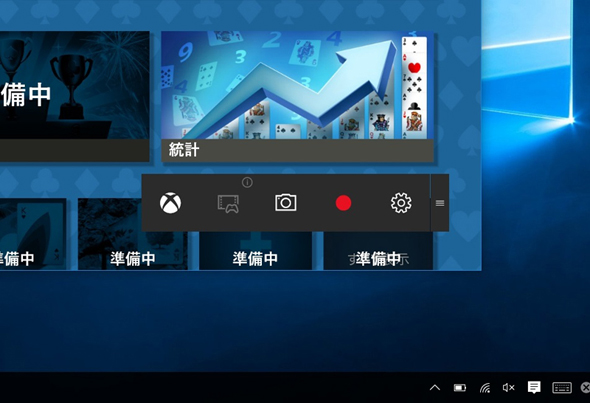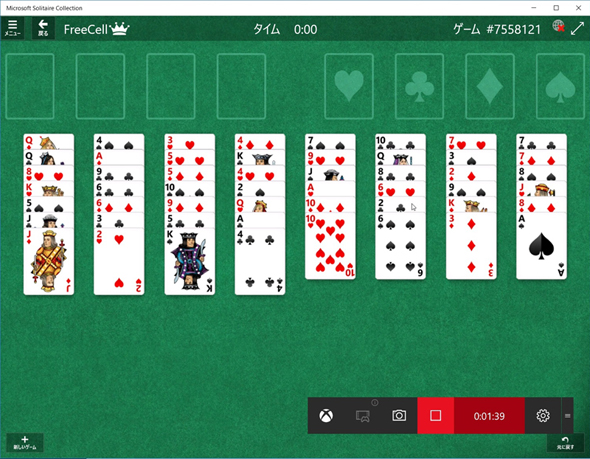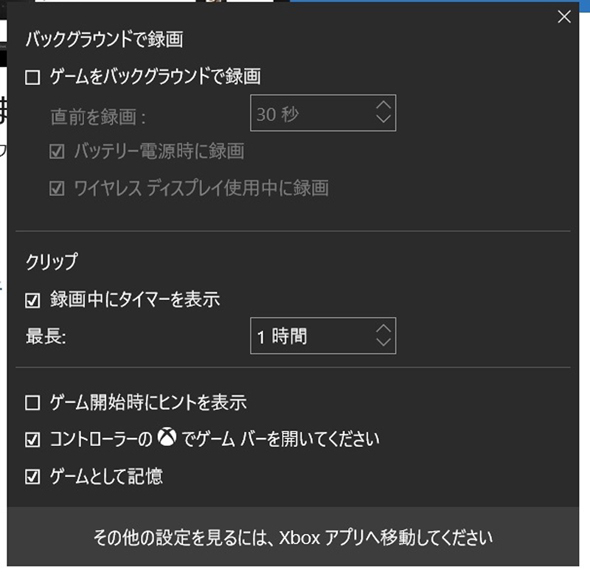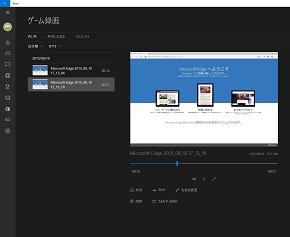Windows 10の新機能「Game DVR」でアプリやゲームの動画/静止画をキャプチャする:Windows 10のツボ(4)
OSの標準機能としてキャプチャ機能が搭載された
「Windows 10」で追加された「Game DVR」機能は、Xboxアプリの機能の1つ。キャプチャしたいアプリケーションの起動中に、キーボードショートカットの「Windows」+「G」を押すと、「ゲームバー」と呼ばれるコントローラーがポップアップする。ここからワンタッチで動画/静止画のキャプチャが可能だ。
中央のカメラアイコンを選択するとスクリーンショットの撮影、赤い録画ボタンを選択すればビデオキャプチャが開始される。キャプチャ中は右上に小さく経過時間が表示される。動画ファイルは、ユーザーフォルダのビデオの中にmp4形式で保存される。動画品質は「普通」と「高」から選択でき、筆者の環境では前者のビットレートが8000kbps、後者が16000kbpsだった。
バックグラウンドで録画しておけば名場面も逃さない
ゲームを常にバックグラウンドでキャプチャするモードも搭載する。ここぞというときに15秒から1分の間で時間をさかのぼって録画することができるので、突然のシャッターチャンスを逃しにくい。他にも即座に録画を開始できるキーボードショットカットなども用意され、使い勝手は良好だ。
簡単なカット作業も
Xboxアプリ内にあるゲーム録画のページでは、撮影したキャプチャの管理やXbox Liveへの動画共有、不要部分のカットといった簡単な動画編集も可能。OSに標準機能として搭載されることで、使用のハードルも低く、動画サイトへ気軽にプレイ動画をアップしたいゲーマーにとって便利なツールとなりそうだ。また、キャプチャできるアプリはゲームに限らないので、アプリの使い方を解説する動画を作成するなど、活用の幅は広い。
→・Windows 10のアクションセンターに表示されるボタンを自分好みにカスタマイズする
- Windows 10の手書き機能は退化した?
- Windows 10の新しい音楽アプリ「Grooveミュージック」は将来性に期待か?
- Windows 10のサインイン画面を省略すれば速攻で起動が可能だが……
- Windows 10のアプリ表示がぼやける問題を解消する方法
- Windows 10の新アプリ「モバイルコンパニオン」は削除して問題なしか
- Windows 10の「OneDrive」でスマホ写真を素早くPCに取り込む方法
- Windows 10はPIN(暗証番号)のサインインを推奨 パスワードは時代遅れ?
- Windows 10の「仮想デスクトップ」で作業スペースを何倍にも増やす
- Windows 10の新ブラウザ「Edge」でWebページ上にメモを書き込もう
- Windows 10の「通知領域アイコン」を整理して使いやすくする
- Windows 10で2in1を使うなら知っておきたい「Continuum」機能
- Windows 10のロック画面に予定や新着メールを表示して即チェックする
- Windows 10の新ブラウザ「Edge」なら今夜のアップルスペシャルイベントが視聴できるぞ
- Windows 10の“子供用”ユーザーアカウントとは?
- Windows 10の通知機能でGmailの新着メールを確認したい
- Windows 10で「規定のブラウザ」をEdge以外にしたい
- Windows 10であえて「Internet Explorer 11」を使うワケ
- Windows 10のMicrosoft Edgeでもっと手軽に“ググり”たい
- Windows 10のスタートメニューは黒い……わけではない
- Windows 10のスタートメニューをあえて全画面表示にすると何が起きるか
- Windows 10の「コマンドプロンプト」は“コピペ”を手に入れ大幅進化
- Windows 10のプライバシー設定はデフォルトのままだと危険?
- Windows 10のタスクバーを圧迫する「検索ボックス」は非表示で問題なし?
- Windows 10のライブタイルで「隠したい画像」がさらされる事故を防ぐ方法
- Windows 10の新しい画像ビュワー「フォト」は編集もこなす優れモノだった
- Windows 10の「バッテリー節約機能」でバックグラウンド動作を制限する
- Windows 10で使い勝手が向上した「スナップ」の新機能とは?
- Windows 10の「強制Windows Update」がもたらすデータ通信制限を回避する
- Windows 10のディスク容量肥大を招く「Windows.old」はすぐ削除すべき?
- Windows 10の日本語入力ソフト「Microsoft IME」の新機能“クラウド候補”を利用する
- Windows 10のエクスプローラ新機能「クイックアクセス」とは
- Windows 10で従来のコントロールパネルを表示する
- Windows 10のアクションセンターに表示されるボタンを自分好みにカスタマイズする
- Windows 10の新機能「Game DVR」でアプリやゲームの動画/静止画をキャプチャする
- Windows 10で生まれ変わった「スタートメニュー」を自分好みに変える
- Windows 10で追加された「ショートカットキー」を覚えよう
- Windows 10の新しい「タッチパッドジェスチャー」を使いこなす
関連記事
- 「Windows 10」大特集
 Windows 10の日本語入力ソフト「Microsoft IME」の新機能“クラウド候補”を利用する
Windows 10の日本語入力ソフト「Microsoft IME」の新機能“クラウド候補”を利用する
Windows 10に標準搭載する日本語入力ソフト「Microsoft IME」には、“クラウド候補”と呼ばれる、旬なワードを予測変換候補として表示する機能が搭載された。 Windows 10のエクスプローラ新機能「クイックアクセス」とは
Windows 10のエクスプローラ新機能「クイックアクセス」とは
Windows 10でエクスプローラを開くと、最初に表示される「クイックアクセス」を解説する。 Windows 10で従来のコントロールパネルを表示する
Windows 10で従来のコントロールパネルを表示する
Windows 10は設定画面の見た目が一新。大きなアイコンを配置し、タッチ操作に最適化され、項目はシンプルになった。見慣れたコントロールパネルはどこにいった……? Windows 10のアクションセンターに表示されるボタンを自分好みにカスタマイズする
Windows 10のアクションセンターに表示されるボタンを自分好みにカスタマイズする
Windows 10で採用された「アクションセンター」は、各種通知を確認したり、よく使う設定項目を簡単に変更したりできるボタンを備えている。ボタンは自分がよく使うものに並び替えることも可能だ。 Windows 10の新機能「Game DVR」でアプリやゲームの動画/静止画をキャプチャする
Windows 10の新機能「Game DVR」でアプリやゲームの動画/静止画をキャプチャする
Windows 10にはOSの標準機能としてビデオキャプチャ機能「Game DVR」が搭載されている。起動中のゲームやアプリケーションで簡単に動画/静止画キャプチャが行える。 Windows 10で生まれ変わった「スタートメニュー」を自分好みに変える
Windows 10で生まれ変わった「スタートメニュー」を自分好みに変える
新しくなったスタートメニューは、大きく見た目が刷新された。今回は基本的な使い方とともに、ライブタイルをすべて非表示にしてシンプルに使う方法を解説する。 Windows 10で追加された「ショートカットキー」を覚えよう
Windows 10で追加された「ショートカットキー」を覚えよう
Windows 10の新機能に伴い、新たに追加されたショートカットキーを紹介する。 Windows 10の新しい「タッチパッドジェスチャー」を使いこなす
Windows 10の新しい「タッチパッドジェスチャー」を使いこなす
Windows 10で新たに追加されたタッチパッドのジェスチャー機能で、エクスプローラやウィンドウの操作がより快適になった。使い方をマスターして作業効率を上げていこう。
関連リンク
Copyright © ITmedia, Inc. All Rights Reserved.
アクセストップ10
- 8K/30fpsで撮影できる「Insta360 X4」は想像以上のデキ 気になる発熱と録画可能時間を検証してみたら (2024年04月26日)
- Microsoftが「MS-DOS 4.0」をオープンソース化 IBMの協力で (2024年04月26日)
- AI PC時代の製品選び 展示会「第33回 Japan IT Week 春」で目にしたもの AI活用やDX化を推進したい企業は要注目! (2024年04月25日)
- Micronが232層QLC NAND採用の「Micron 2500 SSD」のサンプル出荷を開始 コスパと性能の両立を重視 (2024年04月26日)
- ワコムが有機ELペンタブレットをついに投入! 「Wacom Movink 13」は約420gの軽量モデルだ (2024年04月24日)
- プロセスノードに加えて新技術も売り込む! Intelが半導体の「受託生産」で使う“武器”【後編】 (2024年04月26日)
- わずか237gとスマホ並みに軽いモバイルディスプレイ! ユニークの10.5型「UQ-PM10FHDNT-GL」を試す (2024年04月25日)
- エレコム、10GbEポートを備えたWi-Fi 7対応無線LANルーター (2024年04月25日)
- あなたのPCのWindows 10/11の「ライセンス」はどうなっている? 調べる方法をチェック! (2023年10月20日)
- QualcommがPC向けSoC「Snapdragon X Plus」を発表 CPUコアを削減しつつも圧倒的なAI処理性能は維持 搭載PCは2024年中盤に登場予定 (2024年04月25日)