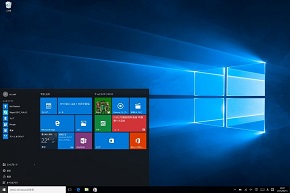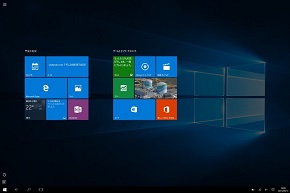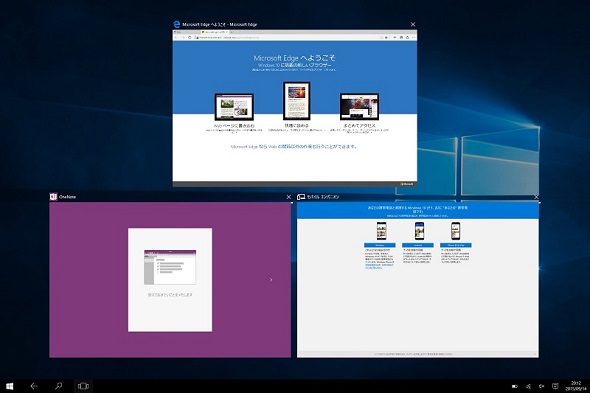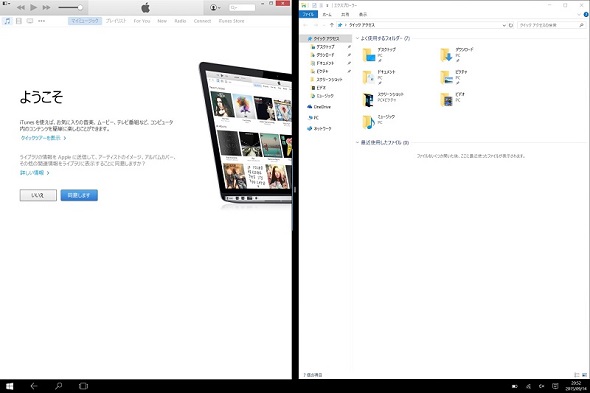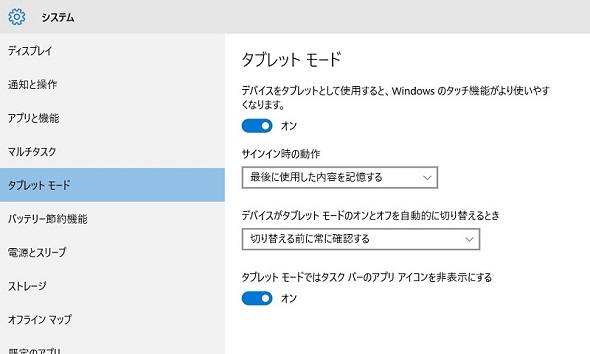Windows 10で2in1を使うなら知っておきたい「Continuum」機能:Windows 10のツボ(27)
2in1デバイスで役立つ「Continuum」
「Windows 10」には新機能として「Continuum」(コンティニューム)という機能が備わっている。2in1デバイスをキーボードドックに接続している場合と、ドックから取り外してタブレットとして使っている場合で、それぞれ最適なユーザーインタフェース(UI)に切り替えるというものだ。
例えば、Windows 10にアップグレードした「Surface Pro 3」で、装着しているタイプカバー(キーボード付きカバー)を取り外すと、画面右下に「タブレットモードに切り替えますか?」というダイアログが表示される。「はい」を選択すると、タブレットモードに移行する。「応答を保存し、今後は確認を表示しない」を選択すると、タイプカバーの着脱によって、デスクトップモードとタブレットモードが自動的に切り替わるようになる。
タブレットモードとは?
タッチ操作に最適化されたUIを持つタブレットモードは、iOSやAndroidといったモバイルOSの使い勝手に近づけたものだ。最下部のタスクバー左下には、「スタート」と「戻る」「検索」、そして起動中のアプリを切り替えられる「タスクビュー」のボタンが並び、通常のスタートメニューで配置していたタイルを全画面表示する。
このタイルが並ぶ画面がいわゆる「ホーム画面」となり、デスクトップは一切表示しない。ここからアプリを起動するには、タイルをタップするか、左下にあるアイコンからアプリ一覧を開くことで起動する。
起動中のアプリはタスクバーに表示されず(設定で変更可)、タスクビューキーを押すと起動中のアプリが並んで表示される。
タブレットモードでアプリを起動すると、基本的に全画面表示となり、通常のデスクトップアプリのように自由にウィンドウを動かして並べることはできない。その代わりに、Windows 8/8.1のWindowsアプリで採用されていた「画面を分割してアプリを並べるスナップ機能」が利用できる。
あえて動きを制限して細かいウィンドウ操作をする必要をなくすことで、タッチ操作による使い勝手を向上しているようだ。
Continuumをオフにするには?
Continuumで表示されるダイアログには、「応答を保存し、今後は確認を表示しない」という選択肢があり、これの設定を行うと、2in1デバイスからキーボードを装着したり外したりする度にモードが切り替わる。
Continuumの設定を変更するには、スタートメニューから「設定」→「システム」→「タブレットモード」と進むか、アクションセンターの「タブレットモード」ボタンを長押しして「設定を開く」を選択する。
なお、タブレットモードではないデスクトップモードであっても、スタートメニューだけを全画面表示する方法が存在する。詳しくは以下の記事をご覧頂きたい。
→・Windows 10のスタートメニューをあえて全画面表示にすると何が起きるか
- Windows 10の手書き機能は退化した?
- Windows 10の新しい音楽アプリ「Grooveミュージック」は将来性に期待か?
- Windows 10のサインイン画面を省略すれば速攻で起動が可能だが……
- Windows 10のアプリ表示がぼやける問題を解消する方法
- Windows 10の新アプリ「モバイルコンパニオン」は削除して問題なしか
- Windows 10の「OneDrive」でスマホ写真を素早くPCに取り込む方法
- Windows 10はPIN(暗証番号)のサインインを推奨 パスワードは時代遅れ?
- Windows 10の「仮想デスクトップ」で作業スペースを何倍にも増やす
- Windows 10の新ブラウザ「Edge」でWebページ上にメモを書き込もう
- Windows 10の「通知領域アイコン」を整理して使いやすくする
- Windows 10で2in1を使うなら知っておきたい「Continuum」機能
- Windows 10のロック画面に予定や新着メールを表示して即チェックする
- Windows 10の新ブラウザ「Edge」なら今夜のアップルスペシャルイベントが視聴できるぞ
- Windows 10の“子供用”ユーザーアカウントとは?
- Windows 10の通知機能でGmailの新着メールを確認したい
- Windows 10で「規定のブラウザ」をEdge以外にしたい
- Windows 10であえて「Internet Explorer 11」を使うワケ
- Windows 10のMicrosoft Edgeでもっと手軽に“ググり”たい
- Windows 10のスタートメニューは黒い……わけではない
- Windows 10のスタートメニューをあえて全画面表示にすると何が起きるか
- Windows 10の「コマンドプロンプト」は“コピペ”を手に入れ大幅進化
- Windows 10のプライバシー設定はデフォルトのままだと危険?
- Windows 10のタスクバーを圧迫する「検索ボックス」は非表示で問題なし?
- Windows 10のライブタイルで「隠したい画像」がさらされる事故を防ぐ方法
- Windows 10の新しい画像ビュワー「フォト」は編集もこなす優れモノだった
- Windows 10の「バッテリー節約機能」でバックグラウンド動作を制限する
- Windows 10で使い勝手が向上した「スナップ」の新機能とは?
- Windows 10の「強制Windows Update」がもたらすデータ通信制限を回避する
- Windows 10のディスク容量肥大を招く「Windows.old」はすぐ削除すべき?
- Windows 10の日本語入力ソフト「Microsoft IME」の新機能“クラウド候補”を利用する
- Windows 10のエクスプローラ新機能「クイックアクセス」とは
- Windows 10で従来のコントロールパネルを表示する
- Windows 10のアクションセンターに表示されるボタンを自分好みにカスタマイズする
- Windows 10の新機能「Game DVR」でアプリやゲームの動画/静止画をキャプチャする
- Windows 10で生まれ変わった「スタートメニュー」を自分好みに変える
- Windows 10で追加された「ショートカットキー」を覚えよう
- Windows 10の新しい「タッチパッドジェスチャー」を使いこなす
関連キーワード
メール | IMAP | POP | Windows 10のツボ | Windows 10 | アプリケーション | Gmail | Microsoft | 純正 | メールアドレス | ソフトウェア | Webメール | Outlook.com
関連記事
- 「Windows 10」大特集
 Windows 10のロック画面に予定や新着メールを表示して即チェックする
Windows 10のロック画面に予定や新着メールを表示して即チェックする
Windows 10のロック画面には、Windows 8/8.1に引き続き、特定アプリのステータスを表示できる。今回は設定方法を解説する。 Windows 10の新ブラウザ「Edge」なら今夜のアップルスペシャルイベントが視聴できるぞ
Windows 10の新ブラウザ「Edge」なら今夜のアップルスペシャルイベントが視聴できるぞ
アップル好きのWindowsユーザーに朗報、スペシャルイベントのライブストリーミングがWindows 10に搭載される“Microsoft Edge”からの視聴に対応した。 Windows 10の“子供用”ユーザーアカウントとは?
Windows 10の“子供用”ユーザーアカウントとは?
1台のPCを家族で共用する場合は、保存するデータや個人設定を分けるため、それぞれにユーザーアカウントを設定するのがオススメだ。Windows 10では、アカウント設定を子供用にすることで、保護者が子供のPC利用状況を把握できる機能が備わっている。 Windows 10で「規定のブラウザ」をEdge以外にしたい
Windows 10で「規定のブラウザ」をEdge以外にしたい
Windows 10にアップグレードする際、特に設定をいじらないと「Microsoft Edge」が規定のブラウザになる。他に愛用しているブラウザがあれば、設定を変更しよう。 Windows 10であえて「Internet Explorer 11」を使うワケ
Windows 10であえて「Internet Explorer 11」を使うワケ
Windows 10の新標準ブラウザ「Microsoft Edge」は、見た目や機能が洗練されていて動作も軽快だが、以前の「Internet Explorer 11」に比べると、機能や使い勝手は発展途上なところもみられる。 Windows 10のスタートメニューは黒い……わけではない
Windows 10のスタートメニューは黒い……わけではない
Windows 10のスタートメニューやタスクバー、アクションセンターは、黒を基調とした色に設定されているが、ユーザーの好みに色を変更することができる。 Windows 10のスタートメニューをあえて全画面表示にすると何が起きるか
Windows 10のスタートメニューをあえて全画面表示にすると何が起きるか
Windows 10のスタートメニューは、Windows 7以前のようにスタートボタンからコンパクトなメニューが展開するように変更された。一方で、スタートメニューをWindows 8/8.1のような全画面表示に戻す設定も残されている。 Windows 10の「コマンドプロンプト」は“コピペ”を手に入れ大幅進化
Windows 10の「コマンドプロンプト」は“コピペ”を手に入れ大幅進化
PC中上級者に欠かせない「コマンドプロンプト」が、Windows 10でキーボードショートカットによるコピー&ペースト、テキスト折り返し、透明化などに(やっと)対応した。 Windows 10のプライバシー設定はデフォルトのままだと危険?
Windows 10のプライバシー設定はデフォルトのままだと危険?
Windows 10をインストールした直後の初期設定では、ユーザー体験を向上させるためにさまざまな情報を外部に送信する機能がオンになっている。情報を提供することによって便利になることも多々あるので、あまり神経質になるのも考え物。とはいえ、どんな情報が送信されているのかユーザーが把握しておくことは重要だ。 Windows 10のタスクバーを圧迫する「検索ボックス」は非表示で問題なし?
Windows 10のタスクバーを圧迫する「検索ボックス」は非表示で問題なし?
Windows 10では、スタートボタンの横に検索ボックスが表示されるようになった。目的のファイルやアプリを探すのに便利だが、タスクバー上のスペースを大きく取っており、場合によっては窮屈な印象を受けるかもしれない。今回は検索ボックスを非表示にする方法を紹介する。 Windows 10のライブタイルで「隠したい画像」がさらされる事故を防ぐ方法
Windows 10のライブタイルで「隠したい画像」がさらされる事故を防ぐ方法
他人に見られたらちょっと恥ずかしいプライベートな画像をPCに保存している人は多いハズ。Windows 10のスタートメニューには「ライブタイル」というアプリ内のコンテンツを自動で表示する機能が備わっているが、場合によっては厄介なことになりそうだ。 Windows 10の新しい画像ビュワー「フォト」は編集もこなす優れモノだった
Windows 10の新しい画像ビュワー「フォト」は編集もこなす優れモノだった
Windows 10で画像ファイルを開いたとき、従来とは違うアプリで開くことに気付いただろうか。画像ビュワーに多彩な機能が加わった新アプリ「フォト」を解説しよう。 Windows 10の「バッテリー節約機能」でバックグラウンド動作を制限する
Windows 10の「バッテリー節約機能」でバックグラウンド動作を制限する
Windows 10の設定に「バッテリー節約機能」という項目が追加されている。アプリのバックグラウンド動作を制限することで、バッテリー駆動時間を伸ばすことができる機能だが、実際の使い勝手は? Windows 10で使い勝手が向上した「スナップ」の新機能とは?
Windows 10で使い勝手が向上した「スナップ」の新機能とは?
ウィンドウを画面端まで移動すると、自動でリサイズして並べてくれるスナップ機能の使い勝手が向上している。新機能をチェックしよう。 Windows 10の「強制Windows Update」がもたらすデータ通信制限を回避する
Windows 10の「強制Windows Update」がもたらすデータ通信制限を回避する
Windows 10から、「Windows Update」が強制的に行われるようになった。もしテザリングのようなデータ通信量に限りがあるモバイル環境で更新ファイルがダウンロードされてしまうと……。 Windows 10のディスク容量肥大を招く「Windows.old」はすぐ削除すべき?
Windows 10のディスク容量肥大を招く「Windows.old」はすぐ削除すべき?
Windows 10にアップグレードすると、前環境のバックアップデータが収められた「Windows.old」フォルダが生成される。親切設計だが、ファイルサイズが大きいのは難点だ。 Windows 10の日本語入力ソフト「Microsoft IME」の新機能“クラウド候補”を利用する
Windows 10の日本語入力ソフト「Microsoft IME」の新機能“クラウド候補”を利用する
Windows 10に標準搭載する日本語入力ソフト「Microsoft IME」には、“クラウド候補”と呼ばれる、旬なワードを予測変換候補として表示する機能が搭載された。 Windows 10のエクスプローラ新機能「クイックアクセス」とは
Windows 10のエクスプローラ新機能「クイックアクセス」とは
Windows 10でエクスプローラを開くと、最初に表示される「クイックアクセス」を解説する。 Windows 10で従来のコントロールパネルを表示する
Windows 10で従来のコントロールパネルを表示する
Windows 10は設定画面の見た目が一新。大きなアイコンを配置し、タッチ操作に最適化され、項目はシンプルになった。見慣れたコントロールパネルはどこにいった……? Windows 10のアクションセンターに表示されるボタンを自分好みにカスタマイズする
Windows 10のアクションセンターに表示されるボタンを自分好みにカスタマイズする
Windows 10で採用された「アクションセンター」は、各種通知を確認したり、よく使う設定項目を簡単に変更したりできるボタンを備えている。ボタンは自分がよく使うものに並び替えることも可能だ。 Windows 10の新機能「Game DVR」でアプリやゲームの動画/静止画をキャプチャする
Windows 10の新機能「Game DVR」でアプリやゲームの動画/静止画をキャプチャする
Windows 10にはOSの標準機能としてビデオキャプチャ機能「Game DVR」が搭載されている。起動中のゲームやアプリケーションで簡単に動画/静止画キャプチャが行える。 Windows 10で生まれ変わった「スタートメニュー」を自分好みに変える
Windows 10で生まれ変わった「スタートメニュー」を自分好みに変える
新しくなったスタートメニューは、大きく見た目が刷新された。今回は基本的な使い方とともに、ライブタイルをすべて非表示にしてシンプルに使う方法を解説する。 Windows 10で追加された「ショートカットキー」を覚えよう
Windows 10で追加された「ショートカットキー」を覚えよう
Windows 10の新機能に伴い、新たに追加されたショートカットキーを紹介する。 Windows 10の新しい「タッチパッドジェスチャー」を使いこなす
Windows 10の新しい「タッチパッドジェスチャー」を使いこなす
Windows 10で新たに追加されたタッチパッドのジェスチャー機能で、エクスプローラやウィンドウの操作がより快適になった。使い方をマスターして作業効率を上げていこう。
関連リンク
Copyright © ITmedia, Inc. All Rights Reserved.
アクセストップ10
- ワコムが有機ELペンタブレットをついに投入! 「Wacom Movink 13」は約420gの軽量モデルだ (2024年04月24日)
- わずか237gとスマホ並みに軽いモバイルディスプレイ! ユニークの10.5型「UQ-PM10FHDNT-GL」を試す (2024年04月25日)
- 「社長室と役員室はなくしました」 価値共創領域に挑戦する日本IBM 山口社長のこだわり (2024年04月24日)
- QualcommがPC向けSoC「Snapdragon X Plus」を発表 CPUコアを削減しつつも圧倒的なAI処理性能は維持 搭載PCは2024年中盤に登場予定 (2024年04月25日)
- 「Surface Go」が“タフブック”みたいになる耐衝撃ケース サンワサプライから登場 (2024年04月24日)
- AI PC時代の製品選び 展示会「第33回 Japan IT Week 春」で目にしたもの AI活用やDX化を推進したい企業は要注目! (2024年04月25日)
- 16.3型の折りたたみノートPC「Thinkpad X1 Fold」は“大画面タブレット”として大きな価値あり (2024年04月24日)
- あなたのPCのWindows 10/11の「ライセンス」はどうなっている? 調べる方法をチェック! (2023年10月20日)
- エレコム、10GbEポートを備えたWi-Fi 7対応無線LANルーター (2024年04月25日)
- マウス、GeForce RTX 3050を搭載したスリム/ミニタワーPCの販売を開始 (2024年04月25日)