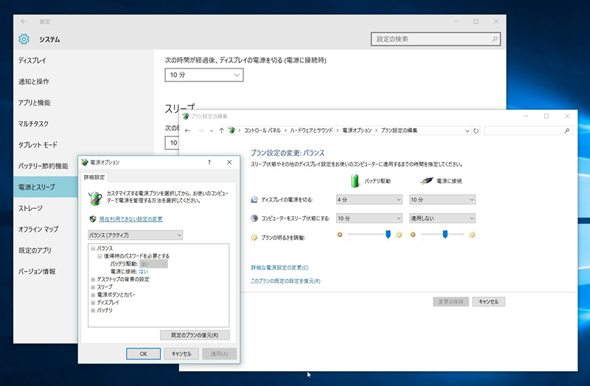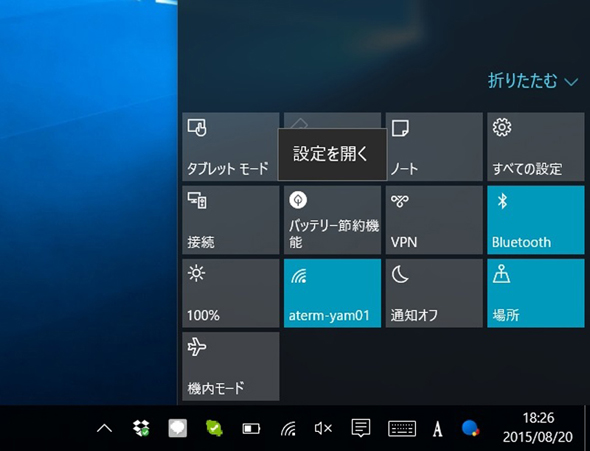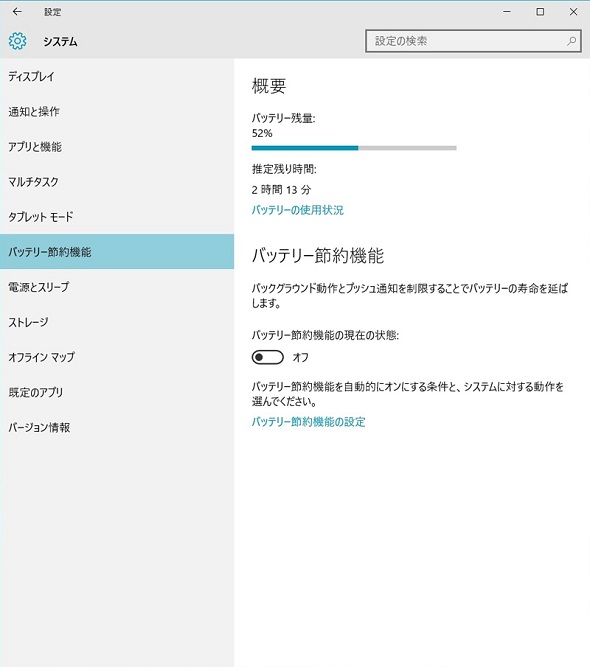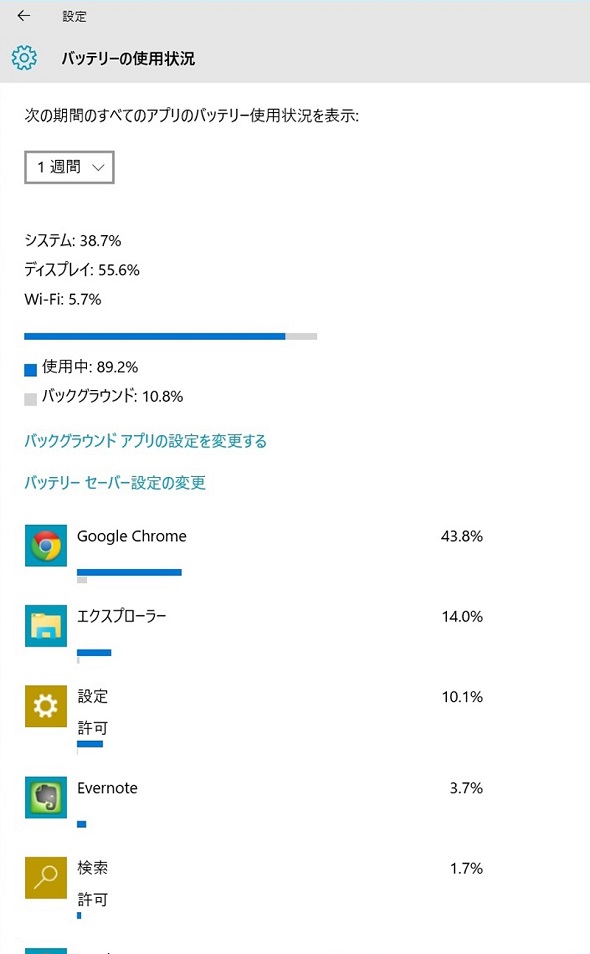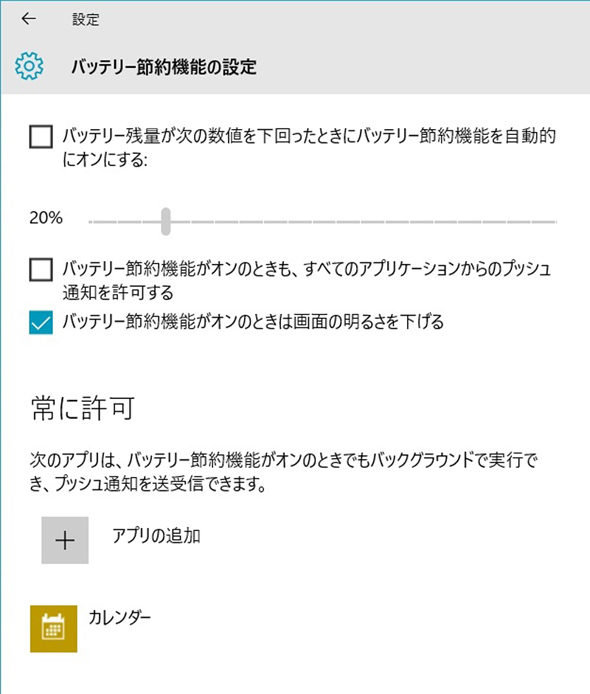Windows 10の「バッテリー節約機能」でバックグラウンド動作を制限する:Windows 10のツボ(12)
PCのバッテリー駆動時間を伸ばすためのカスタマイズ
Windowsを搭載するPCでバッテリー駆動時間を伸ばすには、電源オプションから一定時間操作しなかった際にディスプレイが消灯するまでの時間を変更したり、画面の明るさを調整したりといったカスタマイズが有効とされてきた。「Windows 10」でもそれらの設定は健在だ。
一方で、Windows 10には「バッテリー節約機能」なる項目がシステム設定に追加されており、アクションセンターからもワンタップでオンオフができるようになっている。このバッテリー節約機能はどんな役割を担っているのか、順を追って解説しよう。
バッテリー節約機能でできること
バッテリー節約機能の設定を開くには、すべての設定から「システム」→「バッテリー節約機能」を開くか、アクションセンターのバッテリー節約機能ボタンを長押し(右クリック)する。
このページでは、バッテリー残量や動作の推定残り時間、アプリごとのバッテリー使用割合などが確認できる。
バッテリー節約機能は、主にアプリケーションのバックグラウンド動作と、プッシュ通知を制限することで省電力を実現する機能だ。普段はユーザビリティを優先して常に情報を最新に更新しておき、電源が確保できない環境などでは動作を最小限にしてバッテリー駆動時間を確保するといった使い方ができる。現在、主にモバイルOSで採用されている機能がWindows 10にも搭載されたことになる。
バッテリー節約機能の設定に進むと、バッテリー残量が設定値よりも下回ったときに同機能を自動でオンにしたり、バッテリー節約機能が有効でもプッシュ通知のみ受け取るようにしたり、画面の明るさを下げたりといった設定ができる。
また、バッテリー節約設定の状態にかかわらず、ホワイトリスト形式でアプリの動作を許可する項目も存在する。バッテリー駆動時間を優先したい状況でも、通知を逃したくないアプリはここで登録しておくと便利だ。
バッテリー節約機能で制御できるのは一部のアプリのみ
ただ、バッテリー節約設定でバックグラウンド動作を制御できるアプリは限られているようで、例えばプリインストールされているメールやカレンダー、OneNoteといったアプリはバッテリー節約機能をオンにすると通知が停止するのに対し、デスクトップアプリのSkypeやLINEの新着通知、Dropboxの同期といったアプリのバックグラウンド動作は停止しなかった。
フルのWindows 10ということで、取り扱うアプリケーションの種類は膨大になる。なかなかモバイルOSのように、すべてのアプリケーションを統一して網羅することは難しいだろう。バッテリー駆動時間を優先したいならば、今回のバッテリー節約機能だけでなく、それぞれのアプリケーション設定も忘れずにチェックする必要がありそうだ。
- Windows 10の手書き機能は退化した?
- Windows 10の新しい音楽アプリ「Grooveミュージック」は将来性に期待か?
- Windows 10のサインイン画面を省略すれば速攻で起動が可能だが……
- Windows 10のアプリ表示がぼやける問題を解消する方法
- Windows 10の新アプリ「モバイルコンパニオン」は削除して問題なしか
- Windows 10の「OneDrive」でスマホ写真を素早くPCに取り込む方法
- Windows 10はPIN(暗証番号)のサインインを推奨 パスワードは時代遅れ?
- Windows 10の「仮想デスクトップ」で作業スペースを何倍にも増やす
- Windows 10の新ブラウザ「Edge」でWebページ上にメモを書き込もう
- Windows 10の「通知領域アイコン」を整理して使いやすくする
- Windows 10で2in1を使うなら知っておきたい「Continuum」機能
- Windows 10のロック画面に予定や新着メールを表示して即チェックする
- Windows 10の新ブラウザ「Edge」なら今夜のアップルスペシャルイベントが視聴できるぞ
- Windows 10の“子供用”ユーザーアカウントとは?
- Windows 10の通知機能でGmailの新着メールを確認したい
- Windows 10で「規定のブラウザ」をEdge以外にしたい
- Windows 10であえて「Internet Explorer 11」を使うワケ
- Windows 10のMicrosoft Edgeでもっと手軽に“ググり”たい
- Windows 10のスタートメニューは黒い……わけではない
- Windows 10のスタートメニューをあえて全画面表示にすると何が起きるか
- Windows 10の「コマンドプロンプト」は“コピペ”を手に入れ大幅進化
- Windows 10のプライバシー設定はデフォルトのままだと危険?
- Windows 10のタスクバーを圧迫する「検索ボックス」は非表示で問題なし?
- Windows 10のライブタイルで「隠したい画像」がさらされる事故を防ぐ方法
- Windows 10の新しい画像ビュワー「フォト」は編集もこなす優れモノだった
- Windows 10の「バッテリー節約機能」でバックグラウンド動作を制限する
- Windows 10で使い勝手が向上した「スナップ」の新機能とは?
- Windows 10の「強制Windows Update」がもたらすデータ通信制限を回避する
- Windows 10のディスク容量肥大を招く「Windows.old」はすぐ削除すべき?
- Windows 10の日本語入力ソフト「Microsoft IME」の新機能“クラウド候補”を利用する
- Windows 10のエクスプローラ新機能「クイックアクセス」とは
- Windows 10で従来のコントロールパネルを表示する
- Windows 10のアクションセンターに表示されるボタンを自分好みにカスタマイズする
- Windows 10の新機能「Game DVR」でアプリやゲームの動画/静止画をキャプチャする
- Windows 10で生まれ変わった「スタートメニュー」を自分好みに変える
- Windows 10で追加された「ショートカットキー」を覚えよう
- Windows 10の新しい「タッチパッドジェスチャー」を使いこなす
関連記事
- 「Windows 10」大特集
 Windows 10の「強制Windows Update」がもたらすデータ通信制限を回避する
Windows 10の「強制Windows Update」がもたらすデータ通信制限を回避する
Windows 10から、「Windows Update」が強制的に行われるようになった。もしテザリングのようなデータ通信量に限りがあるモバイル環境で更新ファイルがダウンロードされてしまうと……。 Windows 10のディスク容量肥大を招く「Windows.old」はすぐ削除すべき?
Windows 10のディスク容量肥大を招く「Windows.old」はすぐ削除すべき?
Windows 10にアップグレードすると、前環境のバックアップデータが収められた「Windows.old」フォルダが生成される。親切設計だが、ファイルサイズが大きいのは難点だ。 Windows 10の日本語入力ソフト「Microsoft IME」の新機能“クラウド候補”を利用する
Windows 10の日本語入力ソフト「Microsoft IME」の新機能“クラウド候補”を利用する
Windows 10に標準搭載する日本語入力ソフト「Microsoft IME」には、“クラウド候補”と呼ばれる、旬なワードを予測変換候補として表示する機能が搭載された。 Windows 10のエクスプローラ新機能「クイックアクセス」とは
Windows 10のエクスプローラ新機能「クイックアクセス」とは
Windows 10でエクスプローラを開くと、最初に表示される「クイックアクセス」を解説する。 Windows 10で従来のコントロールパネルを表示する
Windows 10で従来のコントロールパネルを表示する
Windows 10は設定画面の見た目が一新。大きなアイコンを配置し、タッチ操作に最適化され、項目はシンプルになった。見慣れたコントロールパネルはどこにいった……? Windows 10のアクションセンターに表示されるボタンを自分好みにカスタマイズする
Windows 10のアクションセンターに表示されるボタンを自分好みにカスタマイズする
Windows 10で採用された「アクションセンター」は、各種通知を確認したり、よく使う設定項目を簡単に変更したりできるボタンを備えている。ボタンは自分がよく使うものに並び替えることも可能だ。 Windows 10の新機能「Game DVR」でアプリやゲームの動画/静止画をキャプチャする
Windows 10の新機能「Game DVR」でアプリやゲームの動画/静止画をキャプチャする
Windows 10にはOSの標準機能としてビデオキャプチャ機能「Game DVR」が搭載されている。起動中のゲームやアプリケーションで簡単に動画/静止画キャプチャが行える。 Windows 10で生まれ変わった「スタートメニュー」を自分好みに変える
Windows 10で生まれ変わった「スタートメニュー」を自分好みに変える
新しくなったスタートメニューは、大きく見た目が刷新された。今回は基本的な使い方とともに、ライブタイルをすべて非表示にしてシンプルに使う方法を解説する。 Windows 10で追加された「ショートカットキー」を覚えよう
Windows 10で追加された「ショートカットキー」を覚えよう
Windows 10の新機能に伴い、新たに追加されたショートカットキーを紹介する。 Windows 10の新しい「タッチパッドジェスチャー」を使いこなす
Windows 10の新しい「タッチパッドジェスチャー」を使いこなす
Windows 10で新たに追加されたタッチパッドのジェスチャー機能で、エクスプローラやウィンドウの操作がより快適になった。使い方をマスターして作業効率を上げていこう。
関連リンク
Copyright © ITmedia, Inc. All Rights Reserved.
アクセストップ10
- もう全部、裏配線でいいんじゃない? 「ASUS BTF DESIGN」が示す自作PCの新しい形 (2024年04月19日)
- ノートPCに外付けキーボードを“載せて”使える「タイプスティックス/打ち箸」に新色 (2024年04月18日)
- さらなる高速化を実現! PCI Express 5.0接続SSDの新モデル「Crucial T705」を試して分かったこと (2024年04月18日)
- 話題になったトラックボール「IST」も登場! エレコムのPC周辺機器が最大21%お得に買える (2024年04月19日)
- Core Ultra搭載の「Let's note FV5」を徹底検証 プレミアムモバイルの実力は? (2024年04月19日)
- MSI、第12世代Core i3/i5を採用したミニデスクトップPC「Cubi 5」 (2024年04月19日)
- ついに8K対応した「Insta360 X4」の画質をX3と1インチ360度版で比較 今買うべき全天球カメラだと確信した (2024年04月16日)
- あなたのPCのWindows 10/11の「ライセンス」はどうなっている? 調べる方法をチェック! (2023年10月20日)
- バッファロー製Wi-Fiルーターに脆弱性 対象機種は今すぐファームウェア更新を (2024年04月17日)
- 東プレREALFORCEキーボードが10%オフ! ゲーミングキーボードも対象に (2024年04月18日)