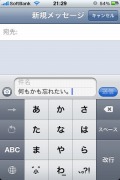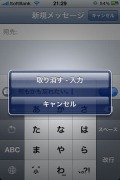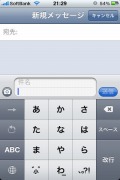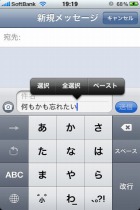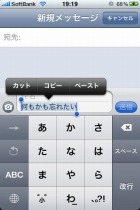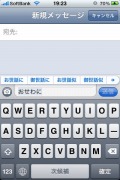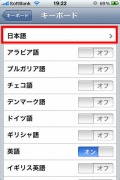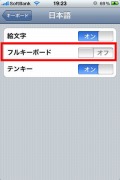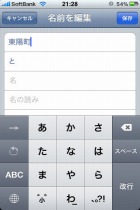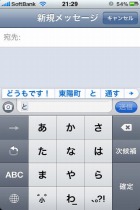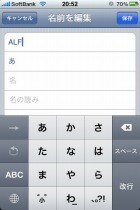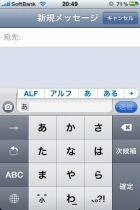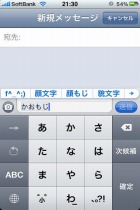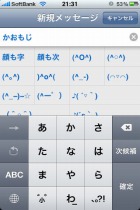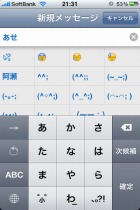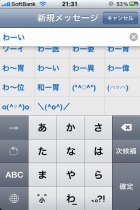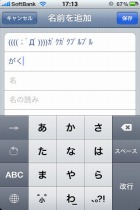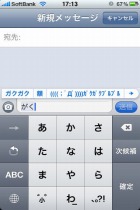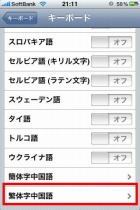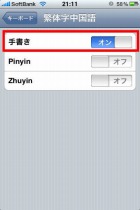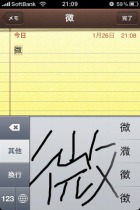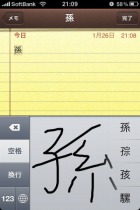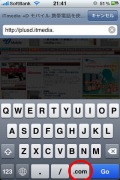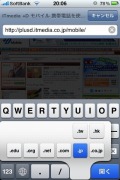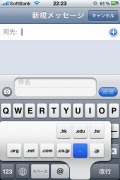第38回 iPhone活用Tips(2)――効率よく文字、絵文字、顔文字を入力する:今すぐ使えるケータイレシピ
iPhoneの文字入力はすべてタッチパネル上で操作をするので、物理キーを使うほかの機種とは操作方法や使用感が異なるほか、タッチパネルを用いたiPhoneならではの操作もある。そこで今回は、iPhoneでスムーズに文字を入力するために押えておきたいポイントをまとめた。なお、動作確認にはiPhone OS 3.0搭載の「iPhone 3GS」を使用した。
- 第38回 iPhone活用Tips(2)――効率よく文字、絵文字、顔文字を入力する
- 第37回 iPhone活用Tips(1)――バッテリーの寿命を延ばす12の方法
- 第36回 お手軽検索から情報収集まで――無料で使えるオンライン辞書
- 第35回 内蔵辞書で簡単に調べ物――本格的な辞書を備えたメーカーは?
- 第34回 NAVITIMEだけじゃない、ゼンリンの「いつもNAVI」もPC連携できる
- 第33回 PC連携で素早くルート案内――「EZナビウォーク」「NAVITIME」
- 第32回 無料だけど高性能――ナビ+情報収集に「モバイルGoogleマップ」「iGoogle」を活用
- 第31回 絞っても広げても優秀――「Google モバイル」の検索機能
- 第30回 「はてブ」を使ってケータイとiPhoneで手軽に情報収集をする
- 第29回 PCとも簡単に連携――ケータイ向けRSSリーダー「ECReal Reader」を使う
すべての文字を素早く削除する
物理キーを搭載した多くのケータイは、クリアキーを長押しするとすべての文字がほぼ一瞬で消えるが、iPhoneの場合、文字を削除する[×]キーを長押ししても1文字ずつしか消えない。すべての文字を素早く消したい場合、iPhoneを振ってみよう。振った後に表示される「取り消す・入力」を選ぶと、これまでに入力した文字がすべて消える。なお、文字を消してからもう1度振って「取り消す・入力」を選ぶと、消した文字が復活する。
もう1つ、入力した文字周辺をロングタッチして「全選択」を選び、「カット」してもよい。消去する範囲を選択することもできる。
日本語のフルキーボード表示をオフにする
初期設定のiPhoneでは、日本語用と英語用2つのフルキーボード(QWERTYキーボード)がオンになっている。このキーボードは文字入力画面で地球儀のアイコンを押すことで切り替えられるが、「日本語入力はテンキーのみで十分」という人にはフルキーボードは不要だろう。この日本語フルキーボードは、「設定」→「一般」→「キーボード」→「各国のキーボード」→「日本語」→「フルキーボード」からオンとオフを切り替えられる。これをオフにすれば日本語フルキーボードは表示されないので、キーボード切り替え時の操作回数を減らせて便利だ。ちなみに、テンキーも非表示にしてフルキーボードだけにできる。
アドレス帳で簡易ユーザー辞書を作成する
特定の固有名詞を簡単に入力するのに便利な「ユーザー辞書」は、iPhoneにはプリセットされていないが、アドレス帳(「連絡先」アプリ)を簡易ユーザー辞書として活用できる。アドレス帳の編集画面で単語と読みを登録した後に、読みを文字入力画面で入力すると、登録した単語が表示される。例えばアドレス帳に「ケータイ」を登録して読みを「け」にすると、以後は「け」と打つだけで「ケータイ」が変換候補に現れる。 ちなみに筆者は、外出先で急いでいるときに使うことの多い「乗換案内」によく入力する駅名をアドレス帳に登録している。顔文字や記号の入力にも役立つ。
また、iPhoneの日本語テンキーで英字を入力するには、モードを切り替える必要があり、ほかのケータイのように、かな入力からダイレクトに英字は変換できない。アルファベットの人名や英単語をよく入力するのなら、アドレス帳に(呼び出したい)英字と、ひらがなで読みを登録すれば、テンキーから直接変換できる。アルファベットの人名も、読みをひらがなにすればよい、
なお、アドレス帳に登録した単語でも、同じ文字で始まるほかの単語を変換すると、表示順が後ろになってしまう。例えば「ケータイ」をアドレス帳に登録していても、「景色」「経営」など同じ「け」で始まる語句を変換すると、「ケータイ」の表示順は下がる。
顔文字をスムーズに入力する
iPhoneには顔文字専用の一覧は用意されておらず、顔文字を利用するには「かおもじ」と入力して変換するのが手っ取り早い。このほか、「あせ」「わーい」「めも」「ごめん」「びっくり」「なく」「うふ」などのキーワードを打つと、該当する顔文字が表示される。また、「きごう」と打つと記号一覧が現れる。
iPhoneにプリセットしていない顔文字を呼び出したい場合、先述したアドレス帳の簡易辞書登録が役に立つ。アドレス帳の人名に顔文字とフリガナを登録すれば、文字入力画面で簡単に呼び出せるようになる。Webサイトで目当ての顔文字をコピーするか、追加したい顔文字をPCからメールで送り、1件ずつコピーするなどして登録しよう。
SMSやMMS以外で絵文字を入力可能にする
iPhoneで絵文字を利用できるのは原則としてSMSとMMS、Eメール(i)のみだが、「Spell Number」という無料アプリを利用することで、テキストメモやアドレス帳などほかのアプリケーションでも絵文字が使えるようになる。Spell Numberは入力したドル金額のスペルを表示するアプリだが、「91929394.59」と入力すると、SMSとMMS、Eメール(i)以外でも絵文字が使えるようになる。
なお、絵文字も顔文字と同様に「わーい」「にこにこ」などから変換できる。この絵文字変換のキーワードまとめたサイトもあるので、参考にしてほしい。
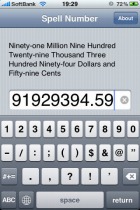
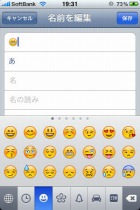
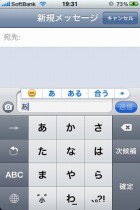
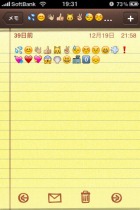 「Spell Number」アプリを起動して「91929394.59」と入力する(写真=左端)。アドレス帳で絵文字を登録。よく使う絵文字を登録すれば、顔文字と同じく呼び出しやすくなる(写真=左中、右中)。「メモ」アプリにも絵文字を入力できる(写真=右端)
「Spell Number」アプリを起動して「91929394.59」と入力する(写真=左端)。アドレス帳で絵文字を登録。よく使う絵文字を登録すれば、顔文字と同じく呼び出しやすくなる(写真=左中、右中)。「メモ」アプリにも絵文字を入力できる(写真=右端)手書きで漢字を入力する
一部のタッチパネル対応ケータイは、手書き入力が可能だが、iPhoneの日本語入力は手書きには対応していない。ただし、中国語の手書きをONにすると、日本語の一部の漢字も手書きで入力できるようになる。中国語なのですべての日本漢字は入力できないが、読みが分からない漢字を変換したいときなどに活用したい。「設定」→「一般」→「キーボード」→「各国のキーボード」→「繁体字中国語」の「手書き」をONにする。その後、文字入力画面で地球儀のアイコンをタップすると、中国語の手書き入力画面が現れる。
URLやメールアドレスの末尾を素早く入力する
WebサイトのURLやメールアドレスを入力するのは時間がかかるが、iPhoneのフルキーボードにはドメイン名の末尾を簡単に入力できるボタンがある。日本語や英語のフルキーボードを表示させて「.com」ボタンをロングタッチすると、「.com」のほか「.jp」「.co.jp」「.org」など8種類のボタンが表示さる。ここで任意のボタンに指をスライドさせて離すと、選択した文字(URL末尾)が入力される。メールのあて先入力欄ではフルキーボードの「.」をロングタッチすると、URLと同様に「.com」や「.co.jp」などが出る。
| 文字の一括消去 | 日本語フルキーボードの表示オフ | アドレス帳でユーザー辞書作成 | 顔文字の入力 | 「Spell Number」で絵文字入力 | 手書きで漢字入力 | ドメイン名末尾を簡単に入力 | |
|---|---|---|---|---|---|---|---|
| 対応機種 | iPhone 3G/3GS | iPhone 3G/3GS | iPhone 3G/3GS | iPhone 3G/3GS | iPhone 3G/3GS | iPhone 3G/3GS | iPhone 3G/3GS |
| 設定/起動時間 | 約10秒 | 約10秒 | 約10秒 | 約10秒 | 約1分 | 約20秒 | 約10秒 |
| 料金(パケット通信料を除く) | 無料 | 無料 | 無料 | 無料 | 無料 | 無料 | 無料 |
| お役立ち度 | ★★★★☆ | ★★★☆☆ | ★★★★★ | ★★★☆☆ | ★★★★★ | ★★★☆☆ | ★★★☆☆ |
| 簡単操作度 | ★★★★☆ | ★★★★☆ | ★★★★☆ | ★★★★☆ | ★★★★☆ | ★★★☆☆ | ★★★★☆ |
| 自慢度 | ★★★★★ | ★★★☆☆ | ★★★★★ | ★★★☆☆ | ★★★★★ | ★★★★★ | ★★★☆☆ |
バックナンバー
- 第37回 iPhone活用Tips(1)――バッテリーの寿命を延ばす12の方法
- 第36回 お手軽検索から情報収集まで――無料で使えるオンライン辞書
- 第35回 内蔵辞書で簡単に調べ物――本格的な辞書を備えたメーカーは?
- 第34回 NAVITIMEだけじゃない、ゼンリンの「いつもNAVI」もPC連携できる
- 第33回 PC連携で素早くルート案内――「EZナビウォーク」「NAVITIME」
- 第32回 無料だけど高性能――ナビ+情報収集に「モバイルGoogleマップ」「iGoogle」を活用
- 第31回 絞っても広げても優秀――「Google モバイル」の検索機能
- 第30回 「はてブ」を使ってケータイとiPhoneで手軽に情報収集をする
- 第29回 PCとも簡単に連携――ケータイ向けRSSリーダー「ECReal Reader」を使う
- 第28回 「ウィジェット」や「ガジェット」を活用して素早くググる
- 第27回 Webサイトにアクセスせずに“ググる”方法
- 第26回 “ブックマーク”ではなく“特定のサイト”をショートカットに設定する方法
- 第25回 時間指定メールを活用する――「アトdeメール」「タイマーメール」
- 第24回 記号や絵文字、顔文字を素早く入力する――“読み”と“予測変換”を活用
- 第23回 変換や消去を「なかったこと」にする――UNDO機能、履歴削除
- 第22回 “引用”と“ショートカット”で英数入力やコピペを短縮する
- 第21回 「ユーザー辞書」と「ダウンロード辞書」を活用して変換操作を短縮する
- 第20回 Gmail専用アプリ「EViS」を使って“Webメールの弱点”を解消する
- 第19回 「モバイルGmail」を使ってPCメールをケータイで利用する
- 第18回 集合場所は“地図メール”で通知する
- 第17回 新着メールの“割り込み”を防ぐ方法
- 第16回 “保護”と“バックアップ”で一生分のメールを守る
- 第15回 “振り分け”と“検索”を活用――目当てのメールだけを読む方法
- 第14回 メールの“作成/返信→送信”を高速化する
- 第13回 “アドレス帳連携”で簡単に電話をかける
- 第12回 画面を見ずに着信相手を見分ける――キーワードは“色”と“グループ”
- 第11回 ケータイの“ギミック”に潜むショートカットを活用する
- 第10回 「機能」「設定」「データ」「操作」――ショートカットで呼び出せるもの
- 第9回 ショートカット活用の秘訣は“ダイヤルキー”と“長押し”にあり
- 第8回 データを“画像”として持ち歩ける「バーコード」を活用する
- 第7回 瞬時に記録できる「ケータイカメラ」はメモツールとしても優秀
- 第6回 ちょいメモにも本格メモにも活用できる「ボイスレコーダー」
- 第5回 “大容量メモ帳”として使えるあの機能
- 第4回 “絶対に遅刻できない日”に効果絶大(?)な着信音
- 第3回 平日と休日でアラームを上手に使い分ける
- 第2回 スケジューラで予定のど忘れを防ぐ
- 第1回 内蔵スケジューラーのメリットを考える
関連記事
 第37回 iPhone活用Tips(1)――バッテリーの寿命を延ばす12の方法
第37回 iPhone活用Tips(1)――バッテリーの寿命を延ばす12の方法
ケータイの「何となく知っていたけど使っていない」機能や、「実はこんな使い方もある」という活用法を取り上げる本コーナー。今回から数回に渡り、iPhoneの活用術を解説していく。 すべき賢くなったカーソル、新しい文字に触れるインタフェース──進化した入力環境
すべき賢くなったカーソル、新しい文字に触れるインタフェース──進化した入力環境
6月18日に配信が始まったiPhone OSのメジャーアップデート、OS 3.0の目玉機能の1つがカット・コピー&ペースト機能をサポートしたこと。iPhone OS 3.0で変わった、文字入力と編集環境を見てみよう。 絵文字変換の参考に──iPhone絵文字変換キーワード一覧
絵文字変換の参考に──iPhone絵文字変換キーワード一覧
iPhone OS 3.0では、特定の言葉を入力すると変換候補に絵文字が表示されるようになったが、これまでそのキーワードをまとめた情報がなかった。しかし、ミステリー少女漫画家の野間美由紀さんが、ブログ「Miyuki's Diary」で一覧表にまとめ公開してくれている。 日本市場へ攻め入る海外メーカーたち――そのとき、国産ケータイは
日本市場へ攻め入る海外メーカーたち――そのとき、国産ケータイは
2009年は、個人的にはiPhoneデビューしたことが大きなトピックだった。携帯市場に目を向けると、海外メーカーが日本で勢力を拡大する転機を迎えたと感じている。一方、国産ケータイは大きな話題は乏しかったものの、着実に進化、そして深化を果たした。 第24回 記号や絵文字、顔文字を素早く入力する――“読み”と“予測変換”を活用
第24回 記号や絵文字、顔文字を素早く入力する――“読み”と“予測変換”を活用
ケータイの「何となく知っていたけど使っていない」機能や、「実はこんな使い方もある」という活用法を取り上げる本コーナー。第24回では、記号や絵文字、顔文字を簡単に入力する方法を紹介する。
関連リンク
Copyright © ITmedia, Inc. All Rights Reserved.
アクセストップ10
- 小型スマホを使っている理由は? 選択肢のなさを嘆く声も:読者アンケート結果発表 (2024年07月26日)
- 「ハンディファン」「ネッククーラー」の選び方とやってはいけないこと 炎天下での利用は要注意 (2024年07月23日)
- IIJ×OPPO、Xiaomi、モトローラが語るスマホ戦術 おサイフケータイは「永遠の悩み」、IIJmioは「モバイル業界の宝石箱」 (2024年07月26日)
- スマホの充電でやってはいけないこと 夏に気を付けたいNG行為は? (2024年07月26日)
- 貼らない保護フィルムケース「スマハラ」、iPhone 15シリーズ向けに発売 丸洗いもOK (2024年07月26日)
- OPPOがFindシリーズを2024年内に国内発売へ 競合メーカー担当者の前でサプライズ告知 (2024年07月26日)
- 外出先から自宅のエアコンを遠隔操作、部屋を先に涼しくして“真夏の天国”を作っておく方法 (2024年07月25日)
- KDDIは通信障害をどのように検知してインフラを守っているのか ネットワークセンターに潜入 (2024年07月24日)
- 中国の“音楽特化スマホ”「MOONDROP MIAD01」を試す 重厚なサウンドに驚き、作り手のエゴを存分に感じた (2024年07月25日)
- さよなら「コンセントなし新幹線」500系 JR西日本、スマホ充電できるN700S系を追加投入 (2024年07月26日)