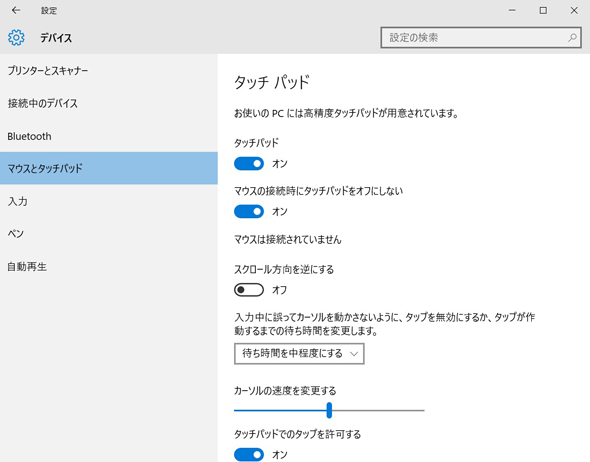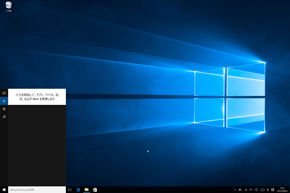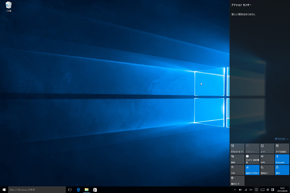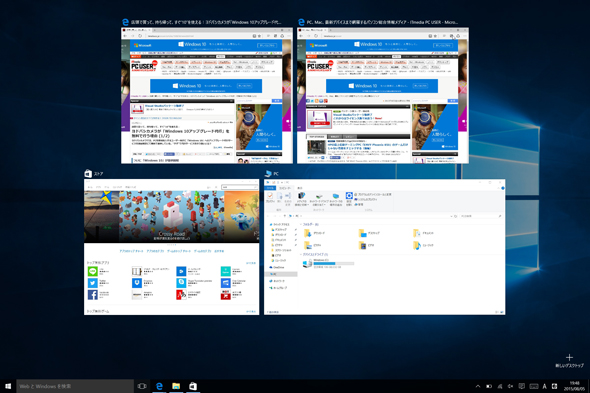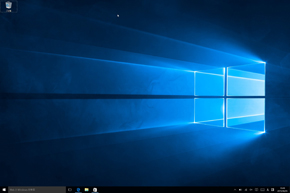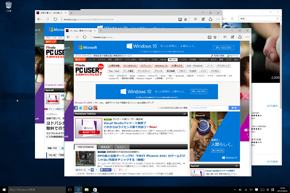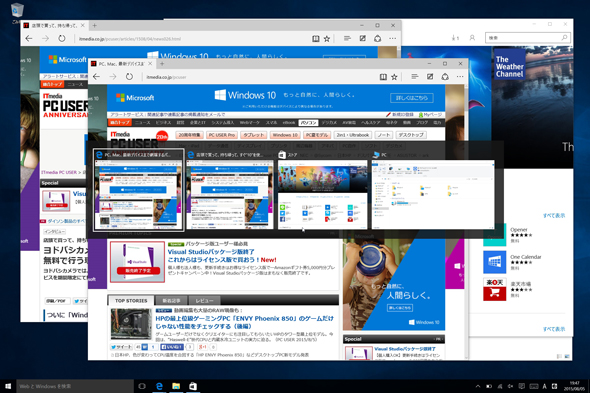Windows 10の新しい「タッチパッドジェスチャー」を使いこなす:Windows 10のツボ(1)
劇的に進化したジェスチャー機能
「Windows 10」では、主にノートPCや2in1デバイスに搭載されるタッチパッドを複数の指で操作することで、さまざまな機能を直感的に利用できる「タッチパッドジェスチャー」が大幅に強化された。
新たにサポートされたジェスチャー機能を使えば、Windows 10で追加された仮想デスクトップや、タスクバー上の検索ボックス、アクションセンターを簡単に呼び出すことができる。
ジェスチャー機能を利用するには、PCに「高精度タッチパッド」が搭載されている必要があり、全てのWindows PCが対応しているわけではない。使用しているPCが高精度タッチパッドを搭載しているかどうかは、「スタート」→「設定」→「デバイス」→「マウスとタッチパッド」の項目を開くことで確認できる。
個人的に、このジェスチャー機能はWindows 10で1番の進化ポイントと感じている部分だ。ぜひ活用していただきたい。今回は「Surface Pro 3」で試した。
3本指でタップ
タッチパッドを3本指でタップすると、Windows 10で新たに追加されたタスクバー上の検索ボックスが開き、Webやローカルファイルの検索、または音声アシスタント「Cortana」が使用できる(日本語版Cortanaは数カ月以内にWindows Insider Programで登場予定)。また、設定の「マウスとタッチパッド」で、アクションセンターを開くように変更することも可能だ。
3本指で上へスワイプ
タッチパッドを3本指で上へスワイプすると、タスクビューが開き、今起動しているソフトウェアが一覧表示される。ウィンドウが一覧表示されたら、マウスカーソルかタッチで開くウィンドウを選択する。
3本指で下へスワイプ
タッチパッドを3本指で下へスワイプすると、開いているウィンドウが最小化され、デスクトップが表示される。その状態で再度上にスワイプすると、最小化する前の状態に戻る。
3本指で左または右にスワイプ
3本の指で左または右にスワイプすると、今開いているウィンドウを切り替えることができる。従来の「Alt+Tab」による切り替えと同じ役割となる。設定の「マウスとタッチパッド」で、この機能をオフにすることも可能だ。
→・Windows 10で追加された「ショートカットキー」を覚えよう
- Windows 10の手書き機能は退化した?
- Windows 10の新しい音楽アプリ「Grooveミュージック」は将来性に期待か?
- Windows 10のサインイン画面を省略すれば速攻で起動が可能だが……
- Windows 10のアプリ表示がぼやける問題を解消する方法
- Windows 10の新アプリ「モバイルコンパニオン」は削除して問題なしか
- Windows 10の「OneDrive」でスマホ写真を素早くPCに取り込む方法
- Windows 10はPIN(暗証番号)のサインインを推奨 パスワードは時代遅れ?
- Windows 10の「仮想デスクトップ」で作業スペースを何倍にも増やす
- Windows 10の新ブラウザ「Edge」でWebページ上にメモを書き込もう
- Windows 10の「通知領域アイコン」を整理して使いやすくする
- Windows 10で2in1を使うなら知っておきたい「Continuum」機能
- Windows 10のロック画面に予定や新着メールを表示して即チェックする
- Windows 10の新ブラウザ「Edge」なら今夜のアップルスペシャルイベントが視聴できるぞ
- Windows 10の“子供用”ユーザーアカウントとは?
- Windows 10の通知機能でGmailの新着メールを確認したい
- Windows 10で「規定のブラウザ」をEdge以外にしたい
- Windows 10であえて「Internet Explorer 11」を使うワケ
- Windows 10のMicrosoft Edgeでもっと手軽に“ググり”たい
- Windows 10のスタートメニューは黒い……わけではない
- Windows 10のスタートメニューをあえて全画面表示にすると何が起きるか
- Windows 10の「コマンドプロンプト」は“コピペ”を手に入れ大幅進化
- Windows 10のプライバシー設定はデフォルトのままだと危険?
- Windows 10のタスクバーを圧迫する「検索ボックス」は非表示で問題なし?
- Windows 10のライブタイルで「隠したい画像」がさらされる事故を防ぐ方法
- Windows 10の新しい画像ビュワー「フォト」は編集もこなす優れモノだった
- Windows 10の「バッテリー節約機能」でバックグラウンド動作を制限する
- Windows 10で使い勝手が向上した「スナップ」の新機能とは?
- Windows 10の「強制Windows Update」がもたらすデータ通信制限を回避する
- Windows 10のディスク容量肥大を招く「Windows.old」はすぐ削除すべき?
- Windows 10の日本語入力ソフト「Microsoft IME」の新機能“クラウド候補”を利用する
- Windows 10のエクスプローラ新機能「クイックアクセス」とは
- Windows 10で従来のコントロールパネルを表示する
- Windows 10のアクションセンターに表示されるボタンを自分好みにカスタマイズする
- Windows 10の新機能「Game DVR」でアプリやゲームの動画/静止画をキャプチャする
- Windows 10で生まれ変わった「スタートメニュー」を自分好みに変える
- Windows 10で追加された「ショートカットキー」を覚えよう
- Windows 10の新しい「タッチパッドジェスチャー」を使いこなす
関連商品
関連記事
- 「Windows 10」大特集
 Windows 10にしたらブックマークが消えた? IEからEdgeに“お気に入り”を引き継ぐ方法
Windows 10にしたらブックマークが消えた? IEからEdgeに“お気に入り”を引き継ぐ方法
Windows 10では新ブラウザ「Microsoft Edge」が既定のブラウザになる。“お気に入り”はどこへ行ったー!? 「Windows 10」メディア作成ツールで手動アップグレードを試す
「Windows 10」メディア作成ツールで手動アップグレードを試す
29日から始まったWindows 10の一般向けリリース。でも、事前にアップグレード予約を行っていてもなかなか準備が始まらない! そんなわけでインストールメディアからアップグレードしてみた。 Windows 10インストール用の「メディア作成ツール」公開
Windows 10インストール用の「メディア作成ツール」公開
日本マイクロソフトは7月29日、「Windows 10」のクリーンインストールおよびアップグレードが行えるインストールメディアの作成が可能な「メディア作成ツール」の提供を開始した。USBフラッシュメモリおよびDVDメディアのいずれかでWindows 10のインストールメディアを作成できる。 「Windows 10」アップグレードは予想外の展開へ
「Windows 10」アップグレードは予想外の展開へ
待ちに待った「Windows 10」無料アップグレードの提供開始。しかし、7月29日からのアップグレード対象マシンの挙動は予想外のものだった。 「Windows 10は変革の象徴にして母なるOS」――日本マイクロソフトが都内でファンイベントを開催
「Windows 10は変革の象徴にして母なるOS」――日本マイクロソフトが都内でファンイベントを開催
7月29日の「Windows 10」提供開始を記念し、日本マイクロソフトがファンイベントを東京・恵比寿で開催した。 誤解だらけの「Windows 10」無料アップグレード
誤解だらけの「Windows 10」無料アップグレード
自分はどの手順でアップグレード? Windows 10の不安を解消。
関連リンク
Copyright © ITmedia, Inc. All Rights Reserved.
アクセストップ10
- もう全部、裏配線でいいんじゃない? 「ASUS BTF DESIGN」が示す自作PCの新しい形 (2024年04月19日)
- ノートPCに外付けキーボードを“載せて”使える「タイプスティックス/打ち箸」に新色 (2024年04月18日)
- さらなる高速化を実現! PCI Express 5.0接続SSDの新モデル「Crucial T705」を試して分かったこと (2024年04月18日)
- 話題になったトラックボール「IST」も登場! エレコムのPC周辺機器が最大21%お得に買える (2024年04月19日)
- Core Ultra搭載の「Let's note FV5」を徹底検証 プレミアムモバイルの実力は? (2024年04月19日)
- MSI、第12世代Core i3/i5を採用したミニデスクトップPC「Cubi 5」 (2024年04月19日)
- ついに8K対応した「Insta360 X4」の画質をX3と1インチ360度版で比較 今買うべき全天球カメラだと確信した (2024年04月16日)
- あなたのPCのWindows 10/11の「ライセンス」はどうなっている? 調べる方法をチェック! (2023年10月20日)
- バッファロー製Wi-Fiルーターに脆弱性 対象機種は今すぐファームウェア更新を (2024年04月17日)
- 東プレREALFORCEキーボードが10%オフ! ゲーミングキーボードも対象に (2024年04月18日)