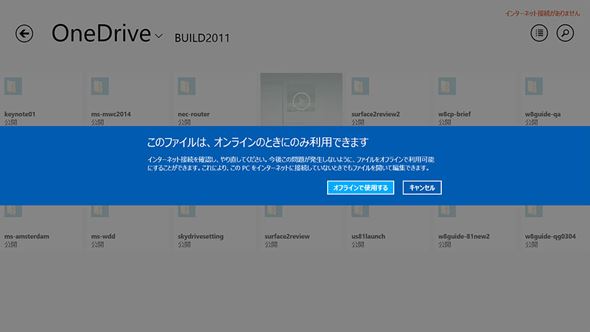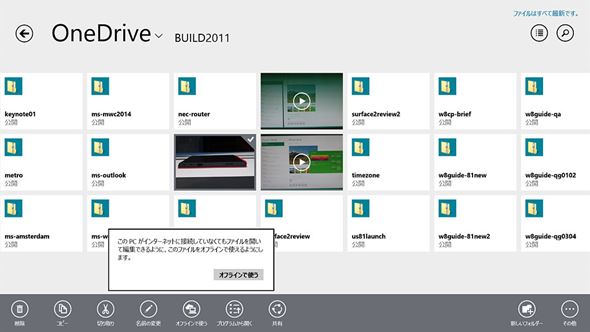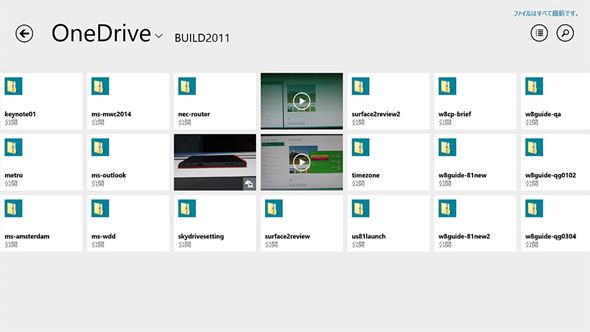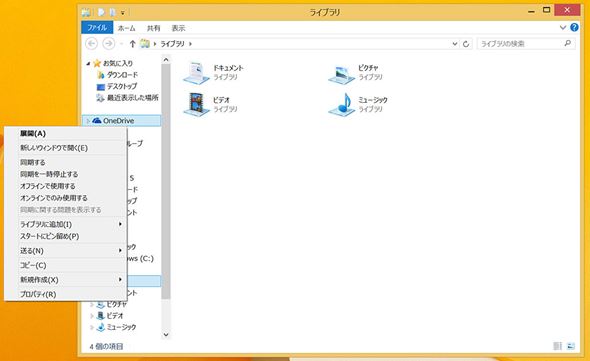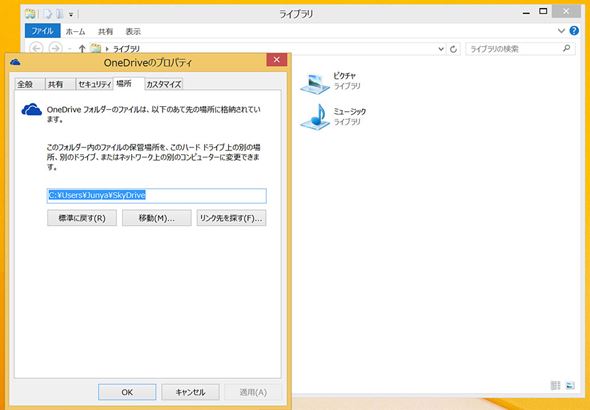“15Gバイトが無料”になったWindows標準オンラインストレージ――「OneDrive」使いこなしテク【基礎編】:鈴木淳也の「まとめて覚える! Windows 8.1 Update」(2/2 ページ)
OneDriveのオフライン同期を活用する
一般に、OneDriveに保存されてオンライン上にのみ存在するファイルを「スマートファイル」と呼ぶ。当然ながらオンライン上にしかファイルの実体は存在しないが、作業環境は常にオンラインにあるとは限らない。OneDrive上のファイルを手元のローカルストレージに保存しておきたい場合もあるだろう。
そこでWindows 8.1以降のOneDriveにはオフラインアクセス機能が用意されており、ファイル単位またはフォルダ単位で「オフラインアクセス可能」に設定できるようになっている。
方法はOneDriveアプリを開いてファイル/フォルダアイコンを上から下方向にスライドさせると、出現したコンテクストメニューに「オフラインで使う」という項目が出現する。これを選択することでファイルのローカルストレージへのダウンロードが行われ、オフラインであっても当該ファイルの閲覧や編集が可能になるのだ。
単にファイルのローカルストレージへの保存が行われるだけでなく、編集したファイルは自動的に次回のオンライン時にOneDriveへとアップロードされ、オンライン上のファイルも最新状態へと更新される。これがオフラインアクセスにおける自動同期の仕組みとなる。
ただし、前述のように自動同期は頻繁にインターネットへのアクセスが発生することを意味し、容量の制限があるモバイルデータ通信や速度の遅い回線では大きな負荷となる。また、100Gバイト以下の小容量のSSDを搭載した最近のタブレットなどでは、オンライン上の大容量ファイルをローカルストレージに逐一保存していると、本体の作業領域を圧迫する結果となる。
そこでオフラインアクセスで自動同期させるファイル/フォルダの対象は、比較的頻繁にアクセスするファイル/フォルダに限定しておくべきだろう。作業用で長期間ファイルを保存しない専用フォルダを作成し、それを「オフラインで使う」に設定しておくのも手だ。
MicrosoftはOneDriveの一般的な設定に関するFAQやオフライン同期に関するFAQを用意しているので、参照のうえトライしてみてほしい。
次回はOneDriveの大容量ストレージを活用する方法と、アプリとの連携について紹介していく。
- 「Windows 9(仮称)」が今夜明らかに?――Microsoftイベントの見どころ
- Windows 9(仮称)に搭載されそうな「Siri」対抗の機能とは?
- Windows 9(仮称)のプレビューは9月30日に公開か?――見えてきた次期OSの姿
- Windows UpdateのPC起動不能トラブルがもたらす「別の大きな問題」とは?
- XP終了で慌てている間に、ジワジワ迫る「Vista」と「IE8」の寿命
- Windows 8.1 Update 2は結局どうなったのか?――見えてきた次期OS「Threshold」への道
- 3つのOSを1つにする「次期Windows」で何が変わるのか?――消えたSurface Miniの行方
- スマホ/タブレットをWindows PCと手軽に連携するには?――「OneDrive」使いこなしテク【モバイルOS編】
- 日本でも“年内に1Tバイト?”のオンラインストレージ――「OneDrive」使いこなしテク【活用編】
- “15Gバイトが無料”になったWindows標準オンラインストレージ――「OneDrive」使いこなしテク【基礎編】
- Windows PCを価格破壊するChromebook――廉価モデルは100〜200ドルが主戦場へ
- 本日発売の「Surface Pro 3」を使って感じたこと――本気でタブレット市場の攻略に乗り出すマイクロソフト
- 日本での個人向け提供も決まった「Office 365」、今後はどう進化するのか?
- FIFAワールドカップ、翠星のガルガンティア、Surface Pro 3、Xbox Oneも――日本マイクロソフト「独自の試み」に注目
- 改めて注意! 「8.1 Update」非適用のWindows 8.1はすでにアップデート対象外
- Appleの「Swift」で何やら騒がしい開発言語事情をまとめる
- サポート切れのWindows XPが“サポートされ続ける”事情
- Internet Explorer 11の新機能にみる「Windows 2020年問題」とは?
- 「10型でも4K」の時代へ――急激なディスプレイ精細化にWindowsはどう対応するか?
- Windows Phoneの「マルチタスク」は“8.1”でどうなったのか?
- PCでもスマホでもタブレットでも動く――Windowsの秘策「ユニバーサルアプリ」とは?
- 「Windows 8.1 Update」は確かな改善だが、発展途上にある
- “Next Windows”の動きを整理する――新UI、ユニバーサルアプリ、小型端末/IoT向けOS無料化
- Office for iPadだけじゃない――iOSやAndroidでWindows系サービスを賢く使う方法
- OS無料化だけじゃない――Windowsタブレットが今後大きな勢力になる要因
- 今後のMicrosoftに期待すること――「Build 2014」間もなく開催
- もうすぐ提供開始? Windows 8.1 Update 1の新機能をおさらい
- XPサポート終了、“より深刻”な課題──「ATM、レジスター対応」が怖い
- XPサポート終了、あなたにも影響するかもしれない“見落とされがち”なリスク
- Windows XPを使い続けている「家族や友人」を助けてあげてほしい
- 「3Dプリンタ」は、Windows 8.1の対応でブレイクするか
- 2014年のWindowsを時系列で整理する──9? 次期Windowsの名称は何になるのか
- 2014年のPC業界はどこへどのように進むのか
- 知っているとちょっとだけ便利、Windows 8.1 使いこなしTips──「簡単シャットダウン」編
- 知っているとちょっとだけ便利、Windows 8.1 使いこなしTips──「ストアアプリから外部ストレージを参照する方法」編
- 知っているとちょっとだけ便利、Windows 8.1 使いこなしTips──「ストアアプリ終了と再起動」編
- 次期Windows「Threshold」続報──Microsoftは新OSでどう挽回するのか
- 日本でもついに開始──「Xbox Music」ファーストインプレッション
- なぜかWindows 8.1は「タイムゾーンの自動調整機能」がない──なのでぷち工夫してみた
- 次期Windowsは2015年春登場? 開発コード名「Threshold」とは
- Windows 8.1+「SkyDrive」を使いこなす──「オフライン機能」編
- 「SkyDrive」使いこなしTips──「設定同期」と「モバイルデータ通信時の場合」編
- 「Surface 2」インプレッション──Surface 2/Surface Pro 2はどれだけ速くなった?
- 「Surface 2」インプレッション──旧世代からの“ほう、なるほど”な変更点を探る
- 最初に行う「Windows 8.1のカスタマイズ」──「スタートボタン」「デスクトップ」編
- アップデートには時間と根気が必要っ──NY発 「Windows 8.1」即インストールリポート
- これを用意しておこう──旧OSユーザーのための「Windows 8.1」導入ガイド(アップデート準備編)
- まもなく登場──旧OSユーザーのための「Windows 8.1」導入ガイド(基礎知識編)
- 「Surface 2/Pro 2」は3G/LTEを内蔵しないのだろうか
- Nokia携帯部門買収、「Surface 2」の評価したい部分
- Windows 8.1の「3Dプリンタ対応」って、どういうこと?
- 「Windows 8.1タブレット」は、iPad mini/Nexus 7に対抗できるのか
- Windows 8.1新機能チェック──強化された「マルチディスプレイ環境」
- Snapdragon+LTE内蔵版も? 次期「Surface」はどうなるか
- 「Surface」はどうなる? バルマーCEO「One Microsoft」戦略の意図
- Windows 8.1に機能が“退化”した標準アプリがある?──その理由を探る
- 「Windows 8.1」新機能チェック──統合が進んだSkyDrive、「オフライン機能」に注目
- 「Windows 8.1」新機能チェック──「Internet Explorer 11」は何が変わるのか
- 「Windows 8.1」新機能チェック──Modern UI「可変ウインドウサイズ」を考察
- そういえば「Office 365」って何でしたっけ?──いくつかあるOffice製品の違いを改めて解説
- Skype起動で表示される「アカウント統合」、具体的にはどういうこと?
- そういえば、なぜWindows 8は「スタートボタン」がなくなったんでしたっけ?
- スタートボタンが復活──「Windows 8.1」はどこが変わるのか
- 「Windows RT」、「8」とは何が違うんでしたっけ?
- 「Windows Blue」って何?
- 「2014年問題/XPサポート終了」って何?
- Windowsストアアプリ、「Windows RT非対応」のアプリもあるの?
- 改めて探す「定番Windows ストアアプリ」──暇つぶしゲーム&デスクトップツール編
- 改めて探す「定番Windows ストアアプリ」──クラウドサービス系アプリ編
- 改めて探す「定番Windows ストアアプリ」──SNS系アプリ編
- 「これから買うもん!」というあなたのために──「初回起動」編
- 「これから買うもん!」というあなたのために──「アップグレードアシスタント」編
- 「これから買うもん!」というあなたのために──「アップグレードインストール」編
- 「これから買うもん!」というあなたのために──「もう一度確認するエディション」編
- 最初に覚えたい必須操作──「ショートカット」編
- 最初に覚えたい必須操作──「マウス操作」編
- 最初に覚えたい必須操作──「チャーム」編
- 最初に覚えたい必須操作──「スタート画面」編
関連キーワード
OneDrive | ストレージ | Windows 8 | Windows 8.1 | Microsoft | オンラインストレージ | Office 365 | 鈴木淳也の「まとめて覚える! Windows 8」
関連記事
 鈴木淳也の「まとめて覚える! Windows 8.1」:「SkyDrive」使いこなしTips──「設定同期」と「モバイルデータ通信時の場合」編
鈴木淳也の「まとめて覚える! Windows 8.1」:「SkyDrive」使いこなしTips──「設定同期」と「モバイルデータ通信時の場合」編
Windows 8.1の特徴の1つに、SkyDriveを軸にしたオンライン/クラウドサービスとのさらなる連携強化が挙げられる。今回はこの「SkyDrive」の便利ポイントを解説しよう。まずは「設定同期」から。 鈴木淳也の「まとめて覚える! Windows 8.1」:Windows 8.1+「SkyDrive」を使いこなす──「オフライン機能」編
鈴木淳也の「まとめて覚える! Windows 8.1」:Windows 8.1+「SkyDrive」を使いこなす──「オフライン機能」編
Windows 8.1の特徴の1つに、SkyDriveを軸にしたオンライン/クラウドサービスとのさらなる連携強化がある。今回は「オフライン機能」を実際に使いこなしてみよう。 Windows 8.1(Windows 8.1 Update)特集
Windows 8.1(Windows 8.1 Update)特集
斬新さゆえ評価が分かれたWindows 8。そこからWindows 8.1、Windows 8.1 Updateと着実に使いやすさは向上している。
関連リンク
Copyright © ITmedia, Inc. All Rights Reserved.
アクセストップ10
- ワコムが有機ELペンタブレットをついに投入! 「Wacom Movink 13」は約420gの軽量モデルだ (2024年04月24日)
- わずか237gとスマホ並みに軽いモバイルディスプレイ! ユニークの10.5型「UQ-PM10FHDNT-GL」を試す (2024年04月25日)
- 「社長室と役員室はなくしました」 価値共創領域に挑戦する日本IBM 山口社長のこだわり (2024年04月24日)
- QualcommがPC向けSoC「Snapdragon X Plus」を発表 CPUコアを削減しつつも圧倒的なAI処理性能は維持 搭載PCは2024年中盤に登場予定 (2024年04月25日)
- 「Surface Go」が“タフブック”みたいになる耐衝撃ケース サンワサプライから登場 (2024年04月24日)
- 16.3型の折りたたみノートPC「Thinkpad X1 Fold」は“大画面タブレット”として大きな価値あり (2024年04月24日)
- AI PC時代の製品選び 展示会「第33回 Japan IT Week 春」で目にしたもの AI活用やDX化を推進したい企業は要注目! (2024年04月25日)
- あなたのPCのWindows 10/11の「ライセンス」はどうなっている? 調べる方法をチェック! (2023年10月20日)
- アドバンテック、第14世代Coreプロセッサを採用した産業向けシングルボードPC (2024年04月24日)
- エレコム、10GbEポートを備えたWi-Fi 7対応無線LANルーター (2024年04月25日)